Aposto que isso te irrita profundamente quando você tem vários monitores conectados ao seu computador Mac, e cada um deles possui tamanhos de tela diferentes, e você percebe que a Dock fica incorreta ou muito pequena para ser visualizada claramente.
Não se preocupe, ainda. Este artigo apresenta de forma abrangente o aplicativo HiDock para Mac e ensina como usá-lo para fazer com que a Dock do Mac se ajuste a cada tela externa.
O que é o HiDock para macOS?
O HiDock é um software de terceiros que permite configurar separadamente as configurações da Dock para cada tela conectada, de modo a visualizar uma Dock intacta em cada monitor. É de código aberto e não requer pagamento, pois possui funções limitadas e ocupa pouco espaço.
Aqui, vou mostrar como usar o HiDock para configurar as configurações da Dock:
Passo 1: Acesse o site oficial e faça o download para o seu computador Mac, o que leva alguns segundos.
Depois que o arquivo do pacote do aplicativo for baixado, vá para o menu Downloads do seu navegador e clique em Mostrar no Finder.
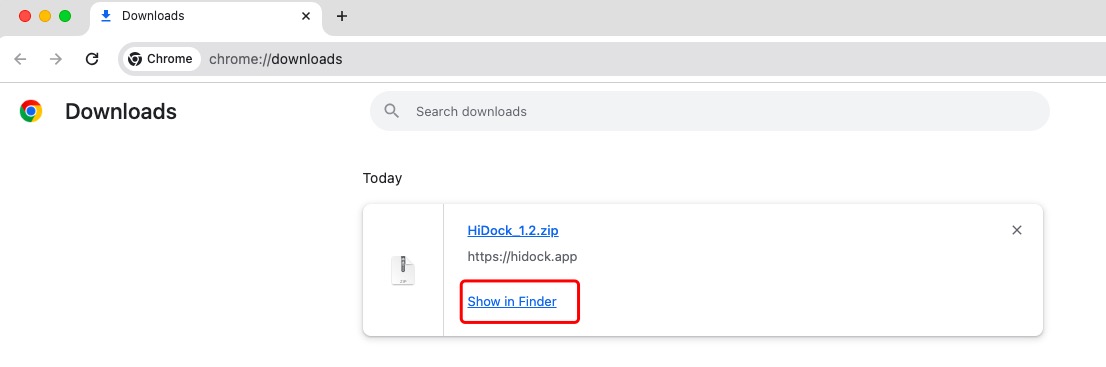
Em seguida, você será direcionado ao Finder incorporado, onde poderá clicar duas vezes no pacote para descompactar o arquivo no seu Mac.
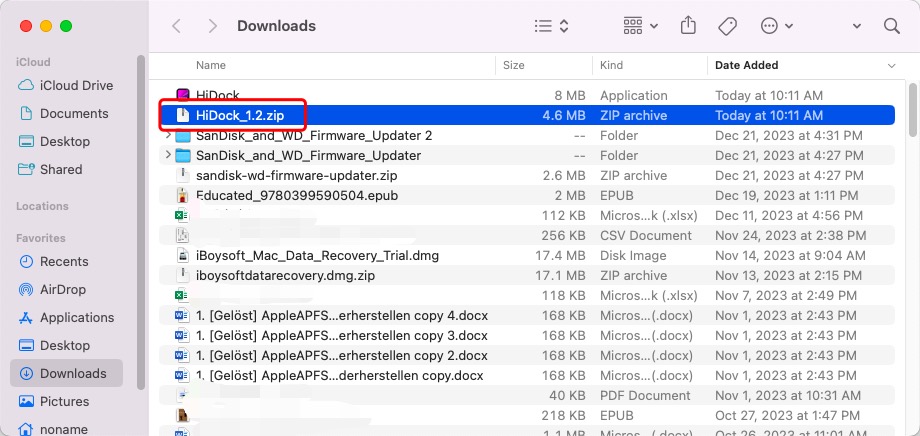
Passo 2: Após descompactar, o HiDock aparecerá na janela do Finder e você pode clicar duas vezes nele para iniciá-lo. Será solicitada a permissão total para o HiDock acessar a Dock incorporada.
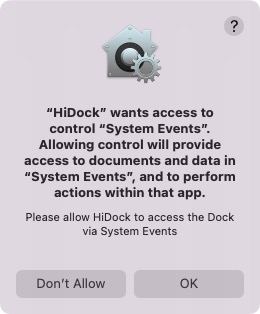
Há três opções de monitor externo para você: Apenas Display Incorporado, Apenas Display Externo e Múltiplos Displays. Abaixo delas estão as configurações que você pode ajustar:
Ocultar ou Mostrar: Você pode selecionar se deseja mostrar ou ocultar a Dock como quiser.
Lado Esquerdo, Inferior ou Direito: Você pode colocar a Dock no lado esquerdo, lado inferior ou lado direito do monitor do computador.
Tamanho pequeno ou grande: Você pode deslizar o botão para determinar o quão pequeno ou grande o dock é. Se você possui um monitor grande, você pode configurá-lo para grande para que possa ver o dock claramente sem esforço. No entanto, se você tem uma tela pequena conectada ao seu computador, o dock pode ficar além da tela, então é melhor configurar o dock para pequeno.
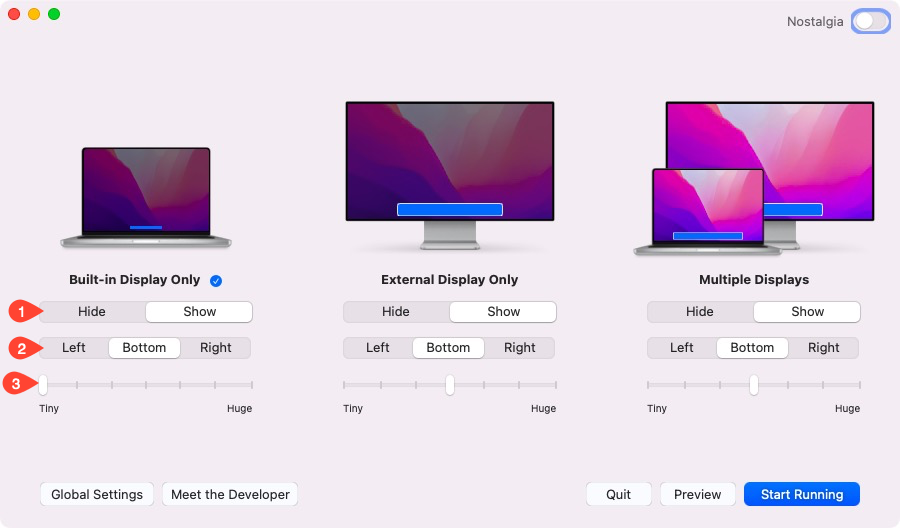
Passo 3: Depois de completar as configurações, você têm a chance de visualizar clicando no botão Visualizar no canto inferior direito.
Passo 4: Clique em Iniciar Execução quando tudo estiver bem em Visualizar.
Existe uma guia de Configurações Globais que permite usar este software de maneira flexível e personalizada:
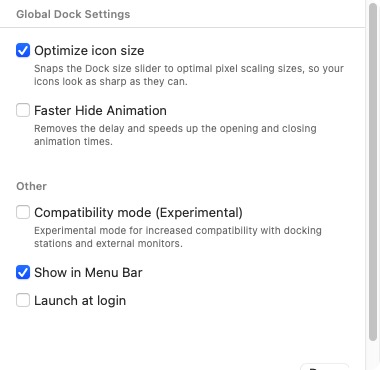
Otimizar tamanho dos ícones: Você pode ajustar o Dock para tamanhos de pixel ideais, para que seus ícones fiquem nítidos.
Animação de Ocultar Mais Rápida: Você pode remover o atraso e acelerar os tempos de animação de abertura e fechamento.
Modo de Compatibilidade (Experimental): O Modo Experimental é projetado para aumentar a compatibilidade com estações de ancoragem e monitores externos.
Mostrar no Menu Dock: Permitir que o HiDock seja exibido no menu do dock.
Iniciar no login: Permitir que o HiDock seja iniciado com o dispositivo.
Além disso, um botão fica no canto superior direito da janela principal que permite alternar para o modo Nostalgia.
Por que não compartilhar este artigo para que mais seguidores saibam sobre ele?
Posso apresentar o Dock do Mac em todas as telas conectadas ao mesmo tempo?
Sinceramente, você não pode ter o dock constantemente visível em mais de um monitor ao mesmo tempo de acordo com a limitação do sistema Mac. Você só pode mover o dock para um monitor perfeitamente, e aqui vou mostrar como fazer isso:
- Clique no menu Apple e selecione Preferências do Sistema.
- Escolha Monitores e, em seguida, clique em Organizar.
- Clique na barra branca no topo de uma das telas na janela e arraste-a para a outra. Isso move a barra de menu de uma tela para a outra e torna essa tela a primária, o que indica que o dock estará presente nessa tela.
- Para fazer com que a outra tela mostre o dock, basta arrastar a barra de menu de volta novamente.
Se você quiser mostrar o dock em outros monitores, mova o cursor para a parte inferior da tela no display em que deseja que o dock apareça e, em seguida, continue movendo o cursor para baixo. Assim, o dock aparecerá nesse monitor.
Observe que este método só funciona quando o Dock está localizado na parte inferior da tela. Não será eficaz se o Dock estiver localizado no lado esquerdo/direito.
Achou este artigo útil? Então compartilhe com mais pessoas!
Conclusão
Este post apresenta o aplicativo HiDock para Mac, que permite configurar diferentes configurações de Dock para vários monitores. Isso ajuda bastante se você tiver mais de um monitor para usar. Além disso, como mover o Dock para outro monitor é abordado neste artigo informativo.
Além disso, se você quiser deixar o Dock do Mac invisível, você pode tentar esconder o Dock do Mac através das Preferências do Sistema (Configurações do Sistema). E se o Dock do Mac ficar congelado ou se o Dock do Mac desaparecer, é recomendável reiniciá-lo.
Se você está interessado neste artigo, não hesite e comece a ler agora!
