Je parie que cela vous agace au plus haut point lorsque vous avez plusieurs écrans connectés à votre ordinateur Mac, et que chacun a une taille d'écran différente, pour finalement constater que le dock s'affiche de manière incorrecte ou qu'il est trop petit pour être clairement visible.
Ne vous inquiétez pas encore. Cet article présente de manière exhaustive l'application HiDock pour Mac et vous apprend comment l'utiliser pour adapter le dock Mac à chaque écran externe.
Qu'est-ce que HiDock pour macOS ?
HiDock est un logiciel tiers qui vous permet de définir des réglages de dock séparés pour chaque écran connecté afin d'afficher un dock intact sur chaque moniteur. Il est open source et ne demande pas d'argent étant donné qu'il a des fonctions limitées et occupe peu d'espace.
Je vais vous montrer comment l'utiliser pour configurer les réglages du dock :
Étape 1 : Rendez-vous sur son site officiel et téléchargez-le sur votre ordinateur Mac, ce qui prend une dizaine de secondes.
Une fois le fichier de l'application téléchargé, allez dans le menu Téléchargements de votre navigateur et cliquez sur Afficher dans le Finder.
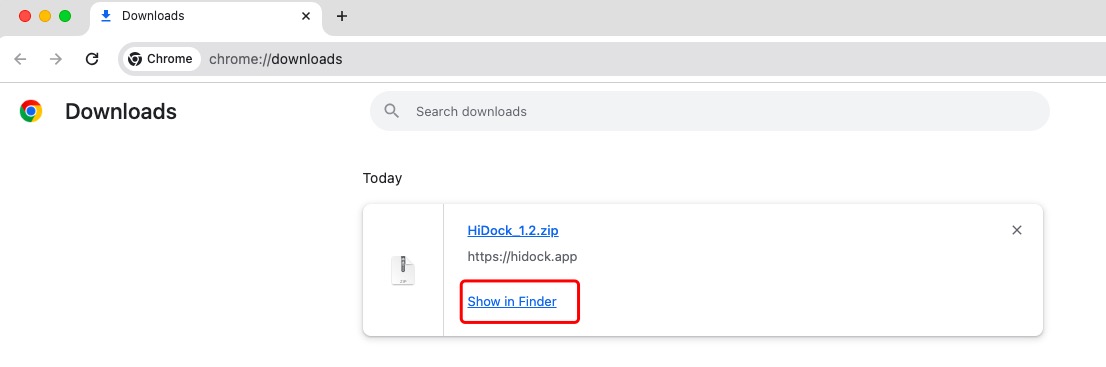
Vous serez ensuite dirigé vers le Finder intégré, où vous pouvez double-cliquer sur le fichier pour décompresser le fichier sur votre Mac.
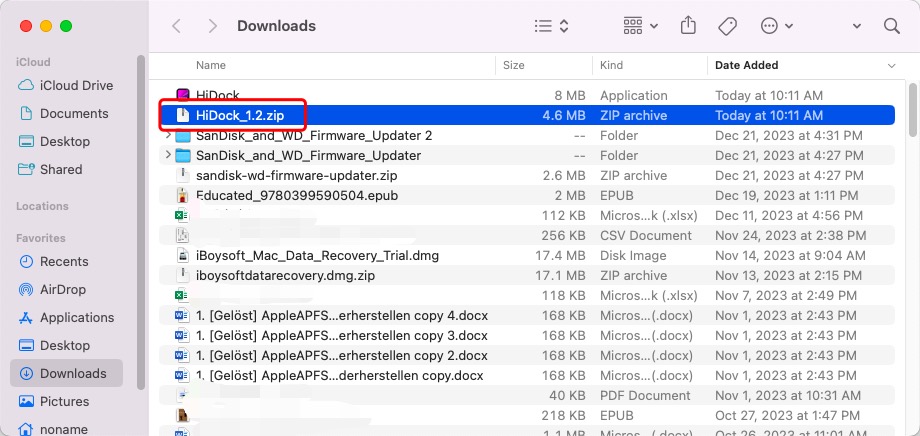
Étape 2 : Après la décompression, HiDock apparaîtra dans la fenêtre du Finder et vous pouvez double-cliquer dessus pour le lancer. On vous demandera d'accorder un accès complet à HiDock pour qu'il accède au dock intégré.
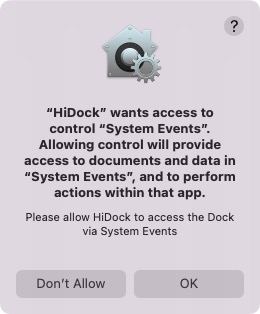
Vous avez trois options d'écran externe : Écran intégré uniquement, Écran externe uniquement et Affichage multiple. Sous ces options, vous pouvez configurer des réglages :
Masquer ou afficher : Vous pouvez choisir d'afficher ou de masquer le dock selon vos préférences.
Gauche, bas ou droite : Vous pouvez placer le dock sur le côté gauche, le côté bas ou le côté droit de l'écran de l'ordinateur.
Petit ou immense : Vous pouvez faire glisser le bouton pour déterminer la taille minuscule ou immense de la barre de navigation. Si vous avez un grand écran, vous pouvez le régler sur immense afin de pouvoir voir la barre de navigation clairement et sans effort. Cependant, si vous avez un petit écran connecté à votre ordinateur, la barre de navigation risque de dépasser l'écran, il vaut donc mieux la régler sur minuscule.
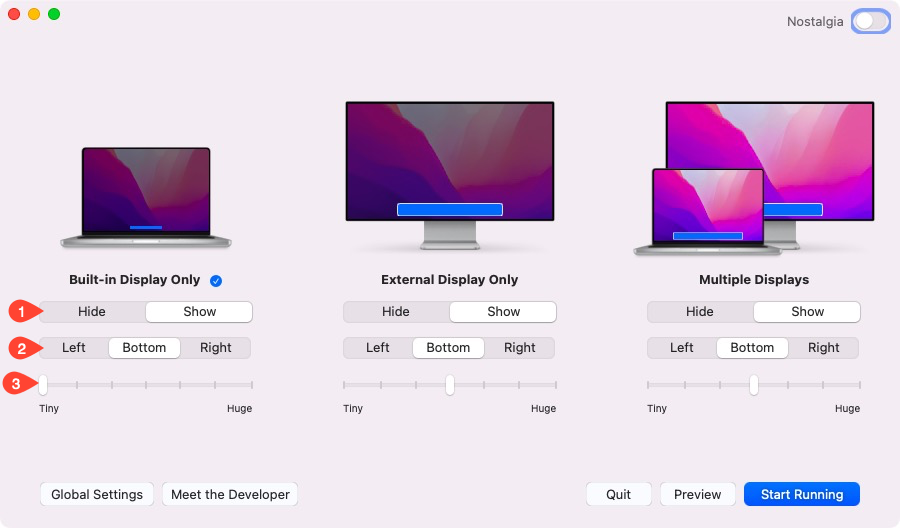
Étape 3 : Une fois les paramètres terminés, vous avez la possibilité de prévisualiser en cliquant sur le bouton Prévisualiser situé dans le coin inférieur droit.
Étape 4 : Cliquez sur Démarrer l'exécution lorsque tout se passe bien dans Prévisualisation.
Il y a un onglet Paramètres globaux qui vous permet d'utiliser ce logiciel de manière flexible et personnalisée :
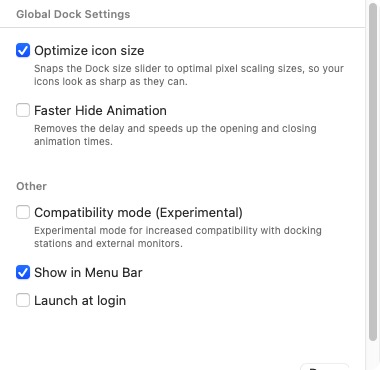
Optimiser la taille des icônes : Vous pouvez ajuster la taille de la barre de navigation pour qu'elle soit optimale, ce qui permet à vos icônes d'avoir l'aspect le plus net possible.
Animation de masquage plus rapide : Vous pouvez supprimer le délai et accélérer les temps d'ouverture et de fermeture de l'animation.
Mode de compatibilité (expérimental) : Le mode expérimental est conçu pour une compatibilité accrue avec les stations d'accueil et les écrans externes.
Afficher dans la barre de menus : Autorisez HiDock à s'afficher dans la barre de menus.
Lancer au démarrage : Autorisez HiDock à se lancer au démarrage de l'appareil.
De plus, un bouton se trouve dans le coin supérieur droit de la fenêtre principale vous permettant de basculer en mode Nostalgie.
Pourquoi ne pas partager cet article pour permettre à davantage de followers de le découvrir ?
