Zipper des fichiers et dossiers sur votre Mac peut vous aider à mieux organiser vos fichiers, libérer plus d'espace de stockage sur votre Mac, et partager ou envoyer des fichiers plus facilement et rapidement.
Donc, si vous voulez savoir comment créer un fichier ZIP sur Mac, lisez ce post. Il liste plusieurs façons de zipper un fichier ou un dossier sur Mac, y compris les méthodes gratuites et en ligne.
Aperçu des 4 façons de zipper un fichier/dossier sur Mac:
| Méthodes | Étapes | Niveau de difficulté |
| Compresser un fichier/dossier avec iBoysoft Magic Menu | 1. Téléchargez gratuitement et installez iBoysoft MagicMenu sur Mac. 2. Faites un clic droit sur le fichier/dossier cible et choisissez Compresser en bas du menu contextuel. 3. Définissez un mot de passe pour le fichier zippé et choisissez un niveau de compression. (Optionnel). | Facile |
| Zipper un fichier/dossier avec la fonction native de macOS | 1. Faites un clic droit sur le fichier que vous voulez zipper. 2. Sélectionnez Compresser "nom du fichier". | Facile |
| Créer un fichier ZIP en utilisant des compresseurs en ligne | 1. Recherchez un compresseur de fichiers en ligne dans le navigateur. 2. Choisissez un service en ligne. 3. Téléchargez les fichiers ou dossiers que vous voulez zipper. 4. Attendez que le processus de zipping se termine et téléchargez l'archive. | Moyen |
| Zipper des fichiers/dossiers avec le Terminal Mac | 1. Ouvrez le Terminal. 2. Entrez cd ~/emplacement du fichier (remplacez l'emplacement du fichier par l'endroit où se trouve votre fichier/dossier), par exemple cd ~/Bureau. Ensuite, appuyez sur Retour. 3. Entrez zip nom_archive.zip fichier_a_zipper (remplacez nom_archive par le nom que vous voulez donner au ZIP et remplacez fichier_a_zipper par le nom du fichier). Ensuite, appuyez sur Retour. | Difficile |
Téléchargez gratuitement iBoysoft MagicMenu pour vous aider à compresser des fichiers sur Mac avec des paramètres personnalisables.
Partagez les méthodes avec d'autres.
Qu'est-ce qu'un fichier ZIP ?
Un fichier ZIP est un type de fichier ou dossier compressé qui est réduit en taille. Il occupe moins d'espace de stockage sur votre Mac et est plus facile pour le partage ou le transport de fichiers. Lorsque vous compressez un fichier ou un dossier, le fichier ZIP se trouve par défaut au même emplacement.
Le fichier ZIP est également appelé une archive dans macOS. C'est le format typique des fichiers téléchargés depuis l'App Store et les navigateurs, comme l'installateur de logiciels.
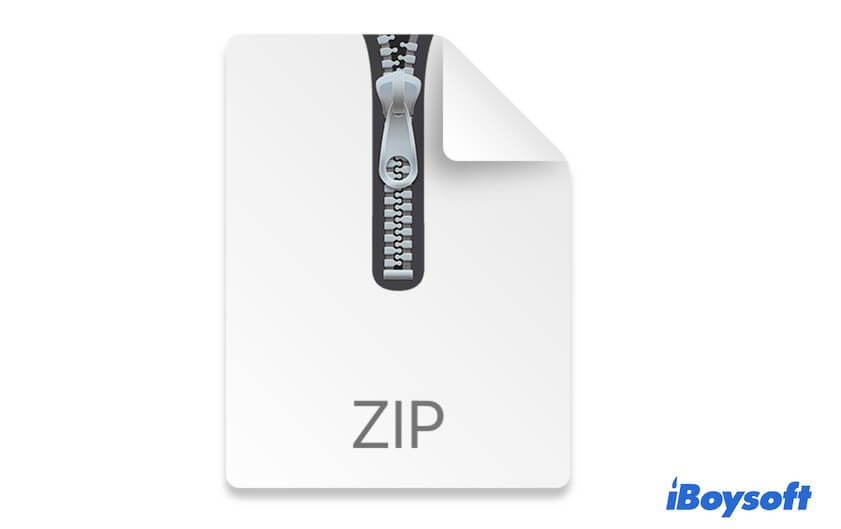
Pourquoi ne pouvez-vous pas compresser un fichier/dossier sur Mac?
Si vous ne parvenez pas à créer un fichier ZIP sur Mac, vous devez essayer les vérifications ou astuces suivantes :
- Vérifiez si vous avez un accès complet en lecture-écriture au fichier ou non. Pour vérifier cela, cliquez avec le bouton droit sur le fichier et choisissez "Obtenir des informations", puis cliquez sur la flèche à côté de "Partage et permissions" pour vérifier votre permission sur ce fichier. Si vous n'avez pas le privilège de lecture et d'écriture, changez votre permission sur le fichier sur Mac.
- Changez la méthode de compression du fichier ou du dossier sur votre Mac. Peut-être que l'option de compression native dans le menu contextuel ne fonctionne pas en raison d'erreurs système inconnues. Vous pouvez essayer d'utiliser la fonctionnalité de compression dans iBoysoft MagicMenu pour compresser le fichier.
- Redémarrez votre Mac. Si même un outil tiers ne peut pas vous aider à créer une archive, redémarrez votre Mac pour vous débarrasser des bugs temporaires qui vous empêchent de compresser des fichiers.
Comment ouvrir des fichiers ZIP sur Mac gratuitement?
Pour accéder à un fichier ZIP sur Mac, vous devez d'abord le dézipper le fichier sur votre Mac. Il vous suffit d'ouvrir Finder, de trouver ce fichier ZIP, puis de double-cliquer dessus pour le décompresser. Le fichier décompressé apparaîtra au même emplacement que l'archive. Vous pouvez accéder et modifier librement le fichier.
Mots finaux
Créer un fichier ZIP sur votre Mac n'est pas une tâche compliquée. Ce post vous propose 4 méthodes pour compresser des fichiers sur Mac. Vous pouvez choisir celle que vous préférez. Parmi les différentes façons, iBoysoft MagicMenu vaut la peine d'être essayé car sa fonctionnalité de compression est conçue avec des paramètres de mot de passe et offre différents niveaux de compression.
Si vous aimez cet article, partagez-le pour que plus de gens le sachent.
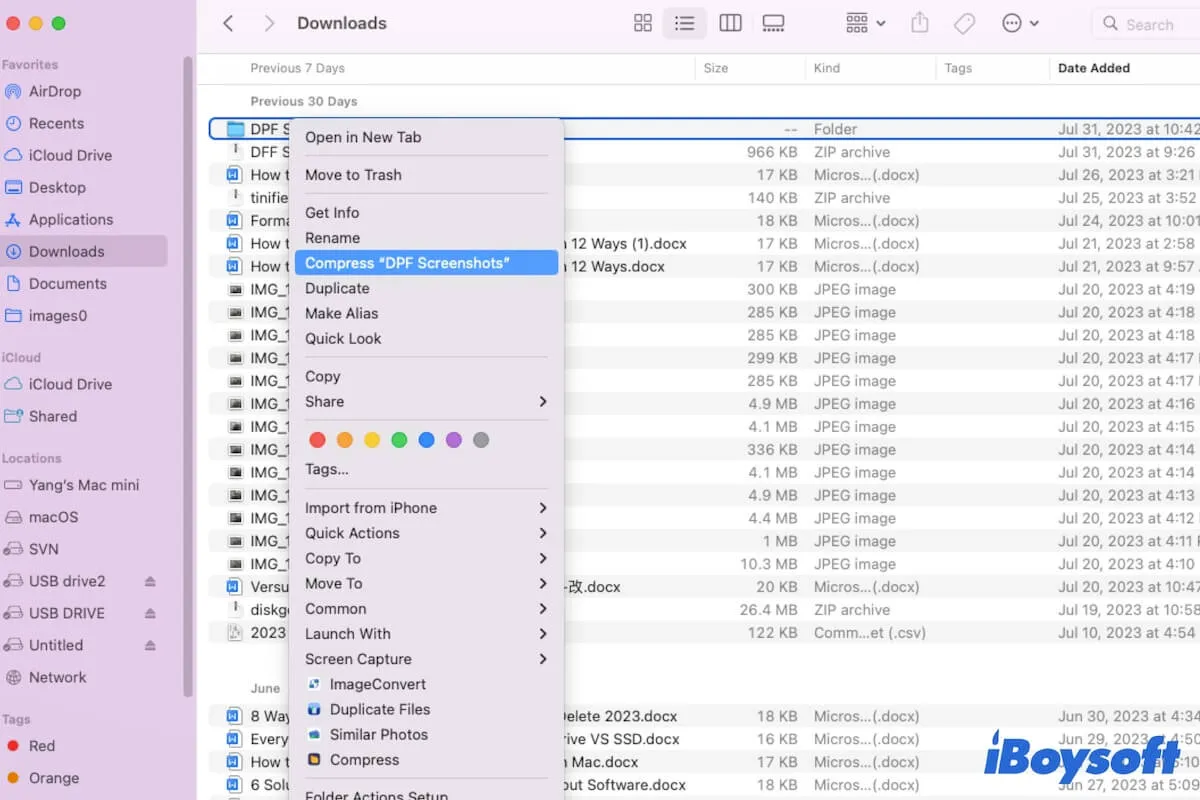
Comment créer un fichier zip sur Mac ?
Utiliser l'outil intégré sur votre Mac est la manière la plus courante de compresser des fichiers et des dossiers. En dehors de cela, vous pouvez également utiliser un logiciel tiers, un outil en ligne ou Terminal pour créer des fichiers ZIP sur votre Mac. Chaque méthode a ses avantages et inconvénients. Vous pouvez les comparer et choisir celle qui répond le mieux à vos besoins.
Créer un fichier ZIP avec iBoysoft MagicMenu
Si vous avez besoin de transférer certains fichiers ou dossiers privés à quelqu'un, il est recommandé d'utiliser iBoysoft MagicMenu pour des considérations de sécurité. Ce compresseur de fichiers avancé vous permet de protéger par mot de passe des fichiers ZIP sur un Mac. Lorsque vous envoyez le fichier compressé à d'autres, seul celui qui connaît votre mot de passe peut ouvrir le fichier ZIP.
De plus, il offre trois niveaux de compression qui vous donnent la possibilité de compresser le fichier cible plus petit que celui fait par la fonction d'archivage intégrée ; plus vous choisissez un niveau élevé, plus la taille du fichier sera compactée.
iBoysoft MagicMenu
Compressez rapidement des fichiers ou des dossiers
Voici comment créer un fichier ZIP sur Mac avec iBoysoft MagicMenu :
Si vous souhaitez compresser plusieurs fichiers ou dossiers, sélectionnez-les tous, puis faites un clic droit pour sélectionner Compresser.
Créez un fichier ZIP avec la fonction de Compression intégrée
La manière gratuite de compresser des fichiers pour Mac est d'utiliser l'option Compresser dans le menu contextuel.
Ensuite, le fichier ZIP apparaîtra au même emplacement que le fichier d'origine.
Compresser un fichier avec des outils en ligne
Il existe également des services en ligne de compression de fichiers. Certains sont gratuits tandis que d'autres sont payants. Bien que vous n'ayez pas besoin de perdre du temps à télécharger et à installer le compresseur de fichiers en ligne, cela nécessite que vous téléchargiez les fichiers ou dossiers que vous souhaitez compresser. Cela nécessite une connexion Internet stable et peut entraîner une divulgation de vos fichiers personnels.
Pour compresser un fichier en ligne, vous devez :
Compresser un fichier/dossier avec le Terminal Mac
Si vous êtes familier avec le Terminal Mac, vous pouvez également exécuter des commandes pour compresser un fichier sur votre MacBook. Si ce n'est pas le cas, il est conseillé d'utiliser l'outil facile à utiliser iBoysoft MagicMenu ou l'outil intégré de macOS. Sinon, toute opération incorrecte dans le Terminal peut entraîner la corruption de votre fichier ou certains erreurs système.
Voici les étapes pour utiliser la commande zip et créer une archive sur votre Mac.
Ici, vous devez remplacer nom_archive par le nom que vous souhaitez donner au fichier compressé et remplacer fichier_à_compresser par le nom du fichier. Par exemple, si vous souhaitez compresser test.txt dans le dossier Bureau, vous devez taper: zip test.zip test.txt zip nom_archive.zip fichier_à_compresser
Partagez les façons de compresser des fichiers et des dossiers sur Mac.