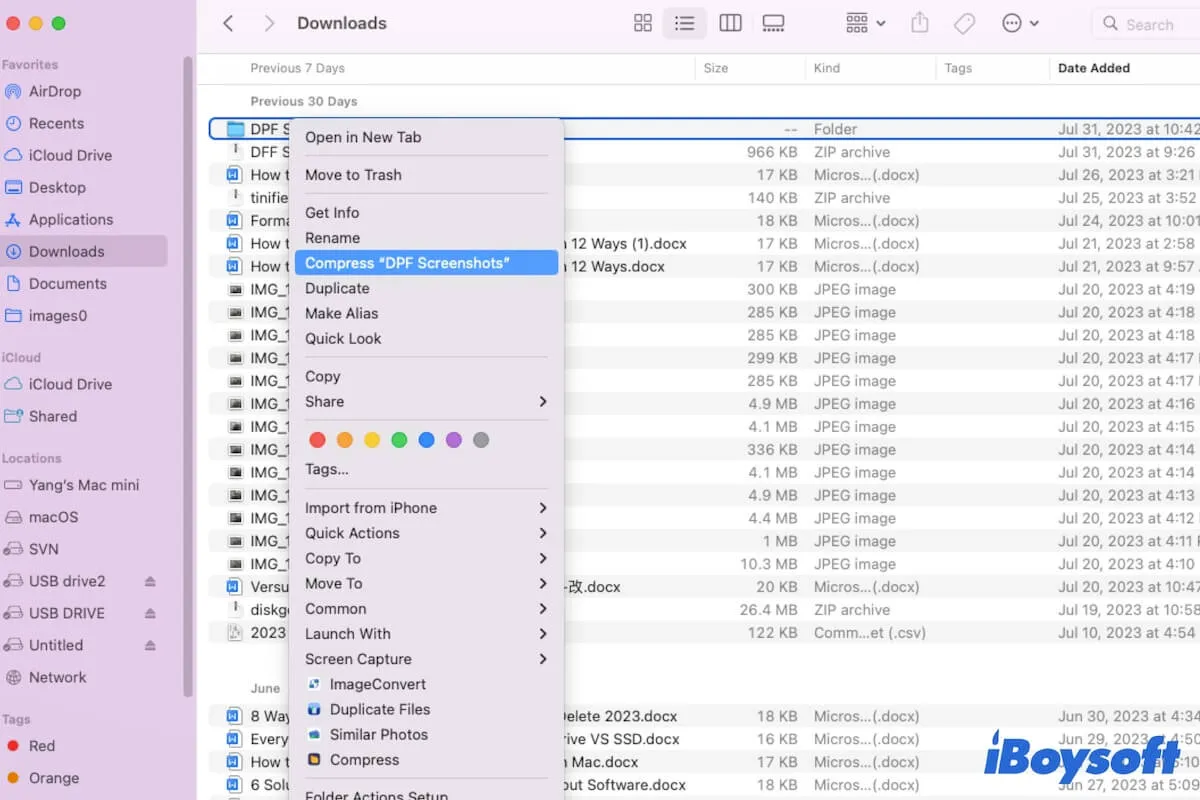Comprimir archivos y carpetas en su Mac puede ayudarlo a organizar mejor los archivos, liberar más espacio de almacenamiento en Mac y compartir o enviar archivos de manera más fácil y rápida.
Así que, si desea saber cómo crear un archivo ZIP en Mac, lea esta publicación. Lista varias formas de comprimir un archivo o carpeta en Mac, incluyendo las gratuitas y en línea.
Resumen de las 4 formas de comprimir un archivo/carpeta en Mac:
| Formas | Pasos | Nivel de dificultad |
| Comprimir un archivo/carpeta con iBoysoft Magic Menu | 1. Descargue e instale iBoysoft MagicMenu en Mac de forma gratuita. 2. Haga clic derecho en el archivo/carpeta objetivo y elija Comprimir en la parte inferior del menú contextual. 3. Establezca una contraseña para el archivo comprimido y elija un nivel de compresión. (Opcional). | Fácil |
| Comprimir un archivo/carpeta con la función nativa de macOS | 1. Haga clic derecho en el archivo que desea comprimir. 2. Seleccione Comprimir "nombre del archivo". | Fácil |
| Crear un archivo ZIP utilizando compresores en línea | 1. Busque un compresor de archivos en línea en el navegador. 2. Elija un servicio en línea. 3. Cargue los archivos o carpetas que desea comprimir. 4. Espere hasta que finalice el proceso de compresión y descargue el archivo comprimido. | Medio |
| Comprimir archivos/carpetas con Terminal de Mac | 1. Abra Terminal. 2. Ingrese cd ~/ubicación del archivo (reemplace la ubicación del archivo con la ubicación donde se encuentra su archivo/carpeta), por ejemplo, cd ~/Escritorio. Luego, presione Retorno. 3. Ingrese zip nombre_del_archivo.zip archivo_a_comprimir (reemplace nombre_del_archivo con el nombre que desee que tenga el ZIP y reemplace archivo_a_comprimir con el nombre del archivo). Luego, presione Retorno. | Difícil |
Descargue gratis iBoysoft MagicMenu para ayudarle a comprimir archivos en Mac con configuraciones personalizables.
Comparte las formas con otros.
¿Qué es un archivo ZIP?
Un archivo ZIP es un tipo de archivo o carpeta comprimido que se reduce en tamaño. Ocupa menos espacio de almacenamiento en su Mac y es más fácil de compartir o transportar. Cuando comprime un archivo o carpeta, el archivo ZIP se ubicará en la misma ubicación de forma predeterminada.
El archivo ZIP también se llama archivo en macOS. Y es el formato típico para los archivos descargados de la App Store y navegadores, como el instalador de software.
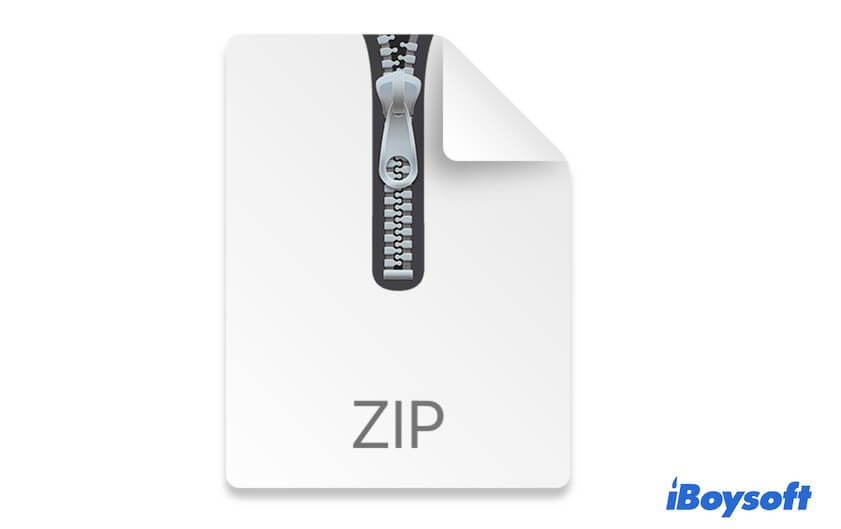
¿Cómo crear un archivo ZIP en Mac?
Usar la herramienta integrada en su Mac es la forma más común de comprimir archivos y carpetas. Además de esto, también puede usar software de terceros, herramientas en línea o Terminal para crear archivos ZIP en su Mac. Cada forma tiene sus ventajas y desventajas. Puede compararlas y elegir la que se adapte a sus necesidades.
Cree un archivo ZIP con iBoysoft MagicMenu
Si necesita transferir archivos o carpetas privados a alguien, se sugiere que utilice iBoysoft MagicMenu por consideraciones de seguridad. Este avanzado compresor de archivos le permite proteger con contraseña archivos ZIP en un Mac. Cuando envíe el archivo comprimido a otros, solo la persona que conozca su contraseña podrá abrir el archivo ZIP.
Además, ofrece tres niveles de compresión que le dan la opción de comprimir el archivo objetivo más pequeño que el realizado por la función de archivo integrada; cuanto mayor sea el nivel que elija, más pequeño será el tamaño del archivo compactado.
Aquí está cómo crear un archivo ZIP en Mac con iBoysoft MagicMenu:
- Descargue, instale y abra iBoysoft MagicMenu en su Mac.
- Haga clic derecho en su archivo o carpeta objetivo en Finder y elija Comprimir bajo Fotos Similares en el menú contextual.
Si desea comprimir varios archivos o carpetas, selecciónelos todos y luego haga clic derecho para seleccionar Comprimir.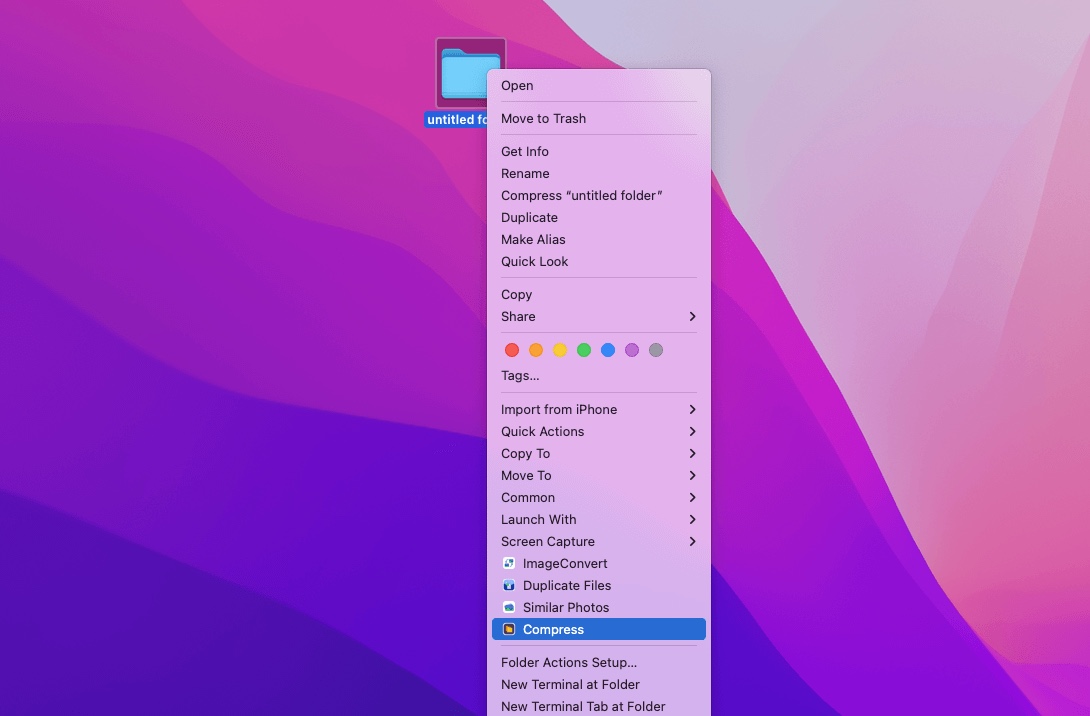
- Elija el nivel de compresión deseado y establezca una contraseña para su archivo. (Opcional)
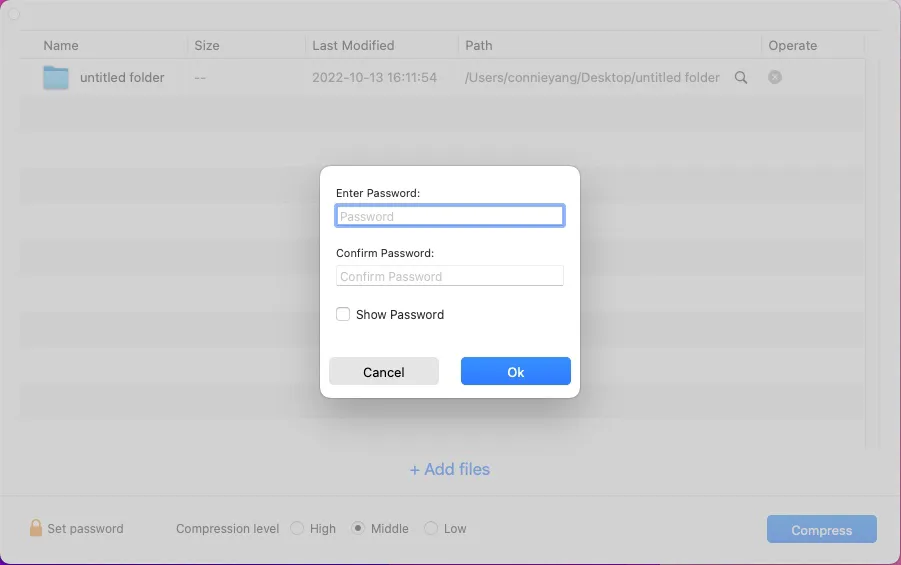
- Haga clic en Comprimir para comenzar a comprimir sus archivos o carpetas en un archivo ZIP.
Crear un archivo ZIP con la función de compresión integrada
La forma gratuita de comprimir archivos para Mac es utilizar la opción de Comprimir en el menú contextual.
- Abra Finder.
- Haga clic derecho en el archivo o carpeta que desea comprimir. Si desea comprimir varios archivos, puede crear una nueva carpeta y luego colocar todos los archivos en ella.
- Haga clic en Comprimir "nombre de archivo" en el menú de clic derecho.
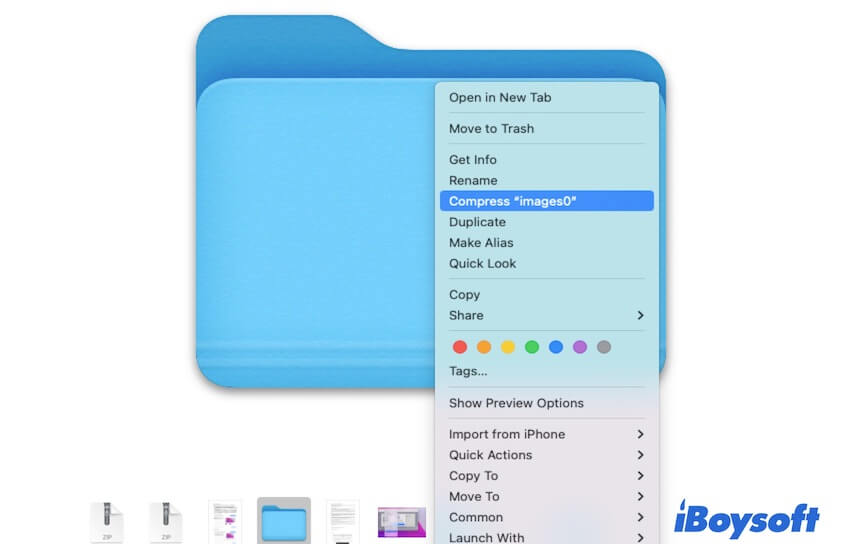
Luego, el archivo ZIP aparecerá en la misma ubicación que el archivo original.
Comprimir un archivo con herramientas en línea
También existen servicios en línea de compresión de archivos. Algunos son gratuitos y otros son de pago. Aunque no necesita perder tiempo descargando e instalando el compresor de archivos en línea, se requiere subir los archivos o carpetas que desea comprimir. Esto necesita una conexión a internet estable y puede filtrar sus archivos personales.
Para comprimir un archivo en línea, debe:
- Buscar un compresor de archivos en línea en el navegador y elegir el que prefiera utilizar.
- Subir los archivos o carpetas que desea comprimir.
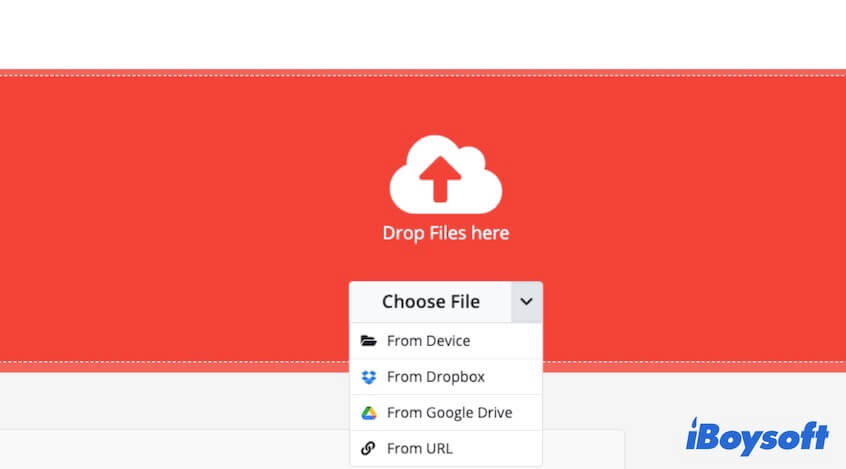
- Haga clic en el botón de zip para iniciar el proceso.
- Espere hasta que el proceso de archivado se complete y descargue el archivo comprimido en su Mac.
Comprimir un archivo/carpeta con Terminal de Mac
Si está familiarizado con Terminal de Mac, también puede ejecutar comandos para comprimir un archivo en su MacBook. Si no lo está, se recomienda utilizar la sencilla y fácil de operar iBoysoft MagicMenu o la herramienta integrada de macOS. De lo contrario, cualquier operación incorrecta en Terminal puede llevar a que su archivo se corrompa o a ciertos errores del sistema.
Aquí están los pasos de cómo utilizar el comando zip para crear un archivo en su Mac.
- Ingresa el comando a continuación para navegar al directorio donde se encuentra el archivo objetivo. Reemplaza la ubicación del archivo con la ubicación donde se encuentra tu archivo objetivo, por ejemplo, cd ~/Escritorio o cd ~/Documentos. cd ~/ubicación_del_archivo
- Coloca el siguiente comando para comprimir el archivo.
Aquí debes reemplazar nombre_del_archivo_comprimido con el nombre que deseas que tenga el archivo comprimido y reemplazar archivo_a_comprimir con el nombre del archivo. Por ejemplo, si deseas comprimir test.txt en la carpeta Escritorio, debes escribir: zip test.zip test.txt zip nombre_del_archivo.zip archivo_a_comprimir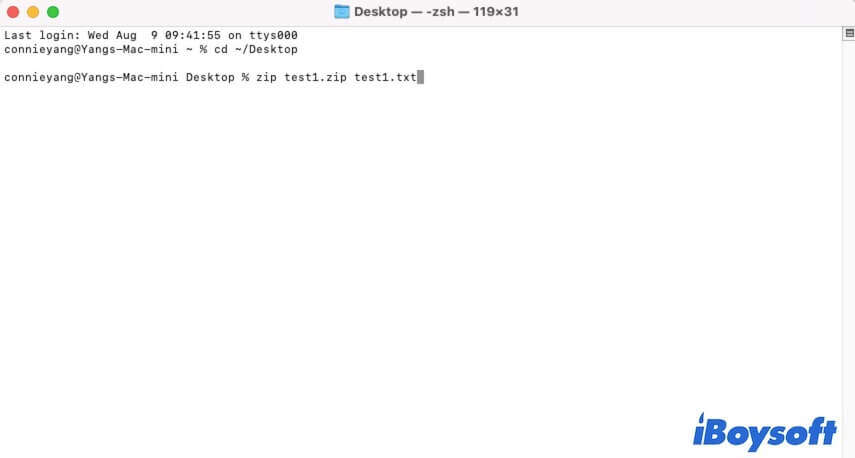
- Si deseas comprimir una carpeta que contiene varios archivos, debes proporcionar los nombres de estos archivos después del nombre del archivo comprimido, por ejemplo, zip nombre_de_la_carpeta.zip archivo1.txt archivo2.txt nombre_de_la_carpeta
Comparte las formas de comprimir archivos y carpetas en Mac.
¿Por qué no puedes comprimir un archivo/carpeta en Mac?
Si fallas al crear un archivo ZIP en Mac, debes intentar las siguientes verificaciones o trucos:
- Verifica si tienes acceso completo de lectura-escritura al archivo o no. Para verificarlo, haz clic derecho en el archivo y elige "Obtener información", luego haz clic en la flecha junto a "Compartir y permisos" para verificar tu permiso sobre este archivo. Si no tienes el privilegio de lectura y escritura, cambia tu permiso al archivo en Mac.
- Cambia la forma de comprimir el archivo o carpeta en tu Mac. Tal vez, la opción nativa Comprimir en el menú contextual no funcione debido a errores desconocidos del sistema. Puedes intentar utilizar la funcionalidad de compresión en iBoysoft MagicMenu para comprimir el archivo.
- Reinicia tu Mac. Si incluso una herramienta de terceros no puede ayudarte a crear un archivo, reinicia tu Mac para deshacerte de los errores temporales que te impiden comprimir archivos.
¿Cómo abrir archivos ZIP en Mac de forma gratuita?
Para acceder a un archivo ZIP en Mac, primero debes descomprimir el archivo en tu Mac. Simplemente abre Finder y encuentra este archivo ZIP, luego haz doble clic en él para realizar una descompresión. El archivo descomprimido aparecerá en la misma ubicación que el archivo comprimido. Puedes acceder y editar el archivo libremente.
Palabras finales
Crear un archivo ZIP en tu Mac no es una tarea complicada. Esta publicación te proporciona 4 métodos para comprimir archivos en Mac. Puedes elegir el que prefieras utilizar. Entre las formas, iBoysoft MagicMenu vale la pena probar, ya que su funcionalidad de compresión está diseñada con ajustes de contraseña y ofrece diferentes niveles de compresión.
Si te ha gustado esta publicación, compártela para que más personas lo sepan.
Preguntas frecuentes sobre cómo crear un archivo ZIP en Mac
- Q¿Cómo puedo poner varios archivos en un solo archivo ZIP en un Mac?
-
A
Puedes seleccionar todos los archivos que quieras comprimir y luego hacer clic derecho en ellos. A continuación, elige Comprimir en el menú contextual. Estos archivos se comprimirán en un archivo en tu Mac. O puedes crear una carpeta y mover estos archivos dentro de ella, luego hacer clic derecho para comprimir la carpeta.
- Q¿Cómo comprimir todos los archivos de una carpeta en un Mac?
-
A
Selecciona todos los archivos que quieras comprimir.
Haz clic derecho en ellos.
Elige Comprimir en el menú de clic derecho.
- Q¿Cómo puedo comprimir varios archivos en archivos separados?
-
A
Para comprimir varios archivos en archivos separados, necesitas comprimirlos uno por uno. Haz clic derecho en un archivo y luego elige “Comprimir nombre del archivo”. Luego, repite la operación en cada archivo.