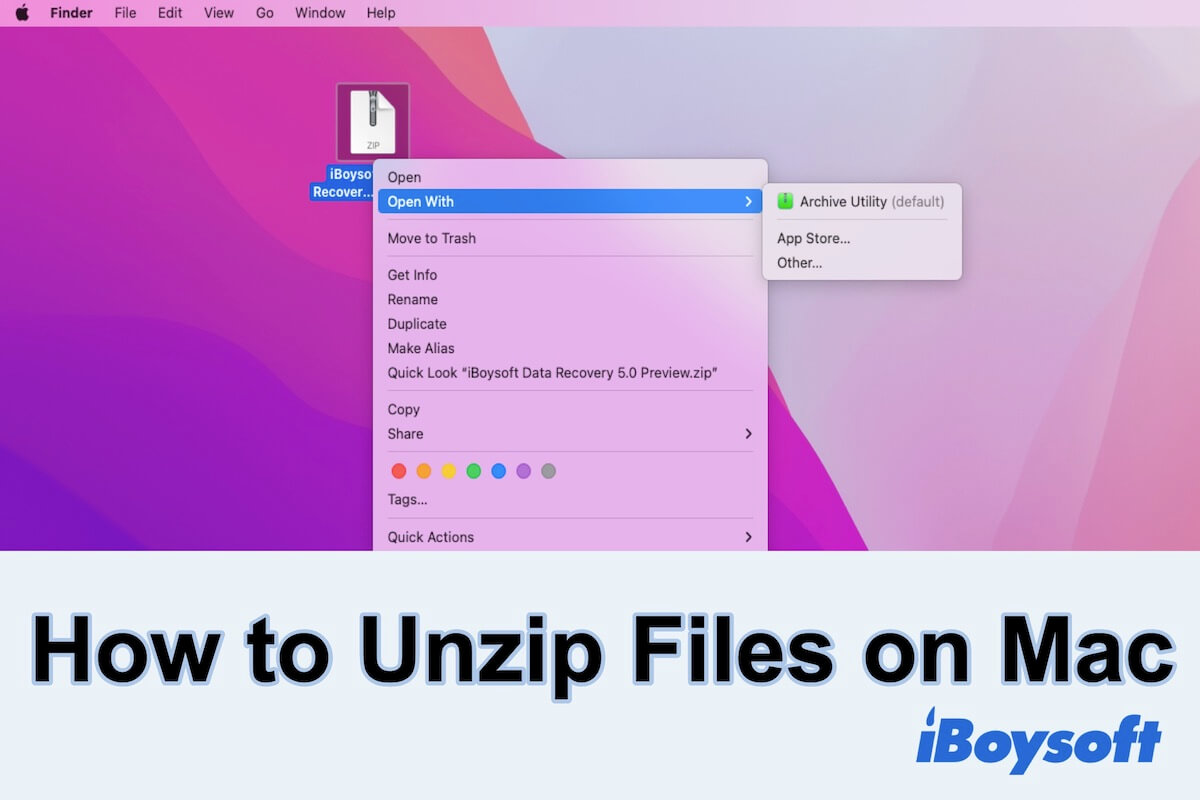El ZIP es un formato de archivo que funciona para comprimir uno o varios archivos juntos para un menor consumo de espacio de almacenamiento y un transporte más rápido. Por lo tanto, puedes encontrar que los archivos o carpetas que has descargado de Internet o recibido por correo electrónico suelen estar en formato ZIP.
Por defecto, necesitas extraer los archivos comprimidos antes de acceder al contenido. Si te sientes confundido sobre cómo abrir un archivo ZIP, este artículo puede ayudarte. Te mostrará cómo descomprimir archivos o carpetas en Mac. Además, te muestra cómo comprimir un archivo en Mac si necesitas compartir algunos archivos con colegas o amigos.
¿Mac descomprime archivos automáticamente?
No. Por lo general, el archivo ZIP que has descargado desde el navegador u otras fuentes no se descomprimirá automáticamente en Mac. Necesitas descomprimirlo manualmente.
Pero si has configurado las preferencias del navegador como Safari, este puede descomprimir automáticamente los archivos o carpetas empaquetados o comprimidos que se descargan desde las páginas web.
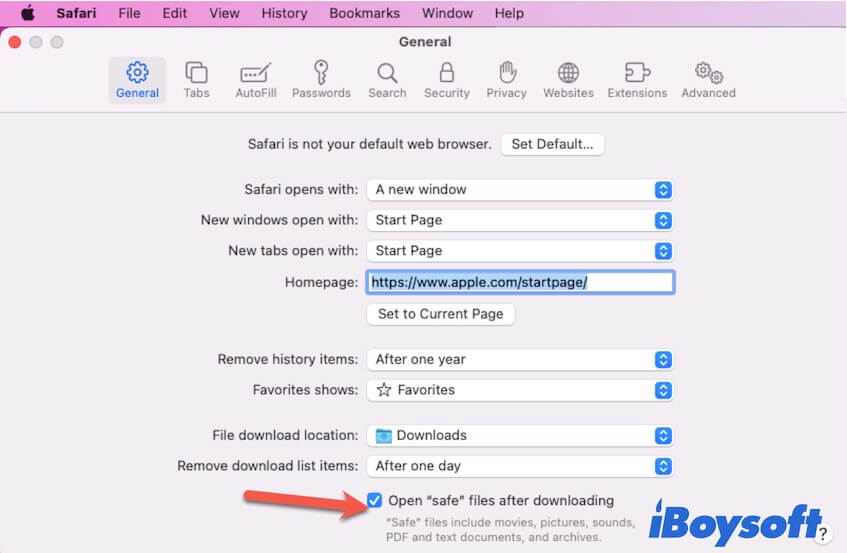
¿Cómo descomprimir archivos en Mac de forma gratuita?
Abrir un archivo ZIP en Mac no es un trabajo complicado. Aquí tienes cuatro formas de intentarlo.
Haz doble clic para descomprimir un archivo en Mac
- Haz doble clic en el archivo comprimido para extraerlo.
- Haz clic en el icono del archivo o carpeta descomprimido para acceder a los archivos en él.
Haz clic derecho para descomprimir un archivo en Mac
- Haz clic derecho en el archivo comprimido.
- Selecciona Abrir (o Abrir con > Utilidad de Archivo).
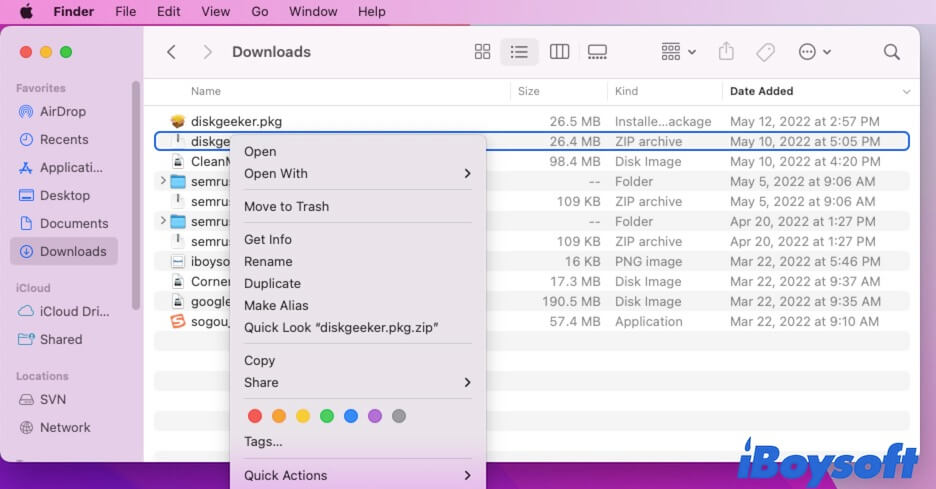
- Haz clic en el archivo descomprimido para obtener los archivos.
Usa Terminal para descomprimir un archivo en Mac
- Pulse las teclas Command y Espacio juntas para abrir la Búsqueda de Spotlight de Mac.
- Escriba Terminal en el cuadro de búsqueda y haga clic para abrirlo.
- Escriba unzip y un espacio, luego arrastre y suelte su archivo ZIP en la ventana de Terminal.
- Pulse Return/Enter.
Ahora, puede ver que el archivo comprimido se descomprime para su acceso. Esta forma es útil para descomprimir múltiples archivos y carpetas en su Mac.
Descomprimir archivos en Mac con software de terceros
Si tiene un archivo RAR (Roshal Archive) u otro archivo comprimido que macOS no admite, no puede descomprimirlo en Mac haciendo doble clic o clic derecho. Incluso usando Terminal no puede ayudarlo. Pero si necesita convertir RAR a ZIP en Mac, el Terminal y las aplicaciones de terceros están a su servicio.
¿Por qué no puede descomprimir un archivo en Mac?
Desafortunadamente, su operación para descomprimir un archivo en Mac se queda atascada o falla. Y recibe el mensaje de error "Incapaz de expandir zip" en Mac como:
- Incapaz de desarchivar en Escritorio (Error 1 - Operación no permitida.)
- La descompresión falló
Tal vez, esto se deba al archivo ZIP corrupto. Puede descargar el archivo nuevamente e intentar descomprimirlo. Si el archivo comprimido o la carpeta está formateado en RAR, no podrá descomprimirlo en Mac. Para extraer un archivo comprimido que no es compatible con macOS, necesita usar una herramienta de terceros.
Además, dado que Apple utiliza la utilidad de Archivo integrada que es un servicio principal de macOS para descomprimir y comprimir archivos, si el sistema presenta errores o tiene fallas temporales, el proceso de descompresión puede fallar.
¿Cómo hacer un archivo ZIP en Mac?
Por otro lado, también puede crear un archivo o carpeta comprimidos en Mac. Comprimir sus archivos o carpetas grandes puede mejorar la velocidad de transferencia y simplificar las operaciones de transferencia.
Así es como se crea un archivo ZIP en Mac para un solo archivo o carpeta:
- Abra Finder y encuentre el archivo o carpeta que desea comprimir.
- Haga clic derecho en el archivo y luego haga clic en Comprimir "nombre del archivo" en el menú desplegable.
El archivo o carpeta comprimidos que tiene el mismo nombre de archivo que el archivo original pero con una extensión .zip aparecerá allí.
Si tiene varios archivos o carpetas que necesita comprimir, siga este camino:
- Abre Finder y busca los archivos y carpetas que deseas comprimir en un archivo ZIP.
- Selecciona los archivos o subcarpetas en una carpeta. Puedes arrastrar el cursor para seleccionar todos los elementos que contiene una carpeta. O bien, puedes presionar y mantener presionada la tecla Command en tu teclado, y seleccionar simultáneamente archivos o carpetas que no estén contiguos en la pantalla.
- Haz clic derecho en uno de los elementos seleccionados y elige Comprimir en el menú desplegable.
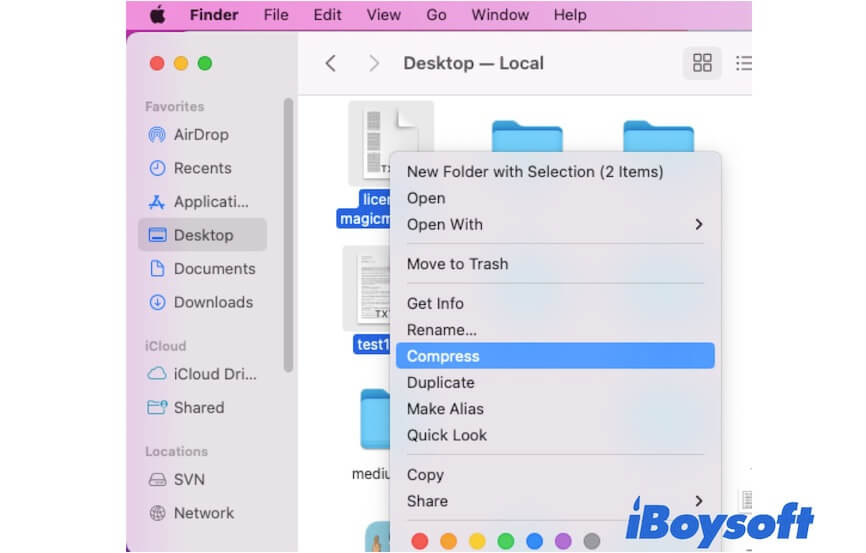
- Los archivos o carpetas comprimidos se guardarán en un archivo llamado Archive.zip y se mostrarán en la misma ubicación que los elementos originales.
Veredicto
Comprimir o descomprimir un archivo o carpeta en Mac es una tarea sencilla. Apple ofrece la utilidad Archive que permite a los usuarios comprimir y descomprimir archivos de forma fácil y rápida. Puedes seguir los pasos mencionados en este artículo para aprender cómo descomprimir archivos en Mac de diferentes formas y seleccionar la que prefieras. También se ofrecen formas de comprimir un archivo o varios archivos.
También lee:
Falló la descompresión en Mac: ¿Qué significa y cómo solucionarlo

¿Qué es un archivo .7z y cómo abrirlo en Mac
Este artículo te explica qué es un archivo .7z y enumera varias razones por las que deberías usarlo. Además, se cubre la forma de abrir archivos 7z en Mac. Leer más >>
Preguntas frecuentes sobre cómo descomprimir archivos en Mac
- Q1. ¿Dónde está el botón Descomprimir en un Mac?
-
A
Haz clic derecho en el archivo comprimido o carpeta en tu Mac. Luego, verás Abrir con. Selecciona la opción Utilidad de Archivo bajo Abrir con para descomprimir el archivo o carpeta. La Utilidad de Archivo por defecto es el botón de descomprimir predeterminado en un Mac para extraer un archivo comprimido.
- Q2. ¿Cómo descomprimo un archivo descargado?
-
A
Para descomprimir un archivo descargado en Mac, puedes hacer doble clic en el archivo para descomprimirlo. O, puedes hacer clic derecho en él para seleccionar Abrir o Abrir con > Utilidad de Archivo para descomprimirlo.
- Q3. ¿Qué aplicación abre archivos ZIP en Mac?
-
A
La función integrada de Utilidad de Archivo en Mac se utiliza para abrir archivos ZIP.
- Q4. ¿Cómo descomprimo automáticamente un archivo?
-
A
Para descomprimir automáticamente un archivo descargado desde Safari, puedes marcar la opción Abrir archivos seguros después de la descarga en las Preferencias de Safari desde la barra de menú superior. Si deseas abrir automáticamente archivos ZIP descargados de otras fuentes, es posible que necesites una herramienta de descompresión de terceros.