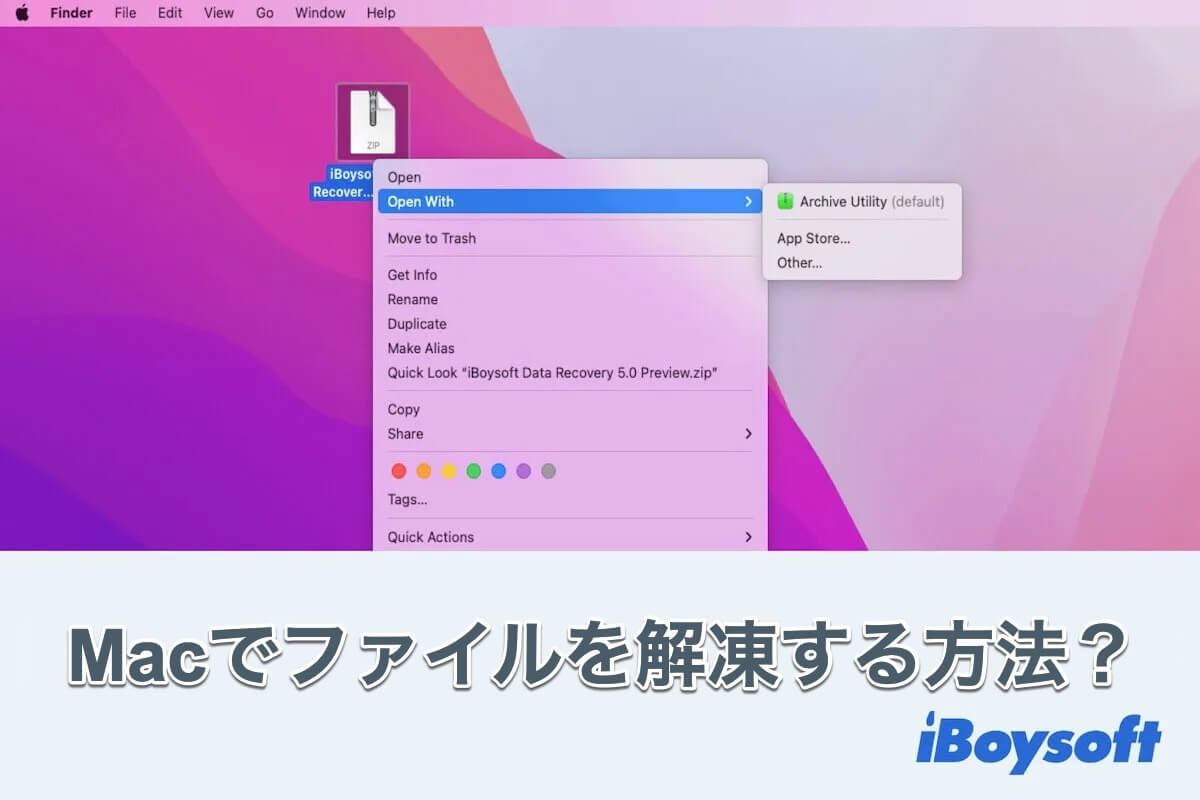ZIPは1つ以上のファイルをまとめて圧縮して、より少ないストレージスペースを消費し、より高速な転送を可能にするファイル形式です。したがって、インターネットからダウンロードしたり、メールで受け取ったファイルやフォルダーがZIP形式であることがよくあります。
通常、内容にアクセスする前に圧縮されたファイルを解凍する必要があります。ZIPファイルの開き方に戸惑っている場合は、この記事が役立ちます。Macでファイルまたはフォルダーを解凍する方法を教えてくれます。さらに、同僚や友人とファイルを共有する必要がある場合は、Macでファイルを圧縮する方法も示されます。
Macはファイルを自動的に解凍しますか?
いいえ。通常、ブラウザやその他のソースからダウンロードしたZIPファイルは、Macで自動的に解凍されません。手動で解凍する必要があります。
ただし、Safariなどのブラウザの設定を変更している場合、Webページからダウンロードされた圧縮またはZIPファイルやフォルダーを自動的に解凍できる場合があります。
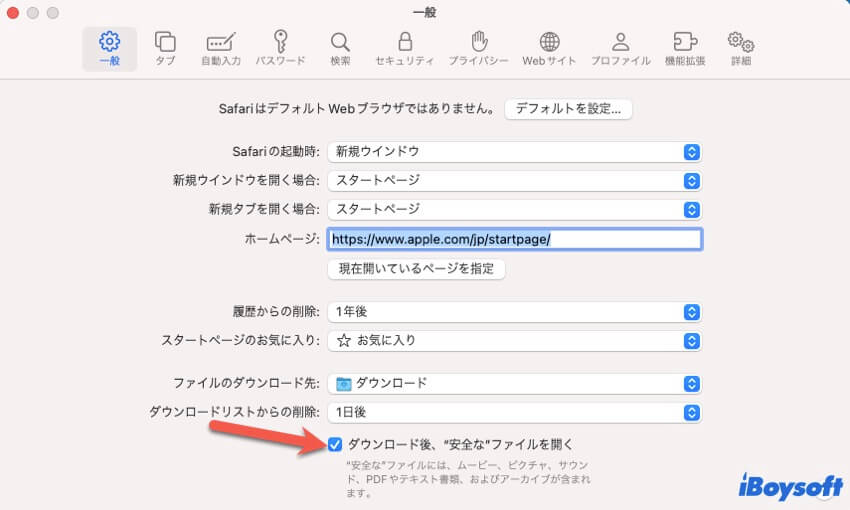
Macで無料でファイルを解凍する方法は?
MacでZIPファイルを開くことは複雑な作業ではありません。以下はお試しいただける4つの方法です。
ファイルを解凍するためにMacでダブルクリック
- ZIPファイルをダブルクリックして解凍します。
- 解凍されたファイルまたはフォルダーのアイコンをクリックして、その中のファイルにアクセスします。
ファイルを解凍するためにMacで右クリック
- ZIPファイルを右クリックします。
- 開く (または開く... > Archive Utiltity) を選択します。
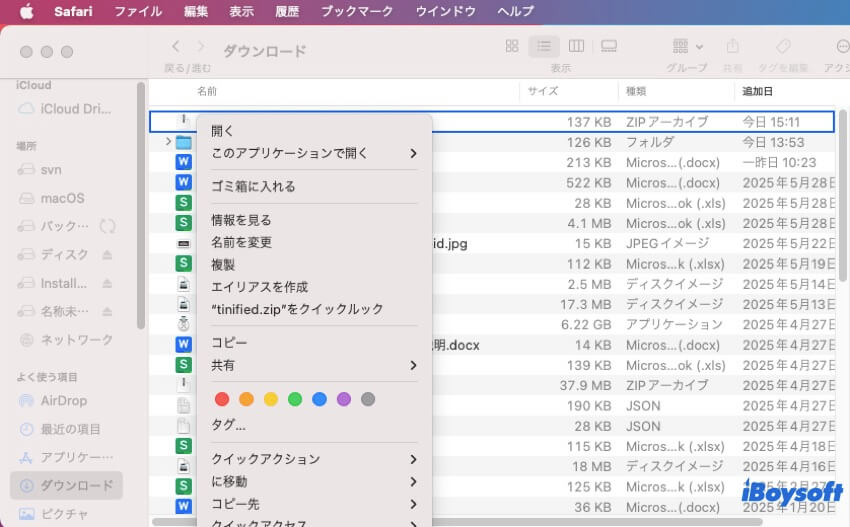
- 解凍されたファイルをクリックしてファイルを取得します。
ターミナルを使用してMacでファイルを解凍する
- MacのSpotlight検索を開くためにCommandキーとSpaceキーを同時に押してください。Mac Spotlight検索を開きます。
- 検索ボックスにターミナルと入力してクリックして開きます。
- unzipとスペースを入力し、ZIPファイルをターミナルウィンドウにドラッグアンドドロップしてください。
- Return/Enterキーを押してください。
これで、圧縮ファイルが解凍され、アクセスできるようになります。この方法は、Mac上で複数のファイルやフォルダを解凍するのに便利です。
サードパーティーソフトウェアを使用してMacでファイルを解凍する
RAR(Roshal Archive)ファイルやmacOSでサポートされていない圧縮ファイルの場合、Macではダブルクリックまたは右クリックで解凍することはできません。ターミナルを使っても解凍できません。しかし、MacでRARをZIPに変換する必要がある場合は、ターミナルとサードパーティーアプリが役立ちます。
Macでファイルを解凍できない理由
残念ながら、Macでファイルを解凍しようとすると、操作が進まなかったり失敗したりすることがあります。そして、エラーメッセージMacで"zipを展開できません"のようなものを受け取ります:
- デスクトップに解凍できません(エラー1 - 操作が許可されていません)。
- 解凍に失敗しました
おそらく、ZIPファイルが破損している可能性があります。ファイルを再度ダウンロードして解凍してみてください。圧縮ファイルまたはフォルダがRAR形式の場合、Macでは解凍できません。macOSでサポートされていない圧縮ファイルを展開するには、サードパーティ製のツールを使用する必要があります。
さらに、AppleはmacOSのコアサービスである組み込みのアーカイブユーティリティを使用してファイルの解凍と圧縮を行っているため、システムにエラーが発生したり、一時的なバグが発生したりすると、解凍プロセスが失敗する可能性があります。
MacでZIPファイルを作成する方法
逆に、Macでは圧縮ファイルや圧縮フォルダを作成することもできます。大きなファイルやフォルダをZIP形式で圧縮すると、転送速度が向上し、転送操作が簡素化されます。
Macで単一のファイルまたはフォルダのZIPファイルを作成する方法は次のとおりです。
- Finderを開いて、圧縮したいファイルやフォルダを見つけてください。
- ファイルを右クリックし、ドロップダウンメニューから「ファイル名」を圧縮をクリックしてください。
元のファイルと同じファイル名で、.zip拡張子の圧縮ファイルやフォルダが表示されます。
複数のファイルやフォルダを圧縮する必要がある場合は、以下の方法に従ってください:
- Finderを開き、圧縮するファイルとフォルダを見つけます。
- フォルダ内のファイルまたはサブフォルダを選択します。カーソルをドラッグして、フォルダ内のすべての項目を選択できます。または、キーボードのCommandキーを押しながら、隣接していない複数のファイルまたはフォルダを同時に選択することもできます。
- 選択した項目のいずれかを右クリックし、ドロップダウン メニューから [圧縮] を選択します。
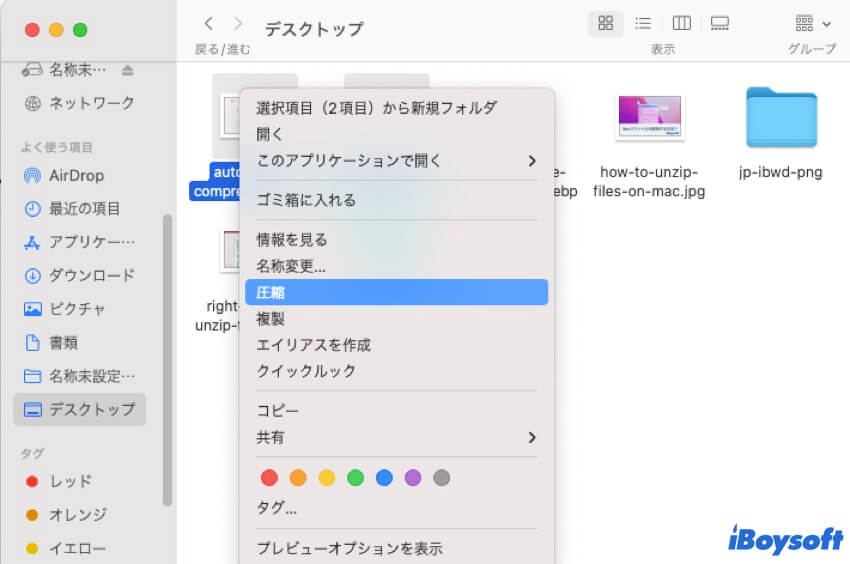
- 圧縮されたファイルやフォルダは、Archive.zipという名前のファイルに保存され、元のアイテムと同じ場所に表示されます。
上記の方法でファイルを圧縮するのが複雑だと感じる場合、またはMacでZIPファイルにパスワードを設定したい場合は、プロ仕様のツールを使うことができます。それがiBoysoft MagicMenuです。このソフトウェアを使えば、ファイルやフォルダを右クリックするだけで圧縮でき、パスワードを設定してZIPファイルを保護できます。
まとめ
Macでファイルやフォルダを解凍することは簡単な仕事です。Appleはユーザーがファイルを簡単かつ迅速に圧縮および解凍できるようにArchiveユーティリティを提供しています。この記事で述べられている方法に従って、異なる方法でMacでファイルを解凍する方法を学び、お好みの方法を選択できます。また、ファイルまたは複数のファイルを圧縮する方法も提供されています。
他にも読む:
Macでファイルを解凍する方法に関するFAQ
- Q1. Macにある解凍ボタンはどこにありますか?
-
A
Macの圧縮ファイルやフォルダを右クリックすると、[開くアプリケーション]が表示されます。[開くアプリケーション]から[Archive Utility]オプションを選択して、圧縮ファイルやフォルダを解凍できます。デフォルトのArchive Utilityは、Mac上でZIPファイルを解凍するデフォルトのボタンです。
- Q2. ダウンロードしたファイルを解凍するには?
-
A
Macでダウンロードしたファイルを解凍するには、ファイルをダブルクリックして解凍するか、右クリックして[開く]または[開くアプリケーション]>[Archive Utility]を選択して解凍できます。
- Q3. MacでZIPファイルを開くアプリケーションは何ですか?
-
A
Macに組み込まれているArchive Utilityは、ZIPファイルを開くために使用されます。
- Q4. ファイルを自動解凍するには?
-
A
Safariからダウンロードされたファイルを自動解凍するには、Safariの[環境設定]から[ダウンロード後に安全なファイルを開く]オプションをチェックすることができます。他のソースからダウンロードしたZIPファイルを自動的に開く場合は、サードパーティの解凍ツールが必要になる場合があります。