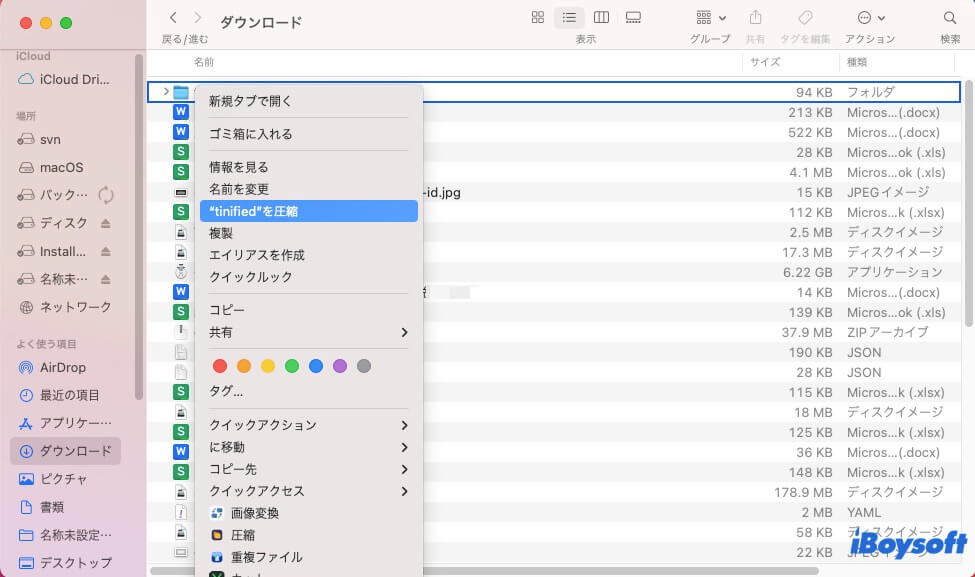Macでファイルやフォルダーを圧縮すると、ファイルをよりよく整理し、Macのストレージ容量を解放し、ファイルをより簡単かつ迅速に共有したり送信したりすることができます。
ですので、MacでZIPファイルを作成する方法を知りたい場合は、この投稿を読んでください。この投稿では、無料やオンラインなど、Macでファイルやフォルダーを圧縮するさまざまな方法がリストされています。
Macでファイル/フォルダーを圧縮する4つの方法の概要:
| 方法 | 手順 | 難易度 |
| iBoysoft Magic Menuでファイル/フォルダーを圧縮する | 1. MacにiBoysoft MagicMenuを無料でダウンロードおよびインストールします。 2. ターゲットのファイル/フォルダーを右クリックし、コンテキストメニューの一番下にある圧縮を選択します。 3. ZIPファイルにパスワードを設定し、圧縮レベルを選択します。(任意)。 | 簡単 |
| macOSのネイティブ機能を使用してファイル/フォルダーを圧縮する | 1. 圧縮したいファイルを右クリックします。 2. "ファイル名"を圧縮を選択します。 | 簡単 |
| オンライン圧縮サービスを使用してZIPファイルを作成する | 1. ウェブブラウザでオンラインファイル圧縮サービスを検索します。 2. オンラインサービスを選択します。 3. ZIPにしたいファイルやフォルダーをアップロードします。 4. ZIP作成プロセスが完了するのを待ち、アーカイブをダウンロードします。 | 中 |
| Mac ターミナルでファイル/フォルダーを圧縮する | 1. ターミナルを開きます。 2. cd ~/ファイルの場所と入力します(ファイル/フォルダーがある場所を示す部分をcd ~/Desktopなどに置き換えます)。そして、Returnキーを押します。 3. zip アーカイブ名.zip 圧縮するファイルと入力します(アーカイブ名をZIPに付けたい名前に、圧縮するファイルをファイル名に置き換えます)。そして、Returnキーを押します。 | 難しい |
iBoysoft MagicMenuを無料ダウンロードして、MacでファイルをZIP形式で圧縮する際、カスタマイズ可能な設定を利用できます。
他の人と方法を共有してください。
ZIPファイルとは?
ZIPファイルは、サイズが縮小された圧縮ファイルまたはフォルダの種類です。Mac上でのストレージスペースを占有し、ファイル共有や転送が容易になります。ファイルまたはフォルダを圧縮すると、ZIPファイルはデフォルトで同じ場所に保存されます。
ZIPファイルはmacOSではアーカイブとも呼ばれ、App Storeやブラウザからダウンロードしたファイル(ソフトウェアインストーラなど)の一般的な形式です。
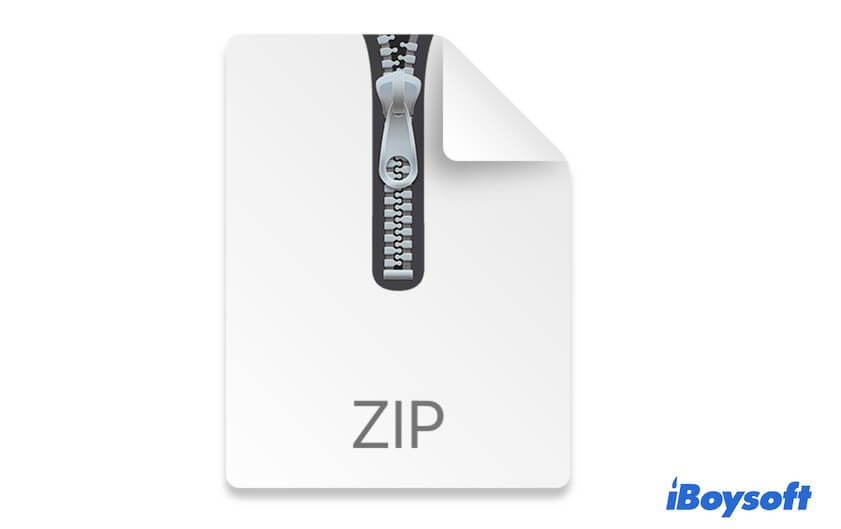
MacでZIPファイルを作成する方法
Mac内蔵のツールを使用するのが最も一般的なファイルやフォルダの圧縮方法です。これに加えて、サードパーティ製ソフトウェア、オンラインツール、ターミナルを使ってMacでZIPファイルを作成することもできます。それぞれの方法には長所と短所があります。比較検討して、ニーズに合った方法を見つけてください。
iBoysoft MagicMenuを使用してZIPファイルを作成する
特定のプライベートファイルやフォルダを他の人に転送する必要がある場合は、セキュリティ上の考慮からiBoysoft MagicMenuを使用することをお勧めします。この高度なファイル圧縮機能を利用すると、MacでZIPファイルをパスワードで保護できます。圧縮ファイルを他者に送信する際、パスワードを知っている人しかZIPファイルを開けません。
さらに、3つの圧縮レベルが用意されており、内蔵のアーカイブ機能よりも小さいサイズで圧縮できます。レベルを高くするほど、ファイルサイズは小さくなります。
以下は、iBoysoft MagicMenuを使用してMacでZIPファイルを作成する方法です:
- MacにiBoysoft MagicMenuを無料でダウンロードし、インストールして開きます。
- Finderで目標ファイルまたはフォルダを右クリックし、コンテキストメニューの「類似の写真」の下の圧縮を選択します。
複数のファイルまたはフォルダを圧縮する場合は、すべて選択して右クリックし、圧縮を選択します。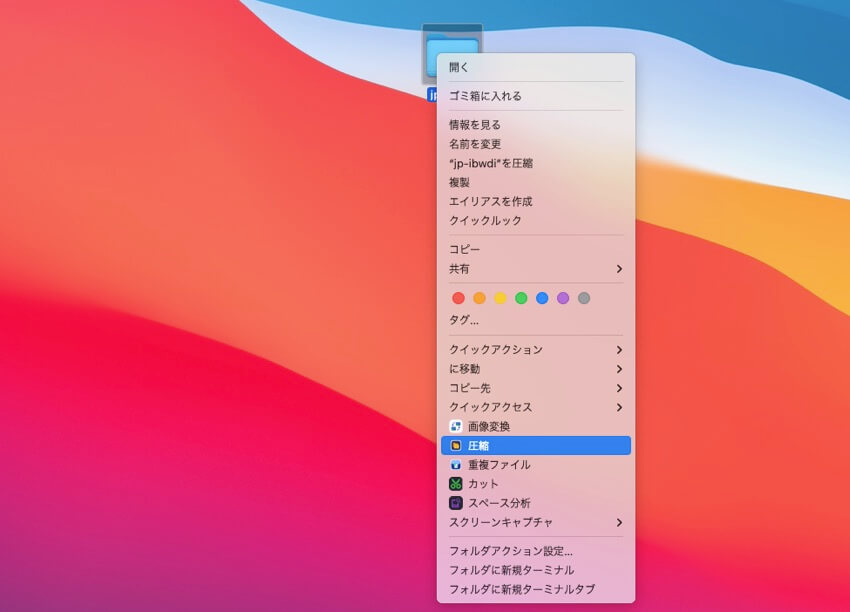
- 希望する圧縮レベルを選択し、アーカイブのパスワードを設定します(オプション)
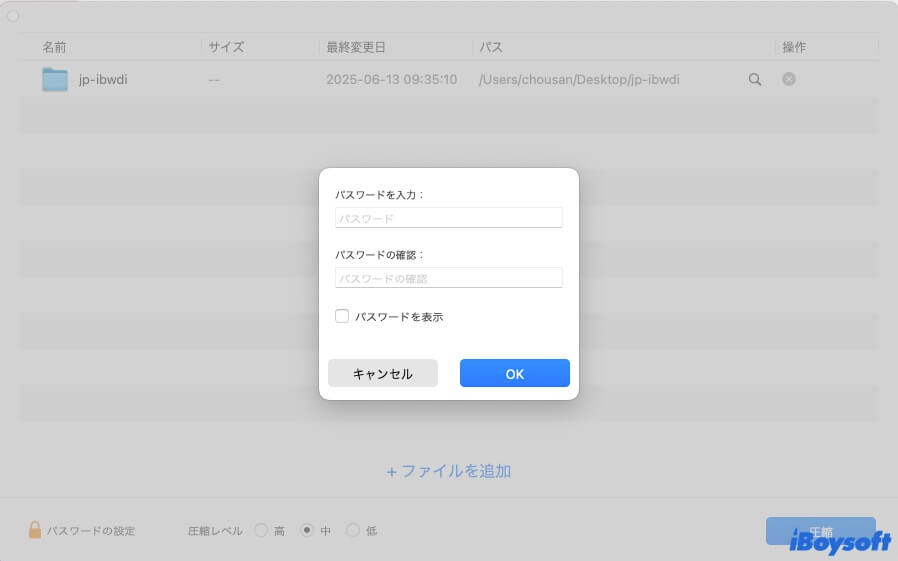
- 圧縮をクリックしてファイルやフォルダをZIPファイルに圧縮します。
ビルトインの圧縮機能でZIPファイルを作成する
Macでファイルを圧縮する方法は、コンテキストメニューの圧縮オプションを使用することです。
- Finderを開きます。
- ZIP化したいファイルやフォルダを右クリックします。複数のファイルを圧縮する場合は、新しいフォルダを作成してすべてのファイルをそこに入れます。
- 右クリックメニューで「〇〇を圧縮」クリックします。
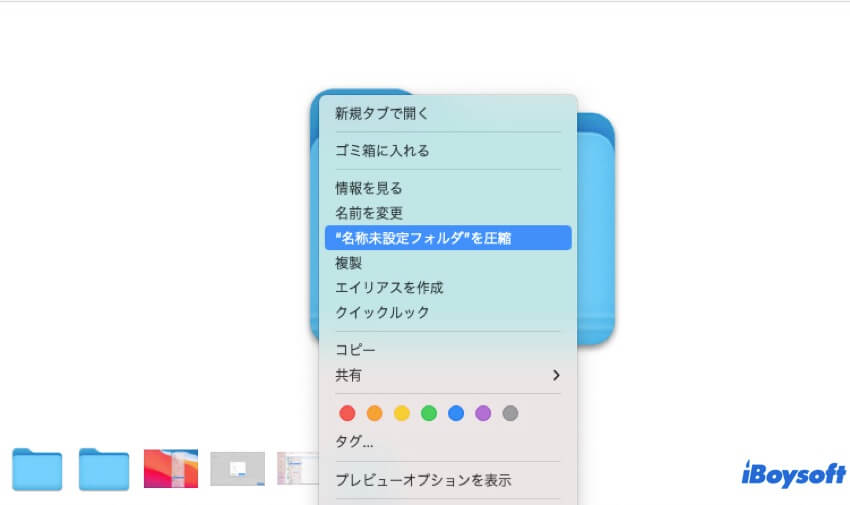
すると、ZIPファイルは元のファイルと同じ場所に表示されます。
オンラインツールを使ってファイルを圧縮する
オンラインファイル圧縮サービスも存在します。無料のものもあれば有料のものもあります。オンラインファイル圧縮ツールをダウンロードしてインストールする手間はかかりませんが、圧縮したいファイルやフォルダをアップロードする必要があります。そのため、安定したインターネット接続が必要になり、個人情報が漏洩する恐れがあります。
ファイルをオンラインで圧縮するには、以下の手順を実行する必要があります:
- ブラウザでオンラインファイル圧縮機を検索し、使用したいものを選択します。
- 圧縮したいファイルやフォルダをアップロードします。
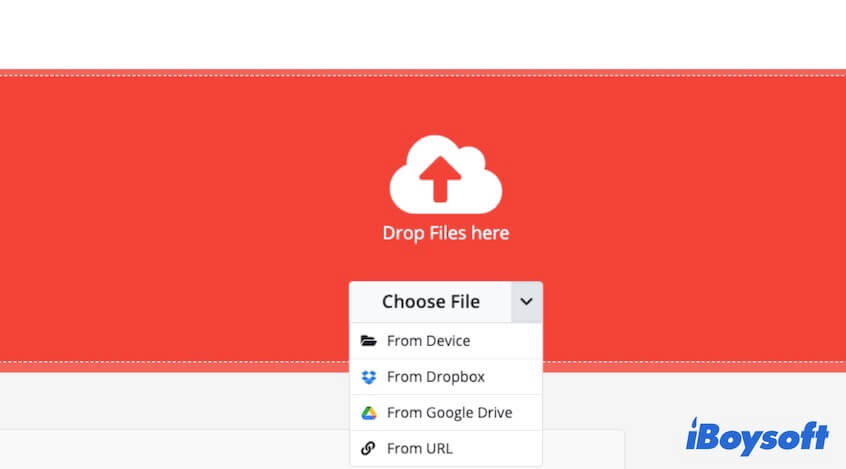
- 圧縮プロセスを開始するには、zip ボタンをクリックします。
- アーカイブ化プロセスが完了し、圧縮ファイルをMacにダウンロードします。
Mac ターミナルでファイル/フォルダを圧縮する
Mac ターミナルを知っている場合、MacBookでファイルをZIPするためのコマンドを実行することもできます。使い慣れていない場合は、操作が簡単な iBoysoft MagicMenu または macOS 内蔵ツールを使用することをお勧めします。ターミナルで誤った操作を行うと、ファイルが破損したり、システムエラーが発生する可能性があります。
Mac で zip コマンドを使用してアーカイブを作成する手順は次のとおりです。
- ターゲットファイルが保存されているディレクトリに移動するために、以下のコマンドを入力してください。ターゲットファイルが保存されている場所に応じて、ファイルの場所を入れ替えてください。たとえば、cd ~/Desktop や cd ~/Documents となります。 cd ~/file location
- ファイルを圧縮するために以下のコマンドを入力してください。
ここでは、圧縮ファイルに付ける名前と、圧縮するファイルの名前を入れ替える必要があります。たとえば、Desktop フォルダ内の test.txt を圧縮したい場合は、zip test.zip test.txt と入力してください。zip archive_name.zip file_to_zip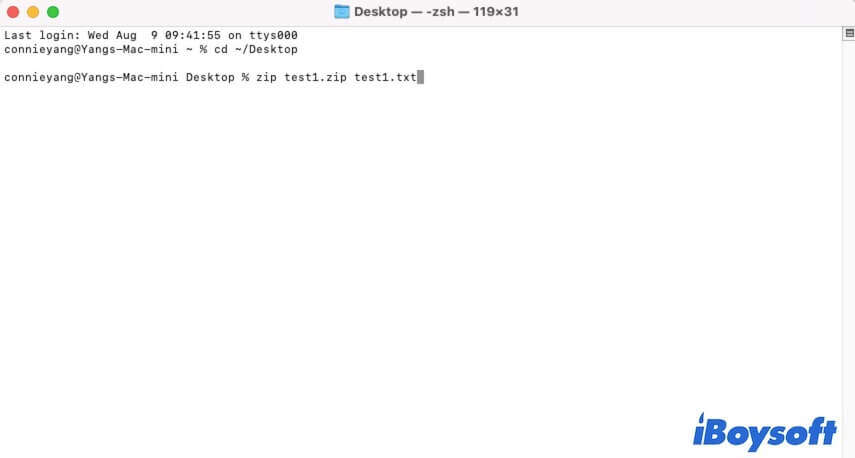
- 複数のファイルを含むフォルダを圧縮したい場合は、アーカイブ名の後にこれらのファイルの名前を指定する必要があります。たとえば、 zip folder_name.zip file1.txt file2.txt folder_name
Mac でファイルやフォルダを圧縮する方法を共有します。
Mac でファイル/フォルダを圧縮できない理由
Mac で ZIP ファイルを作成できない場合、以下の確認事項や対処法をお試しください。
- ファイルに完全な読み取り/書き込みアクセス権があるかどうかを確認してください。これを確認するには、ファイルを右クリックして「情報を見る」を選択し、「共有とアクセス許可」の隣の矢印をクリックしてこのファイルへの権限を確認してください。読み取りおよび書き込み権限がない場合は、Mac でファイルのアクセス許可を変更してください。
- Mac でファイルやフォルダを圧縮する方法を変更してください。おそらく、コンテキストメニューのネイティブの圧縮オプションが不明なシステムエラーのため機能しない可能性があります。iBoysoft MagicMenu の圧縮機能を使用してファイルを圧縮してみてください。
- Macを再起動してください。サードパーティ製のツールを使ってもアーカイブを作成できない場合は、Macを再起動して、ZIPファイルの圧縮をブロックする一時的なバグを解消してください。
Mac で ZIP ファイルを無料で開く方法
Mac で ZIP ファイルにアクセスするには、まずその ZIP ファイルを解凍する必要があります。Mac でファイルを解凍する ために、Finder を開き、ZIP ファイルを見つけて、それをダブルクリックして解凍してください。解凍されたファイルはアーカイブと同じ場所に表示されます。ファイルに自由にアクセスして編集できます。
まとめ
Mac で ZIP ファイルを作成する のは難しい作業ではありません。この投稿では Mac でファイルを圧縮するための 4 つの方法を紹介しています。お好みの方法を選択できます。その中でも、iBoysoft MagicMenu はパスワード設定と異なる圧縮レベルを提供するため、試す価値があります。
この投稿が気に入ったら、他の人にも知らせるためにシェアしてください。
MacでZIPファイルを作成する方法に関するFAQ
- QMac で複数のファイルを1つのZIPファイルに入れる方法は?
-
A
ZIP化したいすべてのファイルを選択して、それらに右クリックしてください。次に、コンテキストメニューで「圧縮」を選択します。これらのファイルはMac上のファイルにZIP化されます。または、フォルダを作成し、これらのファイルを移動してから、フォルダを右クリックして圧縮します。
- QMac でフォルダ内のすべてのファイルをZIP化する方法は?
-
A
圧縮したいすべてのファイルを選択します。
それらに右クリックしてください。
右クリックメニューで「圧縮」を選択します。
- Q複数のファイルを個別のファイルにZIP化する方法は?
-
A
複数のファイルを個別のファイルにZIP化するには、1つずつ圧縮する必要があります。ファイルに右クリックして、その後「ファイル名を圧縮」を選択してください。その後、各ファイルに対して操作を繰り返します。