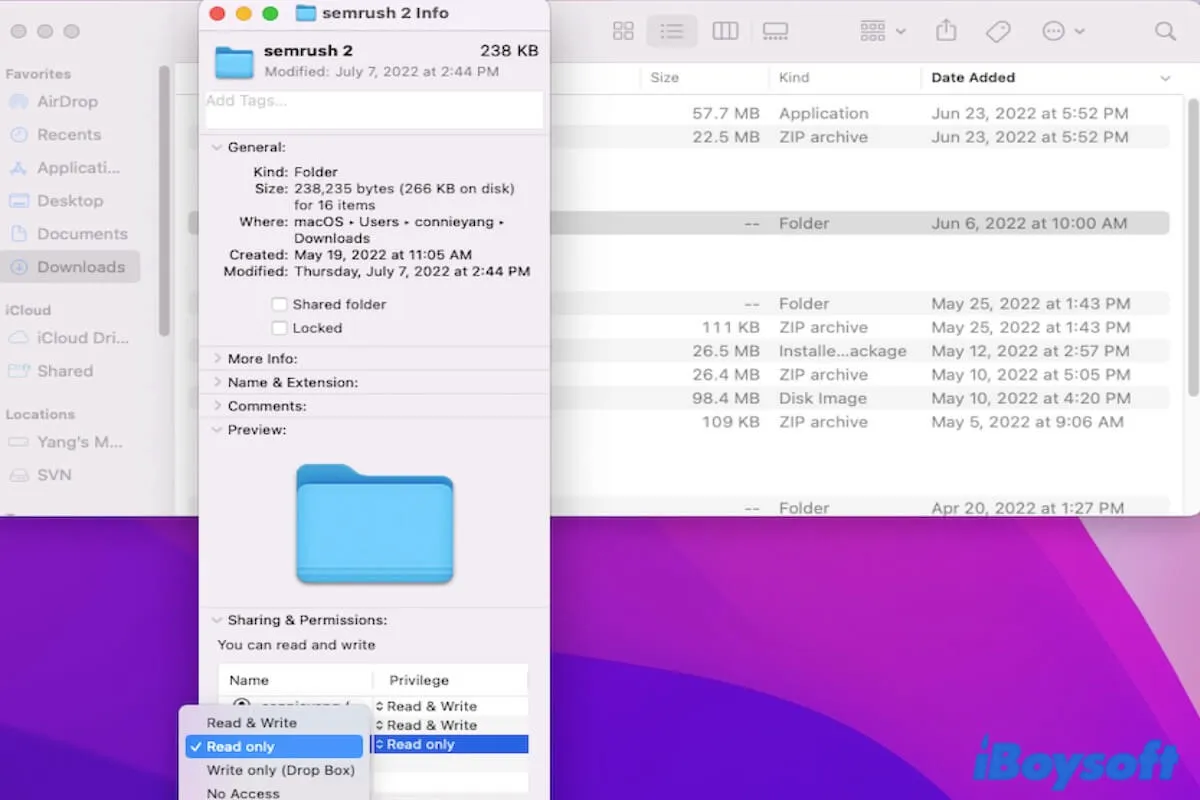macOSでは、Mac上のファイル、フォルダ、ディスクのアクセス権を管理および設定することができます。コンピュータ内の特定のファイルに対してどのユーザーまたはグループにどのようなアクセスを与えるかを決定することができます。
Macマシンに複数のユーザーが登録されている場合や、ファイル共有などを介して他のユーザーと接続している場合、プライバシー保護のためにMac上の特定のファイルやフォルダのアクセス権を管理する必要があります。
このチュートリアルでは、Macでのアクセス権変更方法を学ぶことができます。macOSでファイルやフォルダを開くことができない場合のアクセス権の問題について解説します。また、Macでアクセス権を変更できない場合の理由や可能な方法もこの記事で見つけることができます。
Macでファイルのアクセス権を確認する方法
macOSでは、各ファイルとフォルダに対して特定のアクセス権が用意されています。管理者は、指定されたファイル、フォルダ、または外部ハードドライブに対して、個々のユーザーやグループがどの種類の権限を持っているかを定義することができます。
Macでファイルのアクセス権を確認したい場合は、次のようにします:
- Finderでファイルを右クリックし、メニューから「情報を取得」を選択します。または、Finderでファイルを選択し、上部のFinderメニューに移動して、[ファイル]>[情報を取得]をクリックします。
- 情報ウィンドウの「共有とアクセス権」セクションの下に、このファイルの各ユーザーやグループの権限が表示されます。
各グループ(管理者の場合を除く)の権限を展開すると、4種類の利用可能なアクセス権が表示されます。
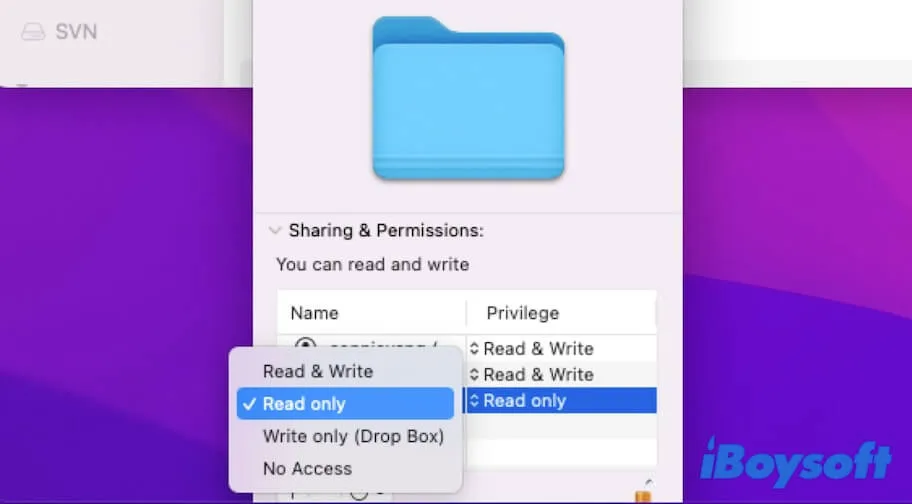
- 読み取り専用: ユーザーはファイルを表示できますが、変更はできません。
- 書き込み専用: フォルダをドロップボックスに変え、ユーザーが開かずにアイテムを追加できます。ドロップボックスを設定した所有者のみがアクセスできます。
- 読み取り&書き込み: ユーザーはファイルやフォルダを開いたり、表示したり、編集したりできます。
- アクセスなし: ファイルやフォルダへのすべてのアクセスを停止します。
Macでアクセス権を確認する方法をもっと多くの友達と共有できます。
Macでファイル、フォルダ、またはハードドライブのアクセス権を変更する方法
Macでファイル、フォルダ、またはハードドライブの読み書き権を変更する場合、以下の詳細な方法に従うことができます。
ユーザー&グループへの権限の変更/付与
- 対象のファイルまたはフォルダを右クリックし、情報を取得を選択します。
- ウィンドウの下部にあるロックアイコンをクリックし、管理者パスワードを入力します。
- 共有とアクセス権のセクションの下で、名前タグの下のユーザー名を選択し、その権限を展開します。
- ドロップダウンメニューからリセットしたい権限を選択します。
フォルダまたはディスク内のすべてのファイルに権限を与える
- フォルダまたはハードドライブを選択し、上部のFinderメニューバーに移動します。
- ファイル>情報を取得を選択します。
- 下部のロックアイコンをクリックし、変更を行うために管理者パスワードを入力します。
- アクションポップアップメニュー(底部にある三つのドットの円)をクリックし、隠されたアイテムに適用を選択します。
ファイル/フォルダ/ディスクの所有者を変更する
- ファイル、フォルダ、またはハードドライブを選択し、メニューバーの上にあるファイル>情報を取得を選択します。
- 管理者パスワードを入力して下部のロックを解除します。
- 共有とアクセス権セクションの下で、名前のリストから新しい所有者を選択します。新しい所有者の名前が表示されない場合は、追加するために+アイコンをクリックします。
- アクションポップアップメニューをクリックし、"..."を所有者に選択します。
注意: ユーザーやグループの変更した権限を元に戻したい場合は、アクションポップアップメニューをクリックして「変更を元に戻す」を選択してください。
ファイル権限グループでユーザーまたはグループを追加または削除する
- 対象ファイルを右クリックし、「情報を取得」を選択します。
- 変更を行うために下部のロックを解除します。
- 新しいユーザーやグループを追加するには、+アイコンをクリックし、新しいユーザーやグループを選択し、選択をクリックします。
- ユーザーやグループを削除するには、名前リストからユーザーやグループを選択し、下部の - ボタンをクリックします。
上記の方法でMacで権限を変更することが役立つと考え、他の人と共有してください。
Terminalを使用してMacで権限を変更する方法
Finderを使用してMacで権限を変更する以外にも、Terminalを使用するとファイル権限をより細かく制御できます。Mac Terminalを使用して権限を管理および調整するには、lsコマンドラインを使用して権限を表示し、chmodコマンドラインを使用して権限を変更する必要があります。
TerminalでMacのファイル権限を確認する
最初のステップとして、Mac上のファイルやフォルダの権限を表示するためにTerminalでlsを実行する必要があります。
- ランチパッドからTerminalを開くか、Command-Spaceのショートカットを押してTerminalを起動し、Terminalを入力して開きます。
- Terminalウィンドウでls -lと入力します。その後、次のようなリストが表示されます:
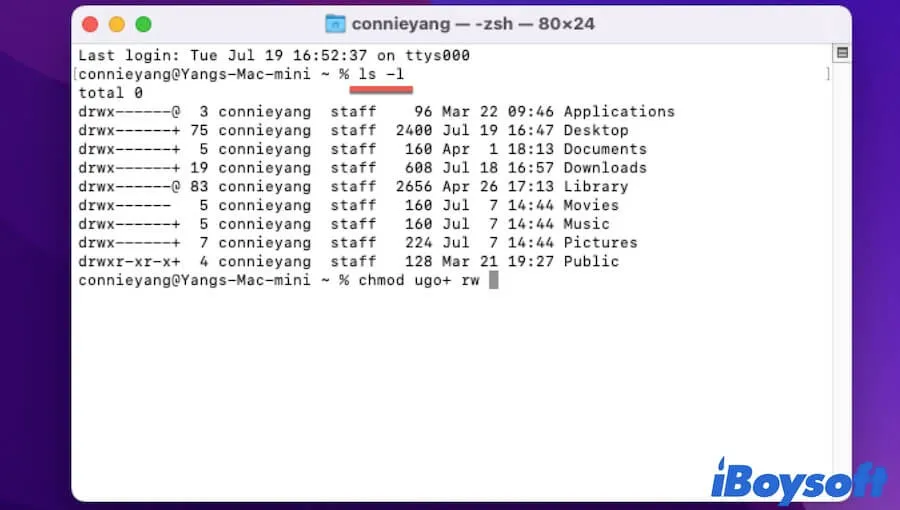
今、Terminalウィンドウにリストされた情報からファイルやフォルダの権限を理解しましょう。
最初の文字がdである場合はフォルダを示し、-はファイルを示します。次の3つの文字はこのファイルやフォルダの所有者の権限を意味します - r(読み取りアクセス)、w(書き込みアクセス)、x(実行アクセス)、および -(アクセス権なし)。
ここでは、Applicationsフォルダを例として取り上げます。Applicationsフォルダの所有者の権限はrwx(読み込み、書き込み、実行)であり、次の---セットはグループと他のユーザーが所有者connieyangのApplicationsフォルダにアクセスできないことを示しています。
最後のPublicフォルダ(drwxr-xr-x)は、所有者がこのフォルダに対して読み取り、書き込み、実行アクセスを持っており、割り当てられたグループが実行および書き込みアクセスを持っている一方、他のユーザーは実行できますが読み書きアクセスはできません。
TerminalでMacでの権限を変更する
ファイルやフォルダの権限を表示する方法を学んだ後は、Terminalを使用してMacで権限を変更することに取り掛かることができます。
例えば、デスクトップ上のDocument1.docxファイルに所有者、グループ、および他のすべての人に読み取り、書き込み、実行権限を与える必要がある場合は、次のコマンドラインを実行します:chmod ugo=rwx Desktop/Document1.docx
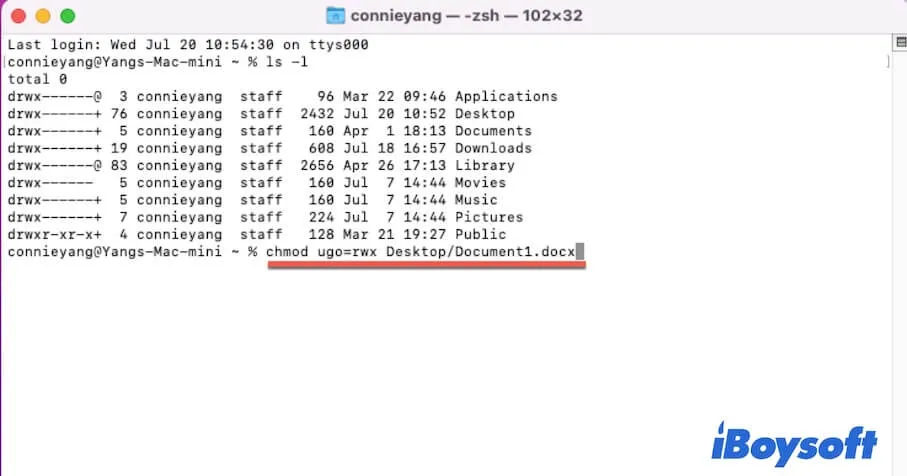
ここで、uはユーザー(所有者)、gはグループを意味し、oはその他(誰でも)を示します。そして、"="は正確な設定を示します。Desktopを対象ファイルが存在するフォルダに、Document1.docxを希望のファイル名に置き換えることができます。
指定したグループやその他の人がプライベートファイルにアクセスするのを防ぎたい場合は、次のコマンドを実行します:chmod u=rwx, g=---, o=--- Desktop/Document2.docx
ここでは、Desktopをファイルが格納されているフォルダに変更し、Document2.docxをプライベートファイルの名前に置き換える必要があります。
また、--x(実行のみ)、-w-(書き込みのみ)、r--(読み取り専用)、rw-(読み取りおよび書き込みアクセス)など、ユーザー、グループ、その他のファイル権限を異なるものに定義することができます。
MacでTerminalを使用して権限を変更する方法を他の人と共有しましょう!
Macでアプリの権限を変更する方法
Macでアプリをインストールしたり準備したりするとき、"(アプリ名) would like to access files on a removable volume on Mac"などの特定の権限を求める通知が表示されることがあります。
異なるタイプのプログラムには通常、Macハードドライブ上の異なる場所へのアクセスからさまざまなユーティリティへのアクセスまで、異なる権限要件があります。たとえば、データ復旧ソフトウェアやMacクリーナーソフトウェアはMacハードドライブ全体をスキャンするために full disk access が必要です。
しかし、プログラムが必要とする権限が何であっても、Macのシステム環境設定で変更することができます。以下は、Macでアプリケーションの権限を変更する方法です:
- Appleメニューを開き、システム環境設定を選択し、セキュリティとプライバシーをクリックし、プライバシーを選択します。
- セキュリティとプライバシーウィンドウで、左下の錠前アイコンをクリックして管理者パスワードを入力して、変更を解除します。
- 左側のサイドバーからアプリが実行に必要とするサービスを選択して、右側のペインで対象のアプリの横にあるボックスをチェックします。ここに表示されていない場合は、+ボタンをクリックしてソフトウェアを追加します。
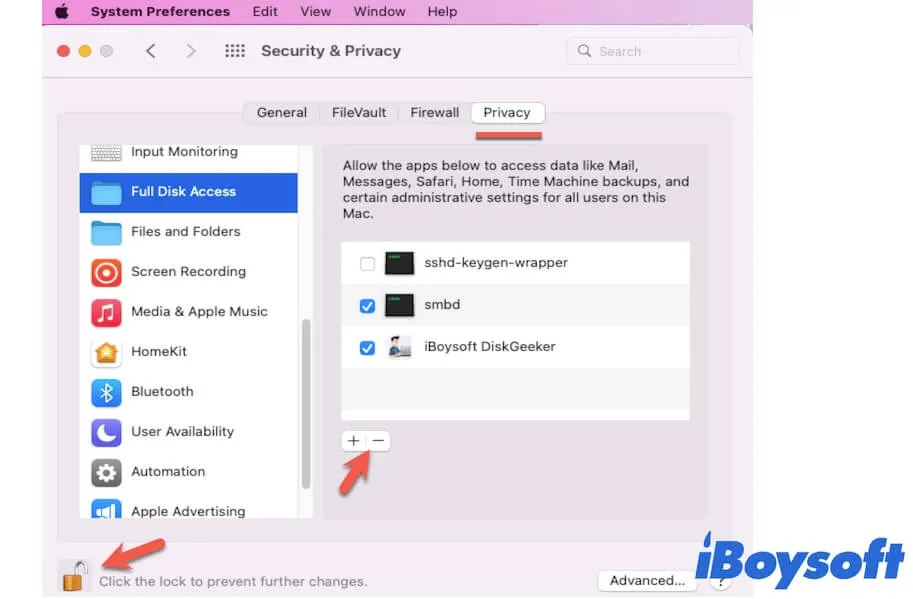
また、特定のサービスの下でアプリのチェックを外すと、そのサービスへのアクセス許可を無効にすることができます。
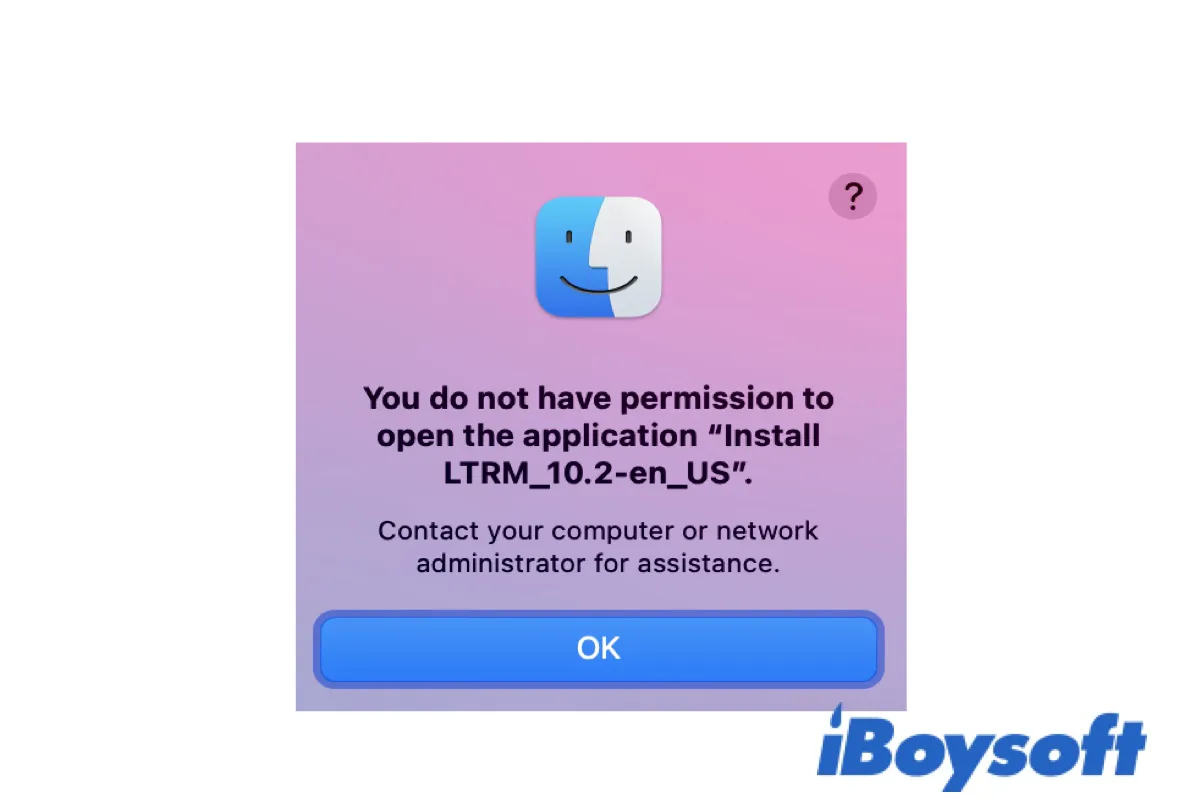
[修正済み] 'アプリケーション(ファイル)を開く権限がありません'
この投稿は、Macでアプリを開いた際のエラー「アプリケーションを開く権限がありません。コンピューターまたはネットワーク管理者に連絡してください。」を解消するのに役立ちます。 続きを読む >>
Macで外部ハードドライブの権限を変更する方法
外部ハードドライブの権限を変更することは、Mac上のファイルやフォルダの権限を変更するのと同様です。Finderやデスクトップ上で外部ハードドライブを右クリックし、「情報を取得」を選択します。 次に、下部の南京錠を解除します。 最後に、共有と権限のセクションで、外部ハードドライブの権限をユーザー、グループ、またはすべてのためにリセットします。
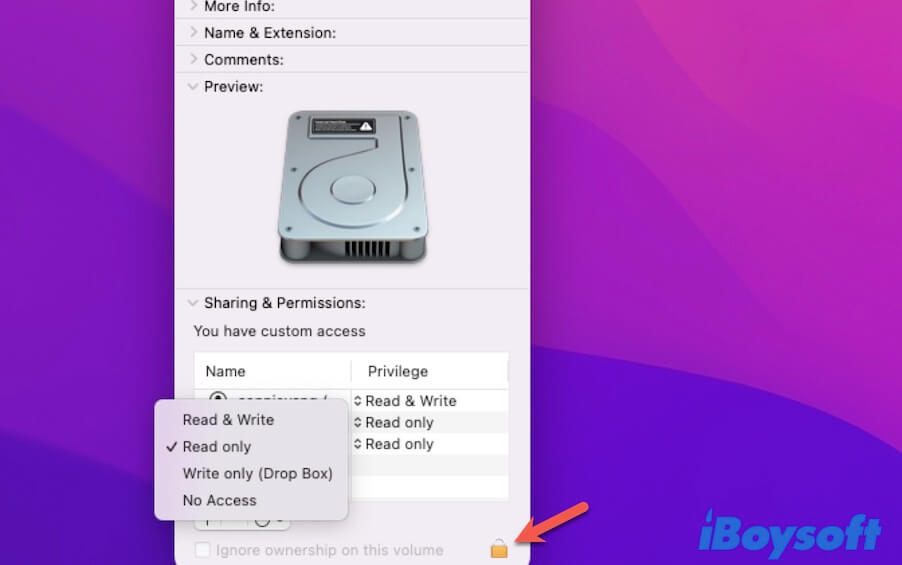
しかし、時々、外部ドライブのファイルを完全に読み書きできるが、読み取り専用であり、または開けられないといった状況に出くわすことがあります。 それはMacで外部ハードドライブが破損している、サポートされていないファイルシステムでフォーマットされている、書き込み保護スイッチが開いている、正しく接続されていない、またはハードウェアの損傷がある可能性があります。
このような状況では、Macで外部ハードドライブの権限を変更したい場合は、まずドライブの問題を修正する必要があります。
Macで権限を変更できない場合、どうすればよいですか?
ハードドライブ、ファイル、またはフォルダの情報ウィンドウで、変更を行うために下部のロックをクリックしようとしますが、予期せず、「必要な権限がないため、操作を完了できません」というエラーメッセージが表示されることがあります。
Macで外部ハードドライブの権限を変更できない、またはファイルやフォルダのそれについて混乱しているかもしれません。通常、ファイルの所有者だけがそれを変更する権限を持つことができます。 その場合は、管理者アカウントでMacにログインすることができます。 管理者だけがMac上のすべてのユーザーの権限を変更する権限を持っています。
また、ターミナルでchmodコマンドを実行してMacで権限を変更しようとしても、拒否されることがある場合は、管理者アカウントを使用しているかどうか、コマンドラインを正しく実行しているかどうかを確認してください。
Macで権限を変更するFAQ
- Qなぜ Mac のアクセス許可を変更できないのか?
-
A
ファイルやフォルダのアクセス許可設定を変更するために管理者アカウントを使用していないためかもしれません。
- QMac でアクセス許可を修正する方法は?
-
A
外部ハードドライブに完全な読み書きアクセス権がない場合、ハードドライブのアクセス許可が壊れている可能性があります。 Disk Utility で First Aid を実行して、壊れた外部ハードドライブをチェックおよび修復できます。その後、再びアクセス可能になります。 Mac 上でファイルやフォルダを開けずに書き込めない場合、対象アイテムを右クリックして「情報を取得」を選択し、共有とアクセス許可セクションでアクセス許可を変更して修正できます。