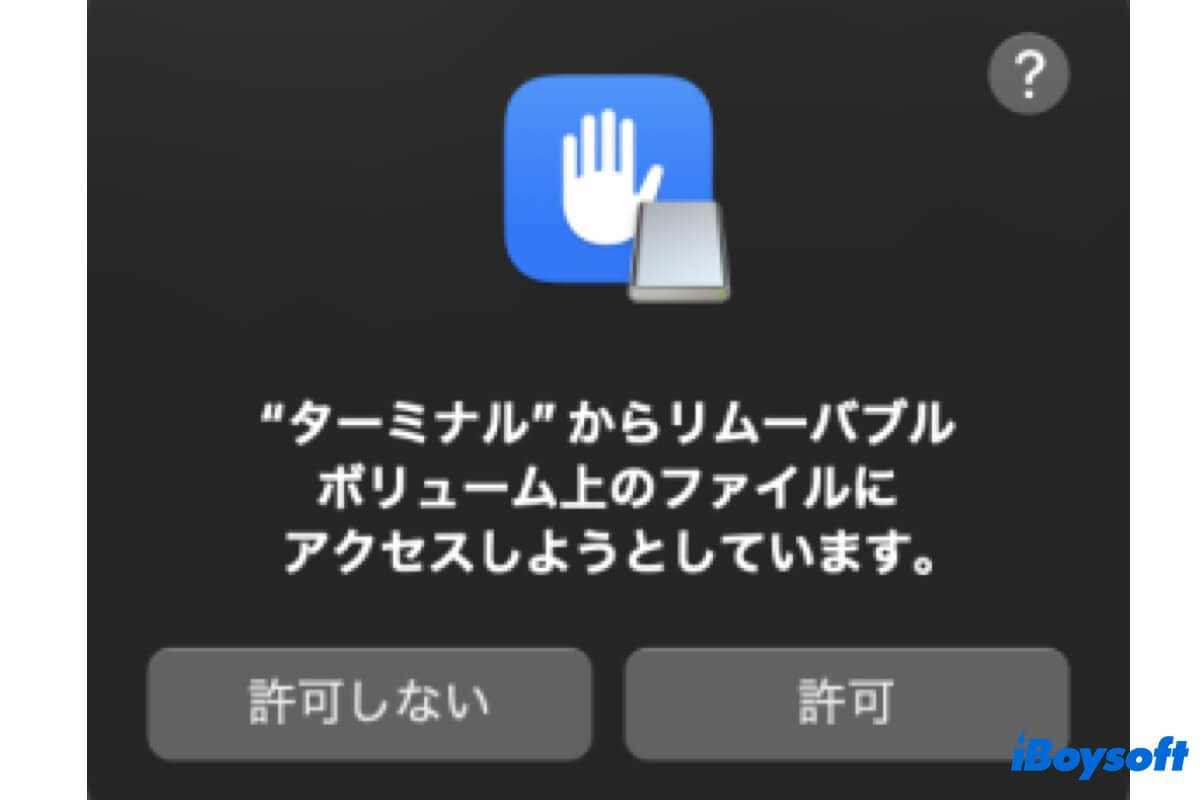コンピュータユーザーは、ファイルの転送、デバイスのバックアップ作成、さらにはMacBookが起動しないときにUSBからMacを起動するために、Mac/PCに外付けハードドライブを接続することがよくあります。しかし、Macで外付けハードドライブを使用すると、問題が発生する場合があります。
特定のアプリを開いて挿入された外部ドライブにアクセスしようとすると、「(アプリ名)がMac上のリムーバブルボリュームのファイルにアクセスしたいと言っています」というメッセージがmacOS Sonoma/Ventura/Montereyで表示され、OKと許可しないの2つのオプションがあります。このメッセージをバイパスした後、操作を継続することができます。解決策を知るために読み続けてください。
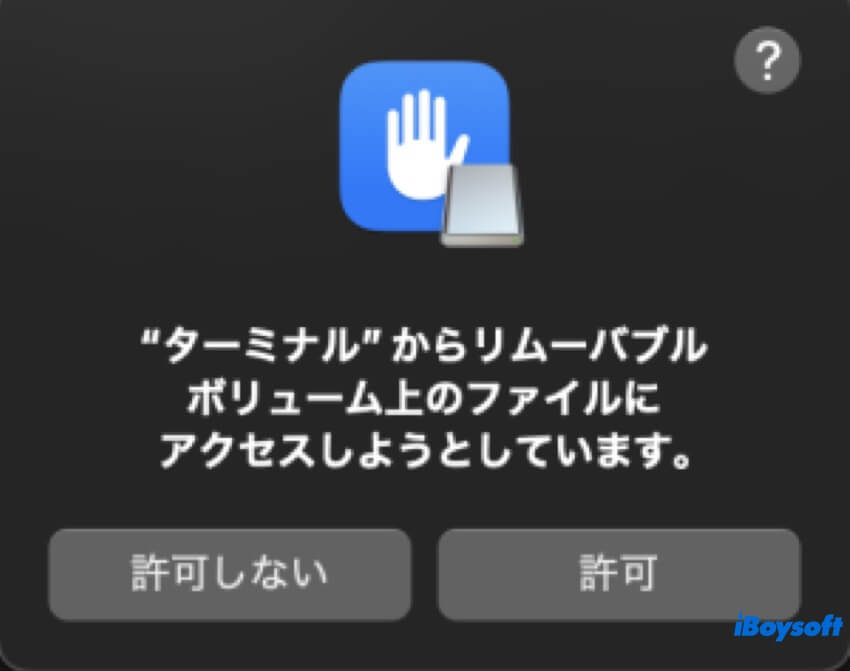
この投稿を共有して、Macでリムーバブルボリュームへのアクセスを許可するのを手伝ってください!
リムーバブルボリュームのファイルにアクセスする理由
Appleは、ユーザーに十分な情報を提供し、完全な同意を得て、アプリによるデータの使用方法を完全に管理できるべきだと考えています。macOS 10.15では、このパラダイムがシステムによって強制され、すべてのアプリが書類、ダウンロード、デスクトップ、iCloud Drive、ネットワークボリューム内のファイルにアクセスする前に、必ずユーザーの許可を求めるようになっています。
macOS 10.13以降でストレージデバイスへのフルアクセスを必要とするアプリは、システム環境設定/設定で明示的にその設定を行う必要があります。既存の安全対策、アクセシビリティ、自動化機能を損なわないようにするため、アプリはユーザーの同意も必要とします。アクセスポリシーによっては、macOSシステムで設定を変更するようユーザーに促したり、強制したりする場合があります。
システムは、アプリが明示的なユーザーの同意なしで取り外し可能なボリューム上のファイルにアクセスしようとする初めての際に、アクセス許可をユーザーに求めます。 メッセージはこのようにもなります:LaCie RAID Managerは、互換性のあるLaCieストレージデバイスを管理するための許可が必要です。 プライバシー&セキュリティ設定に移動して、LaCie RAID Managerが取り外し可能なボリュームにアクセスできるようにしてください。
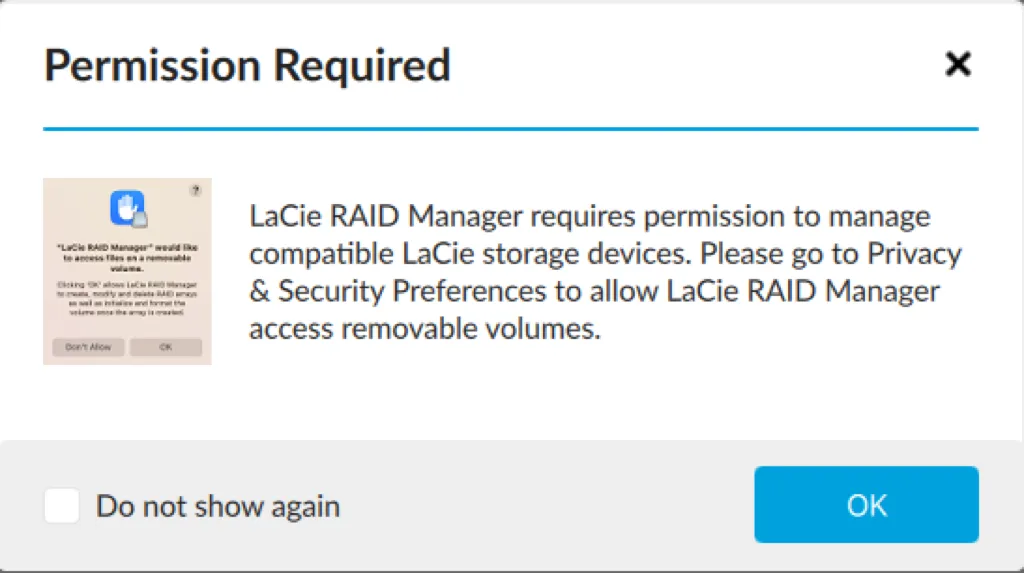
Macでリムーバブルボリュームへのアクセスを許可する方法
「(アプリ名) はMac上のリムーバブルボリューム上のファイルにアクセスしようとしています」というポップアップメッセージが表示された場合、現在使用しているアプリがMac上の対象のリムーバブルボリュームに直接アクセスできないことを意味します。ディスク上でさらに操作を行うには、アプリがリムーバブルボリュームへのアクセスを手動で許可する必要があります。
アプリがリムーバブルボリュームへのアクセス許可を求めてきた場合、Mac上でリムーバブルボリュームだけでなく、Macのストレージ上のファイルやフォルダへのアクセス権限を変更できます。手順は以下のとおりです。
- Appleメニューに移動してシステム環境設定をクリックします。
- 左側のサイドバーにある、セキュリティとプライバシー(macOS Monterey以前)またはプライバシーとセキュリティ(macOS Venturaおよび以降)をクリックします。
- プライバシーセクションの下で、ファイルとフォルダを見つけて開きます。
- 対象のアプリを見つけてクリックし、オプションを表示します。
- アプリの下にあるリムーバブルボリュームをクリックして、アクセスを有効にします。
- リムーバブルボリュームオプションがない場合は、プライバシーの下に戻り、フルディスクアクセスをクリックしてください。
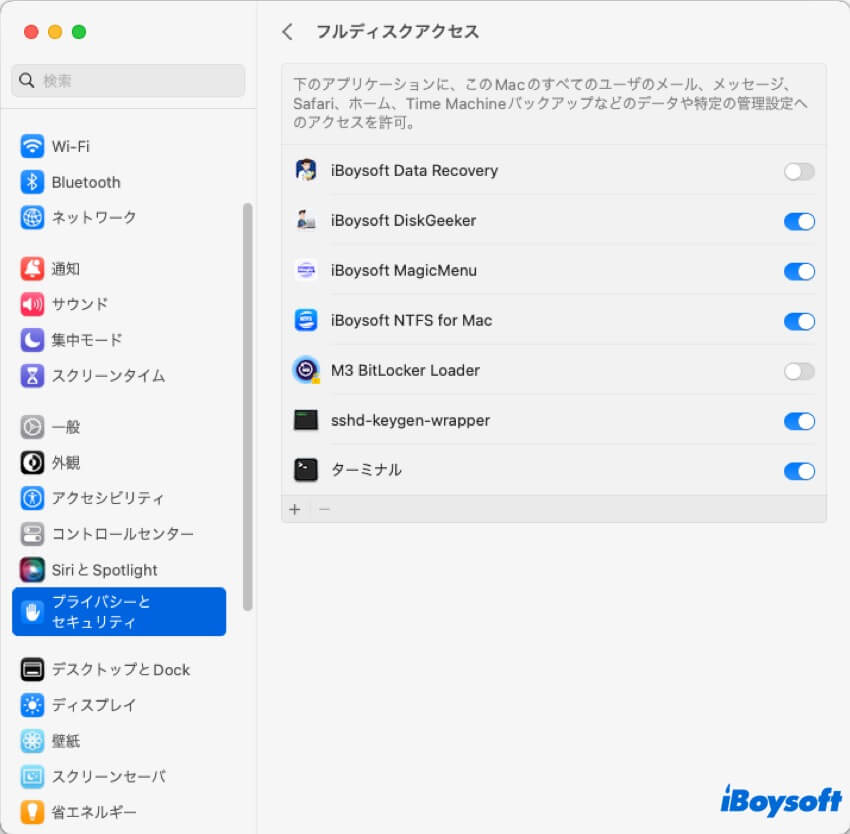
- アプリ名を見つけ、ボタンをオンにしてフルディスクアクセスを有効にします。
- アプリを開いて、リムーバブルボリュームに再度アクセスしてみてください。
リムーバブルボリュームへのアクセスを許可する方法を、今すぐ多くの人に知らせましょう!
Macがリムーバブルボリュームへのアクセス許可を何度も要求する場合
残念ながら、上記の手順に従ってMacのリムーバブルボリュームへのアクセスを許可したにもかかわらず、「リムーバブルボリュームへのアクセスを許可」というメッセージが繰り返し表示されるというMacユーザーもいます。macOS MontereyにアップデートしたM1 MacでMakeMKVアプリを実行しようとした際に、このようなエラーが発生するケースが多く見られます。
「(アプリ名)がMac上の取り外し可能なボリュームのファイルにアクセスすることを許可したい」というエラーが繰り返し表示される 、そしてIntel MacやSonomaなどの他のmacOSバージョンでも発生する可能性があります。 何度も手動で許可する必要があります。このような場合は、以下の解決策をお試しください。
- Macを再起動。
- リムーバブルボリュームの接続を解除し、再度接続します。
- エラーメッセージの原因となっているmacOSとアプリを含むMacをアップデートします。
- OSを以前のバージョンにダウングレードします。
- Macでアプリを認証します。
- iBoysoft MagicMenuを使用してアプリをアンインストールして再インストールします。
リムーバブルボリュームにアクセスできないその他のシナリオ
"(アプリ名)がMacのリムーバブルボリューム上のファイルにアクセスしたい"メッセージの他に、外付けハードドライブがアクセスできない状況に出会う可能性があります。アクセスできないリムーバブルボリュームの原因は次のとおりです:
- USBハブ、ポート、ケーブルなどの接続問題
- Macで外付けハードドライブが表示されないFinderの設定による。
- Macでの破損した外付けハードドライブ。
- リムーバブルボリューム上でのNTFSなどの互換性のないファイルシステム(Macでドライブを完全に読み書きするにはiBoysoft NTFS for Macをお試しください)。
このMacでリムーバブルボリュームにアクセスを許可する方法に関する投稿を共有してください。