Macの内部ハードドライブの容量を拡張し、コンピューター間でファイルを転送し、必要なデータをバックアップするために、外部ハードドライブが最も一般的に使用されるデバイスです。
しかし、外部ハードドライブが突然動作を停止し、破損したり、マウントできなくなったり、読み取れなくなったり、Macでアクセスできなくなることは珍しくありません。
そうなった場合、データの損失を防ぐために、トラブルシューティングを試す前にiBoysoft Mac Data Recoveryを使用してMac上の外部ハードドライブを回復することをお勧めします。
その点を考慮して、我々はどのようにデータを失うことなくMacで外部ハードドライブを修復するかについて詳しく説明します。
| 外部ハードドライブをフォーマットせずに破損したMac外部ハードドライブを修復する方法は? | フォーマットしてMacで外部ハードドライブを修復する方法は? |
|
解決策1:IDE / SATA USB接続を確認する 解決策2:Disk Utilityで破損したMac外部ハードドライブを修正する 解決策3:Mac Terminalで外部ハードドライブを修復する |
ステップ1:Mac上で外部ハードドライブを回復する ステップ2:Macで外部ハードドライブをフォーマット |
Macで外部ドライブから失われたデータを回復する方法
あなたが「エラー: ディスクユーティリティはこのディスクを修復できません。可能な限りファイルをバックアップし、ディスクを再フォーマットして、バックアップしたファイルを復元してください。」というエラーメッセージを受け取った場合、再フォーマット以外のすべての解決策が失敗した場合、データのセキュリティは重要です。
故障した外部ハードディスクからのすべてのファイルをバックアップしたことを確信している場合は、心配する必要なくバックアップからファイルを復元できます。
しかし、故障したドライブからバックアップを取得していないか、重要なデータをすべて持っているかどうか確信が持てない場合は、Macでハードドライブの回復にiBoysoft Macデータ復旧を頼ることができます。
iBoysoft Data Recovery for Macは、故障したハードドライブ用の強力な復旧ソフトウェアであり、First Aidで修復できなかった外部ハードドライブから失われたデータを取得することが可能です。
これは、ドライブが破損、フォーマット、読み取り不可能、認識不能であるかどうかに関わらず、Macで外部ハードディスクから消失したデータを回復することができます。そのソフトウェアエンジニアリングにより、ファイルヘッダーを検索し、ドライブ内のファイルテーブルコピーを使用してカタログファイルを再構築することができます。
さらに、この便利なツールは、ごみ箱からファイルを復元し、失われた/削除されたAPFSパーティションを回復し、USBフラッシュドライブ、メモリーカード、ペンドライブなどの他の多くのストレージデバイスから失われたファイルを回復することができます。
このデータ復旧ソフトウェアを使用すると、メール、写真、ドキュメント、ビデオ、オーディオなどを回復することができます。また、すべてのMacモデル、Intel、T2、M1、M2、M3およびM4 Macを含むMac OS X 10.11 El Capitan以降のすべてのMac OSバージョンがサポートされています。
外部ハードドライブの修復を行う前に、デバイスからデータを回復する手順に従ってください。
iBoysoft Data Recoveryソフトウェアを使用してMacで破損/読み取り不可能な外部ハードドライブから失われたデータを回復することができます:
- MacコンピュータにiBoysoft Data Recovery for Macをダウンロードしてインストールします。

- 壊れたハードドライブをMacに接続し、iBoysoft Data Recovery for Macを起動します。
- 壊れたドライブを選択し、失われたデータを検索をクリックして、全ての回復可能なファイルをスキャンします。

- スキャンが完了したら、壊れた外部ハードドライブで見つかったファイルを [ファイルシステム]フォルダー内で閲覧できます。

- ファイルを選択し、 プレビュー をクリックしてコンテンツを確認します。

- 復元したいファイルの横にあるボックスをチェックし、回復をクリックし、別の正常に機能しているドライブに保存します。上書きされたデータを避けるために、作業中のデバイスではなく異なるデバイスにデータを保存することを確認してください。

- 回復されたファイルをチェックし、すべての失われたファイルが正常に回復されたことを確認してください。
Macデータ復旧ソフトウェアを使用した後、外部ハードドライブのデータ復旧手順を完了すると、この外部ハードドライブを再フォーマットして修復することができます。
macOSが再フォーマットして外部ハードドライブを修復できない場合、外部ディスクは物理的に損傷している可能性が高いです。この場合、Appleハードドライブ修理センターに送るか、新しいものと交換する必要があります。故障したドライブは最終的に再び故障する可能性があるため、新しいものに交換することをお勧めします。
これがMacで外部ハードドライブを回復する方法です。これらの手順が役立つ場合は、共有してください!
フォーマットせずにMacで壊れた外部ハードドライブを修復する方法
この部分では、Mac mini、MacBook Pro、MacBook Airなどで検出されないか壊れた外部ハードドライブを修復するための3つの解決策を紹介します。これらは、一般的に見られる状況で論理的に故障したハードドライブを修復するべきであり、それらをステップバイステップで説明していきます。
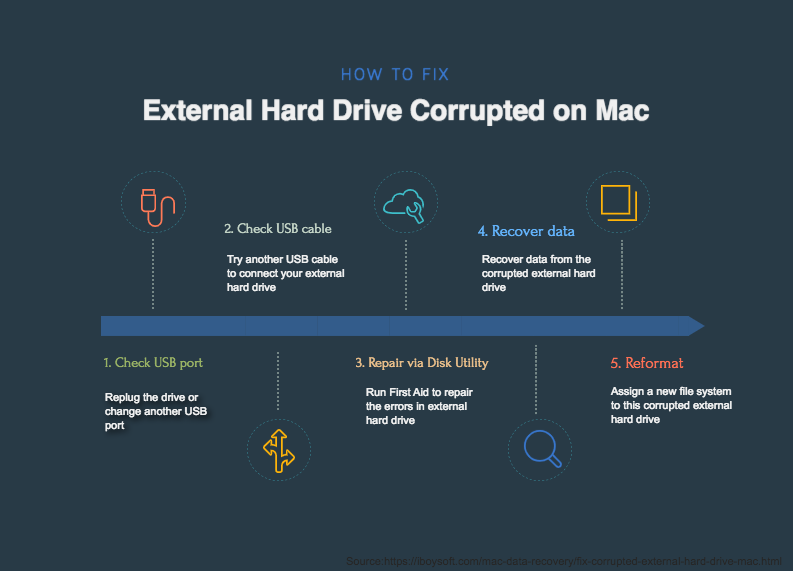
解決策1:IDE / SATA USB接続をチェックする
接続が悪い場合、または不良の場合、外部ハードドライブがMacで認識されない、または正常に動作しない可能性があります。すり切れたケーブル、緩いコネクタ、ショートした回路、または切れたワイヤーが原因であるかもしれません。
したがって、外部ハードドライブを修理するなどのより複雑な手順に取り組む前に、まずはデバイスとコンピューターの間の接続をチェックするべきです。
接続を確認してMacの外部ハードドライブを修正する方法:
- USBハブや他の拡張接続を使用している場合は取り外し、デバイスを直接コンピューターに接続してみてください。
- 外部デバイスをゆっくりとポートに差し込んで再度挿し直してください。
- 外部ハードドライブを別のUSBポートに挿し直すか、別のMacコンピューターで使用してみてください。
- 別のUSBケーブルに変更し、ハードディスクをMacに再度接続してください。
- APPストアで使用可能なソフトウェア更新があるかどうかを確認して、外部ハードドライブが認識されない古いドライバーを避けてください。
解決方法2: Disk Utilityを使用してMacの外部ハードドライブの破損を修正する
接続の失敗を確認した後でも、ドライブが反応しない場合、おそらくファイルシステムの軽微な破損があります。これを修正することができるのがDisk Utilityのファーストエイドです。
多くの一般的な問題、例えば基本的な外部ハードドライブのエラーや複数のアプリケーションが予期せず終了する、破損したファイル、破損した外部デバイスなどは、このMacに組み込まれているユーティリティを使用して確認および修正できます。
ディスクユーティリティアプリを使用してMacの外部ハードドライブの破損を修正する方法:
- Finderを使用して、アプリケーションに移動し、その後ユーティリティを選択します。
- サイドバーにリストされているドライブから、作業する破損したハードドライブを選択します。
- 最後に、Disk Utilityウィンドウの上部にあるファーストエイドをクリックします。その後、アプリが開始され、修復プロセスが終了するまでしばらくかかる場合があります。
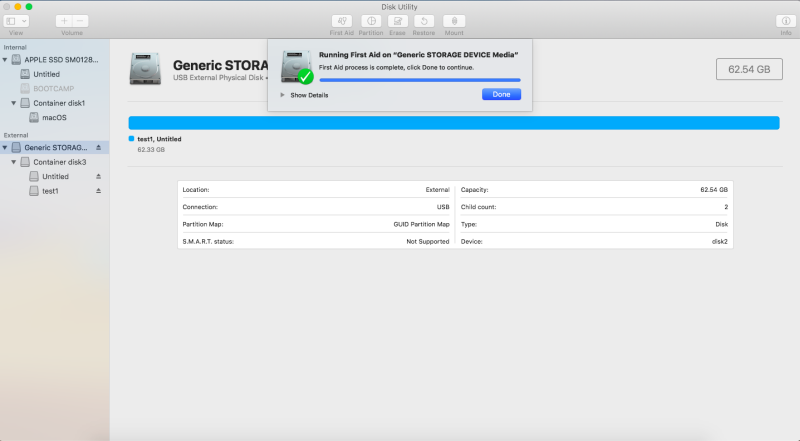
解決方法3: Mac Terminalで外部ハードドライブを修理する
ディスクユーティリティファーストエイドを使用してもハードドライブに問題が残っていて、Macコンピューターがそれを認識したり読み取ったりできない場合、ファーストエイドプロセスに失敗しました外部ハードドライブを修復しなくてはいけません。
FSCKコマンドは別のハードドライブ修理の方法で、デバイスに保存されている貴重なファイルにアクセスを提供して、現在はアクセスできないファイルを修復します。このコマンドラインで試してみることができ、この代替方法でうまくいくかもしれません。
ターミナルでMacの外部ハードドライブを修理する方法:
- Finderに移動して、この後はユーティリティを選択し、その後Terminalを選択します。
- 現在Macに接続されているすべてのドライブをリストアップするには、以下のコマンドを入力してください。diskutil list
- ディスク情報に基づいて、修復したい外部ハードドライブをリスト内で特定し、そのドライブ識別子 (右列には、disk0、disk1、またはdisk#のようなものが表示されるはずです) を見つけます。
- そして、Macを再起動する必要がありますが、Appleロゴが表示される前に、"Command + S"キーを押し続けてください。これにより、Macをシングルユーザーモードに起動できます。
- ユーザー名とパスワードを入力した後、白いテキストがスクロールダウンします。それが停止したら、以下のコマンドを入力し、Enterキーを押してください。/sbin/fsck –fy
- 次に、以下のコマンドを入力してください。 (必要に応じて、外部ハードドライブのファイルシステムをhfsに置き換え、外部ハードドライブのドライブ識別子は、以前に"diskutil list"コマンドで取得したものに置き換えてください)。/sbin/fsck_hfs -fy /dev/[drive identifier]
- fsckコマンドが外部ハードドライブのエラーをチェックおよび修復を完了したら、コマンドプロンプトにrebootと入力し、Enterキーを押してMacを再起動してください。reboot
解決策を共有して、他の方が外部ハードドライブを修復できるように手助けしましょう!
外部ハードドライブをMacで再フォーマットして修復する方法
外部ハードドライブを再フォーマットすることは、上記のすべてを試しても破損したハードドライブを修復できなかった場合に試す最後の手段です。この状況の原因は、そのフォーマットやディレクトリ構造が深刻に破損している可能性があります。
再フォーマットはドライブ上のすべてのファイルを消去するため、データの損失を回避するため、完全なデータバックアップがあることを確認しない場合は、フォーマット前に破損したMac外部ハードドライブからデータを回復することがお勧めされます。
Macでハードドライブのデータ復旧を行うには、以下のボタンをクリックしてください!

Macで外部ハードドライブをフォーマットする方法
この詳しいガイドを読んで、Macコンピューターで外部ハードドライブをフォーマットする方法を学んでください。PCと/またはMac用に外部ハードドライブをフォーマットできます。 もっと詳しく読む >>
外部ハードドライブのリフォーマットが成功しなかった場合、もしくは引用符のようなエラーメッセージが表示された場合は、[完全ガイド] ディスクユーティリティでハードドライブを消去できない場合の解決方法 を参照してください。そこで説明されている手順に従うことで、最終的にドライブのリフォーマットが可能になります。
こんにちは、私は外部ハードドライブに問題があります。Macに接続すると、ストレージドライブを認識するのに時間がかかり、ファイルが全く開けません。外部ハードドライブをリフォーマットしようとしましたが、リフォーマットに失敗と表示されます。Macで破損した外部ハードドライブを修復する方法はありますか?
なぜ外部ハードドライブが破損するのか?
デバイスが破損した原因を見つける簡単な方法は、Macコンソールを通じて行います。このツールはFinder > アプリケーション > ユーティリティ > コンソールからアクセスできます。
左側に表示されているレポートオプションを分析して、外部ハードドライブが適切に動作していない可能性のある原因を検索することができます。これにはクラッシュ、ファイルの破損、または接続の問題などが含まれます。
外部ハードドライブの破損につながったさまざまな理由の中には、異なるプラットフォーム間でのドライブ共有、誤った接続、安全な取り外し、ファイル転送中の中断、ハードウェアの故障、ウイルス感染などがあります。
Macで外部ハードドライブを修復する方法を知りたい他の人々と原因を共有しましょう!
Macでの破損したハードドライブとは?
バッドセクター、電子障害、その他の物理的な問題などのハードウェアの損傷とは異なり、Macでのハードドライブの破損は、ドライブのパーティションテーブルやファイルシステムに潜んでいる論理的なエラーの結果です。
Macでのマウント、アクセス、または読み取りに関するこれらの失敗は、大容量のRAID、外部ハードドライブ(HDD、SSD)、内部ハードドライブから、USBフラッシュドライブ、SDカード、その他多くの外部ストレージデバイスまで、あらゆる時点で発生する可能性があります。
以下のシナリオに当てはまる場合、外部ドライブが破損している可能性があります:
- 挿入したディスクが読み取れないと表示されるエラーメッセージが表示される."
- macOSがディスクを修復できないというエラー通知を受け取る。
- 外部ハードドライブを開けず、ファイルにアクセスできない
- Macが外部ハードドライブを認識できない
- macOS Venturaで遅い外部ハードドライブ
- 無効なBツリーノードサイズエラーでディスクを修復できない。
- Macで二重に表示される外部ハードドライブ
破損したハードドライブに保存されているデータにアクセスできなくなってしまった場合は、信頼できるiBoysoftのデータ復旧ツールで回復できます。
外部ハードドライブの破損対策は?
覚えておくべき最も有用なヒントは、重要なデータをバックアップしておくことです。これにより、将来外部ドライブが破損した場合もデータ損失に対処する必要がありません。外部ハードドライブの破損を防ぐために取ることができるさらなるヒントは以下のとおりです:
- Macコンピュータを起動およびシャットダウンする際にはドライブを切断します。
- 使用が終わったらハードドライブを安全に取り外します。
- ファイルを転送する際は外部ハードドライブを接続し続けます。
- ハードドライブに落としたり水をかけないようにします。
- 疑わしいファイルを外部ハードドライブにダウンロードしないようにします。
- ケーブルを壁や物体の間に押し込んでケーブルを壊したりケーブルの完全性を損ねるような行為は避けます。
- ピンが繋がりを壊す可能性のあるようなポートにコネクタを無理に差し込まないようにします。
- 外部ドライブを例えばスマートテレビなどの異なるプラットフォームに接続しないようにします。
ケーブルが故障している可能性がある場合は、すぐに捨ててしまいましょう。
USBハブ、延長ケーブル、余分なケーブルなどの追加の接続は避け、常にデバイスを直接コンピュータに接続するようにしましょう。
しかし最悪の場合でも、iBoysoftデータ復旧ソフトウェアを信頼できるため、Macの外部ハードドライブからデータを回復できます。
他の人が外部ハードディスクの修理を避けるのに役立つヒントを共有しましょう!
