Pour étendre la capacité du disque dur interne du Mac, transférer des fichiers entre ordinateurs et sauvegarder des données essentielles, les disques durs externes sont les appareils les plus couramment utilisés.
Cependant, il n'est pas rare qu'un disque dur externe cesse soudainement de fonctionner, devienne corrompu, refuse de se monter ou de se lire, ou devienne inaccessible sur Mac.
Quand cela se produit, nous vous recommandons d'utiliser iBoysoft Mac Data Recovery pour récupérer le disque dur externe sur Mac avant d'essayer toute solution de dépannage pour éviter toute perte définitive de données.
En gardant cela à l'esprit, nous allons expliquer comment réparer un disque dur externe sur Mac sans perdre de données.
| Comment réparer un disque dur externe corrompu sur Mac sans formater? | Comment réparer un disque dur externe sur Mac en le formatant? |
| Solution 1: Vérifier les connexions USB IDE / SATA Solution 2: Réparer un disque dur externe Mac corrompu avec Utilitaire de disque Solution 3: Réparer un disque dur externe sur Mac dans Terminal |
Étape 1: Récupérer un disque dur externe sur Mac Étape 2: Formater le disque dur externe sur Mac |
Comment réparer un disque dur externe corrompu sur Mac sans formatage?
Cette partie présentera 3 solutions possibles pour réparer les disques durs externes corrompus ou non détectés sur Mac mini, MacBook Pro, MacBook Air, etc. Elles devraient réparer les disques durs défectueux sur le plan logique dans les scénarios les plus courants et nous les passerons en revue étape par étape.
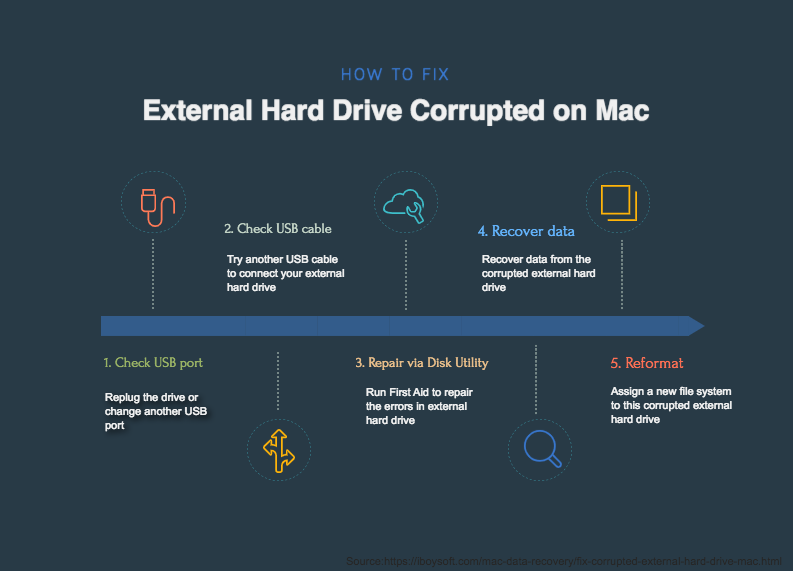
Solution 1: Vérifiez les connexions USB IDE / SATA
Une connexion pauvre et/ou défectueuse peut rendre votre disque dur externe non reconnu sur Mac ou ne fonctionnant pas correctement. Des câbles usés, des connecteurs desserrés, des circuits courts ou des fils cassés peuvent être la cause de la panne.
Donc, avant de vous attaquer à des procédures plus complexes telles que la réparation du disque dur externe, vous devriez d'abord vérifier les connexions entre l'appareil et l'ordinateur.
Comment réparer un disque dur externe sur Mac en vérifiant les connexions:
- Si vous utilisez un concentrateur USB ou tout autre type de connexion d'extension, débarrassez-vous-en et essayez de connecter l'appareil directement à l'ordinateur.
- Débranchez et rebranchez lentement le périphérique externe dans le port.
- Réinsérez le disque dur externe dans un autre port USB ou essayez de l'utiliser sur un autre ordinateur Mac.
- Changez de câble USB et reconnectez le disque dur à votre Mac.
- Vérifiez si une mise à jour logicielle est disponible dans votre App Store pour éviter que des pilotes obsolètes rendent votre disque dur externe non reconnaissable.
Solution 2 : Réparer un disque dur externe Mac corrompu avec Utilitaire de disque
Si, après avoir vérifié les défaillances de connexion, le disque reste sans réponse, il pourrait s'agir d'une corruption mineure du système de fichiers que l'Utilitaire de disque First Aid peut réparer.
De nombreux problèmes courants tels que les erreurs de base des disques durs externes, tels que des arrêts inattendus de plusieurs applications, des fichiers corrompus, des périphériques externes corrompus, etc., peuvent être vérifiés et réparés en utilisant cet utilitaire intégré à Mac.
Comment réparer un disque dur externe Mac corrompu avec l'application Utilitaire de disque:
- Utilisez Finder, allez dans Applications puis Utilitaires et sélectionnez Utilitaire de disque.
- Parmi les disques répertoriés dans la barre latérale, sélectionnez le disque dur corrompu sur lequel vous allez travailler.
- Enfin, cliquez sur First Aid en haut de la fenêtre de l'Utilitaire de disque. Ensuite, l'application démarrera et le processus de réparation peut prendre un certain temps pour se terminer.
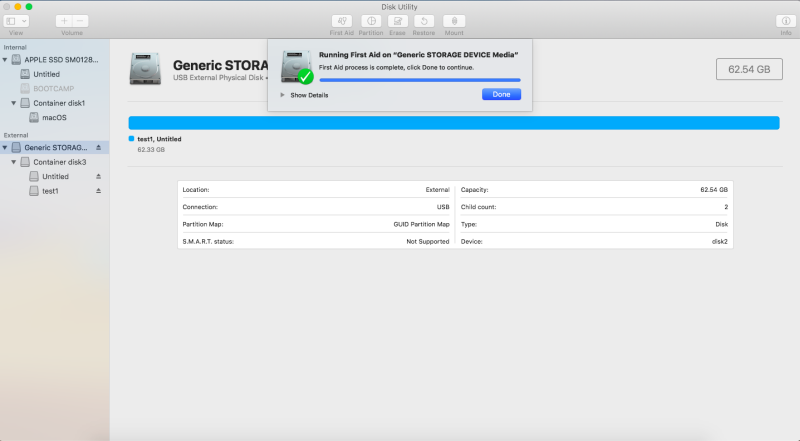
Solution 3 : Réparer un disque dur externe sur Mac dans le Terminal
Si, après avoir utilisé l'Utilitaire de disque First Aid, votre disque dur est toujours défectueux et que votre ordinateur Mac ne peut pas le reconnaître ou le lire, cela signifie que le processus First Aid a échoué à réparer le disque dur externe.
La commande FSCK est un autre remède de réparation de disque dur qui permet d'accéder à vos précieux fichiers stockés et maintenant inaccessibles sur l'appareil. Vous pouvez essayer cette méthode alternative et vous pourriez avoir de la chance avec cette commande en ligne.
Comment réparer un disque dur externe sur Mac avec Terminal:
- Allez dans Finder puis sélectionnez Utilitaires puis sélectionnez Terminal.
- Tapez la commande ci-dessous pour lister tous les lecteurs connectés sur votre Mac actuellementdiskutil list
- En fonction des informations du disque, localisez le disque dur externe que vous souhaitez réparer dans la liste, puis trouvez son identifiant de lecteur (dans la colonne de droite, il sera quelque chose comme disk0 ou disk1 ou disk#).
- Maintenant, vous devez redémarrer votre Mac et, avant que le logo Apple n'apparaisse, maintenez les touches "Commande + S" enfoncées. Cela démarrera votre Mac en mode Utilisateur Unique.
- Après avoir saisi votre utilisateur et mot de passe, un texte blanc défilera. Lorsqu'il s'arrête, saisissez la commande ci-dessous, puis appuyez sur Entrée./sbin/fsck –fy
- Ensuite, saisissez la commande ci-dessous. (Si nécessaire, remplacez hfs par le système de fichiers de votre disque dur externe et remplacez [identifiant du lecteur] par l'identifiant du disque dur externe que vous avez obtenu précédemment avec la commande "diskutil list")./sbin/fsck_hfs -fy /dev/[identifiant du lecteur]
- Lorsque la commande fsck a terminé de vérifier et de réparer les erreurs de votre disque dur externe, saisissez reboot dans l'invite de commande et appuyez sur Entrée pour redémarrer votre Mac.reboot
Partagez les solutions pour aider les autres à réparer un disque dur externe !
Comment réparer un disque dur externe sur Mac en le reformatant ?
Le reformatage du disque est la dernière méthode que vous pouvez essayer si vous avez tout essayé ci-dessus et que vous n'avez toujours pas réussi à réparer le disque dur corrompu. La cause de cette situation peut être que son formatage et sa structure de répertoire sont sérieusement corrompus.
Étant donné que le reformatage effacera tous les fichiers du disque, pour éviter toute perte de données, il est recommandé de récupérer les données du disque dur externe Mac corrompu avant de le formater si vous n'êtes pas sûr d'avoir une sauvegarde des données à jour et complète.
Cliquez sur le bouton ci-dessous pour effectuer une récupération de disque dur sur Mac d'abord !

Comment formater un disque dur externe sur Mac ?
Lisez ce guide détaillé pour formater votre disque dur externe sur des ordinateurs Mac. Vous pouvez formater le disque dur externe pour PC et/ou Mac. Lire la suite >>
Si le reformatage du disque dur externe corrompu n'a pas fonctionné ou s'est transformé en un message d'erreur comme décrit ci-dessus, consultez notre guide sur [Guide complet] L'utilitaire de disque refuse de vous permettre d'effacer les disques durs. En suivant les étapes décrites, vous pourrez éventuellement reformater votre disque.
Bonjour, j'ai un problème avec mon disque dur externe. Lorsque je le branche sur mon Mac, il met trop de temps à reconnaître le lecteur de stockage et les fichiers ne peuvent pas du tout être ouverts. J'ai essayé de reformater mon disque dur externe mais cela n'a pas fonctionné. Des suggestions sur la manière de réparer un disque dur externe corrompu sur Mac ?
Pourquoi votre disque dur externe est-il corrompu ?
Un moyen facile de trouver les raisons de la corruption de votre appareil est à travers la Console Mac, cet outil peut être accessible depuis Finder > Applications > Utilitaires > Console.
Vous pouvez analyser à travers les options de rapport listées sur le côté gauche afin de rechercher les causes possibles qui rendent le disque dur externe ne fonctionne pas correctement, comme un crash, une corruption de fichiers ou des problèmes de connexion.
Parmi les diverses raisons qui ont mené à la corruption du disque dur externe, on peut trouver des problèmes tels que le partage de lecteur entre différentes plateformes, une connexion défaillante, une éjection non sécurisée, une interruption lors du transfert de fichiers, un dysfonctionnement matériel et une infection par un virus, etc.
Partagez les causes avec d'autres personnes qui souhaitent apprendre comment réparer un disque dur externe sur Mac !
Qu'est-ce qu'un disque dur corrompu sur Mac ?
Contrairement aux dommages matériels tels que les secteurs défectueux, les défaillances électroniques et autres problèmes physiques, la corruption du disque dur sur Mac est le résultat d'erreurs logiques résidant dans la table de partition ou le système de fichiers du disque.
Ces échecs de montage, d'accès ou de lecture sur Mac peuvent se produire à tout moment, que ce soit pour des capacités importantes telles que des raids, des disques durs externes (HDD, SSD), des disques durs internes, jusqu'à des engins de plus petite capacité tels que des clés USB, des cartes SD et de nombreux autres dispositifs de stockage externes.
Si vous rencontrez certains des scénarios suivants, il y a une chance que vous ayez affaire à un disque dur externe corrompu :
- Un message d'erreur s'affiche indiquant : "Le disque que vous avez inséré n'est pas lisible."
- Recevoir la notification d'erreur "macOS ne peut pas réparer le disque".
- Vous ne parvenez pas à ouvrir le disque dur externe et/ou à accéder aux fichiers qui s'y trouvent.
- Le Mac ne reconnaît pas le disque dur externe lorsqu'il est branché.
- Disque dur externe lent sur macOS Ventura.
- Impossible de réparer le disque avec l'erreur de taille d'arbre B invalide.
- Le disque dur externe apparaît deux fois sur Mac.
Si les données stockées sur le disque dur corrompu ne sont plus accessibles, récupérez-les avec l'outil fiable de récupération de données d'iBoysoft.
Comment éviter la corruption des disques durs externes?
La astuce la plus utile à garder à l'esprit est de sauvegarder les données importantes afin de ne pas avoir à traiter la perte de données en cas de disques durs externes corrompus à l'avenir. Voici d'autres conseils que vous pouvez suivre pour éviter la corruption des disques durs externes:
- Déconnectez le disque dur pendant le démarrage et l'arrêt des ordinateurs Mac.
- Éjectez le disque dur en toute sécurité une fois que vous avez fini de l'utiliser.
- Gardez le disque dur externe connecté pendant le transfert de fichiers.
- Évitez de faire tomber de l'eau sur le disque dur.
- Ne téléchargez pas de fichiers suspects sur le disque dur externe.
- Ne pincez pas les câbles contre les parois ou entre des objets qui pourraient rompre les fils ou affecter l'intégrité du câble.
- Ne forcez pas les connecteurs dans les ports de manière à rompre la connexion des broches.
- Évitez de connecter le disque dur à des plates-formes différentes telles que les téléviseurs intelligents, etc.
Si vous suspectez qu'un câble peut être défectueux, ne le gardez pas, jetez-le à la poubelle immédiatement.
Essayez d'éviter les connexions supplémentaires telles que les hubs USB, les extensions et les câbles supplémentaires, essayez toujours de connecter les appareils directement à l'ordinateur.
Mais même dans le pire des cas, vous pouvez compter sur le logiciel de récupération de données d'iBoysoft pour récupérer des données à partir d'un disque dur externe sur Mac.
Partagez les conseils pour aider les autres à éviter la réparation de disque dur externe!

Comment récupérer des données perdues des disques externes endommagés sur Mac?
Supposez que vous recevez un message d'erreur disant : "Erreur : l'Utilitaire de disque ne peut pas réparer ce disque. Sauvegardez autant de vos fichiers que possible, reformatez le disque et restaurez vos fichiers sauvegardés," et que toutes les autres solutions ont échoué, à l'exception du reformatage. La sécurité des données est une préoccupation majeure.
Si vous êtes complètement sûr d'avoir sauvegardé chaque fichier du disque dur externe défectueux, vous pouvez restaurer les fichiers à partir de la sauvegarde sans soucis.
Mais si vous n'avez pas sauvegardé le disque corrompu ou si vous n'êtes pas sûr d'avoir toutes vos données importantes, vous pouvez compter sur iBoysoft Mac Data Recovery pour une récupération de disque dur sur Mac.
iBoysoft Data Recovery pour Mac est un logiciel de récupération puissant pour les disques durs corrompus et il est capable de récupérer des données perdues à partir de disques durs externes que l'Utilitaire de disque n'a pas réussi à réparer.
Il peut récupérer des données disparues des disques durs externes sur Mac, que le disque soit corrompu, formaté, illisible ou non reconnu. Son génie logiciel lui permet de rechercher à travers le disque les en-têtes de fichiers et de reconstruire le fichier de catalogue en utilisant les copies de table de fichiers dans le disque.
De plus, cet outil utile peut restaurer des fichiers de la Corbeille, récupérer des partitions APFS perdues/supprimées et récupérer des fichiers perdus à partir de nombreux autres périphériques de stockage tels que les clés USB, les cartes mémoire, les clés USB, etc.
Ce logiciel de récupération de données vous permet de récupérer des e-mails, des photos, des documents, des vidéos, des fichiers audio, etc. Il prend également en charge toutes les versions de Mac OS à partir de Mac OS X 10.11 El Capitan sur tous les modèles de Mac, y compris les Mac Intel, T2, M1, M2, M3 et M4.
Download
iBoysoft Data Recovery for Mac
Rating:4.8
Suivez les étapes ci-dessous pour récupérer des données de votre appareil avant la réparation du disque dur externe.
Récupérer des données perdues des disques durs externes corrompus/illisibles sur Mac avec le logiciel iBoysoft Data Recovery:
Après avoir terminé la procédure de récupération de données du disque dur avec un logiciel de récupération de données pour Mac, vous pouvez réparer ce disque dur externe en le reformatant pour pouvoir l'utiliser à nouveau.
Si macOS ne peut pas réparer le disque dur externe en le reformatant, le disque externe est probablement endommagé physiquement. Dans ce cas, vous devez l'envoyer à un centre de réparation de disques durs Apple ou le remplacer par un nouveau. Il est recommandé de le remplacer car un disque défectueux finira par tomber en panne à nouveau.
Voici comment récupérer un disque dur externe sur Mac. Partagez les étapes si elles sont utiles!