Featured with Stage Manager, Continuity Camera, Passkeys, redesigned System Settings, etc., macOS Ventura was finally released on October 24, 2022. Most Mac users eagerly update their Mac to the long-awaited and latest macOS version.
However, it seems that Mac users have encountered a variety of macOS Ventura issues such as "The requested version of macOS is not available," Mac is stuck in checking for updates, and so forth. Here, we are going to explore another problem: slow external hard drives on macOS Ventura.
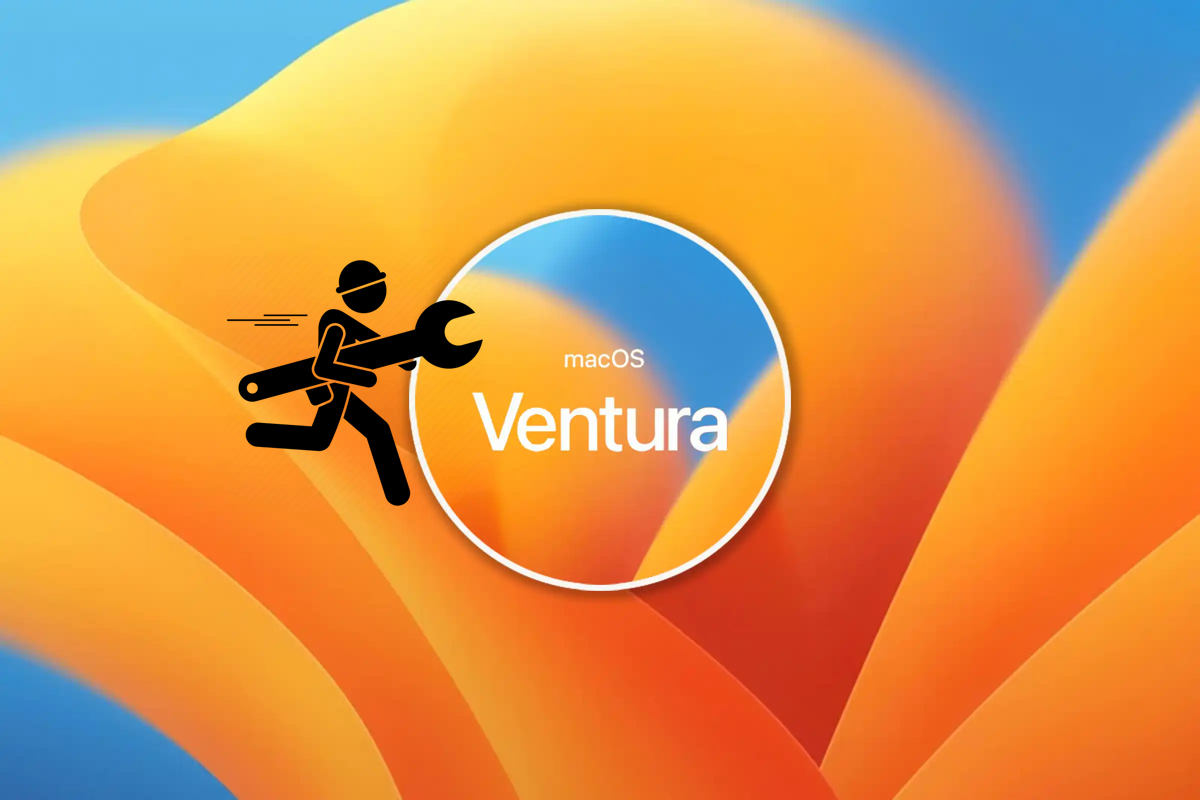
Top 10 macOS Ventura Problems and How to Fix Them
This article from iBoysoft is a roundup introduction of the 10 most common macOS 13 Ventura problems and illustrates the most effective solutions to each problem. Hopefully, these steps will assist you with getting your Mac ready for the new Mac operating system. Read more >>
Why is your external SSD/HDD so low on macOS Ventura?
Hello, since I updated to macOS Ventura I got this slow SSD (in my case a Samsung T7 with 1 TB storage) issue. Here you can see the disk speed executed with Blackmagicdesign's app. Before that, I had consistent 800 MB/s Write and Read speed. Now the write-speed got cut to around 200 MB/s. On my Monterey MacBook I don't get this issue, but I didn't find anything on the web mentioning this issue.
And some others found that the speed to load and transfer is slow when they use an external hard drive on Mac running macOS Ventura, while it took only a few seconds before upgrading. When a slow external SSD/HDD error occurs, it is annoying that you need to wait for a long time no matter what you do to the drive on Mac.
There could be multiple causes for the slow external hard drives on macOS Ventura. The hardware, software, and connection between the SSD/HDD and your Mac all might be to blame. We summarize some potential reasons why the external hard drive is slow on macOS Ventura:
- The USB cable is damaged.
- The USB port is defective.
- The external SSD/HDD is corrupted or malfunctioned.
- There are bad sectors on the external hard drive.
- The system files of macOS are damaged.
- Multiple apps read/write to the external drive simultaneously.
- There are large apps and duplicated files on your SSD/HDD.
- Insufficient power supply while connecting several devices.
Share this informative post with more people now!
Preparations before fixing the slow external hard drive
Given that it is hard to identify the exact culprit of the slow external hard drive on macOS Ventura, you may need to try the fixes provided by iBoysoft in this post until you get the issue solved. And some of these fixes may pose a risk of data loss on your external drive. Therefore you need to:
Back up the external hard drive. No matter it is an internal drive or an external hard drive, it is always recommended to create a backup for the drive before you take some major operations on it to avoid data loss. In case the process is slow to back up with Time Machine, you can try cloud storage, or back up the external hard drive with a Windows PC.
Recover data from the external hard drive. If the SSD/HDD is corrupted, it may lead to data loss on the external hard drive, and further operations on the drive could make the lost data irrevocable. Therefore, you'd better perform data recovery on the SSD/HDD before you proceed to fix it.
To recover files from external hard drives on Mac, iBoysoft Data Recovery for Mac is a good choice for you due to its high recovery rate, risk-free environment, user-friendly interface, and so on. You can freely download and scan the lost data on your external drive.
If anyone around you faces the same slow external hard drive issue on Mac, share this post with her/him!
How to fix slow external SSD/HDD on macOS Ventura?
External hard drives such as SSD and HDD are widely used by Mac users to transfer files, extend the limited disk space, back up Mac, and create bootable installer for macOS. When the external hard drive performs abnormally slow on your Mac, it would make your work efficiency descend and the long waits are annoying.
Thus, it is very necessary to fix the slow external hard drive on macOS Ventura so that you can continue to use the SSD/HHD on your Mac with faster read and write speed. The methods below also apply to other macOS versions.
Check the connection issue
Whenever you encounter problems with an external hard drive such as the external hard drive not showing up in Disk Utility or you can't copy from Mac to external hard drives, you should first check whether the connection is in a good condition.
First of all, you should identify the USB ports on your Mac, and make sure the port is compatible with the external hard drive. You need to keep the port clean as well. If there is dust in the ports, it could also affect the connection and further cause the drive to run slowly on Mac.
Secondly, ensure the cable used to connect the SSD/HDD to your Mac is working. If the USB cable is damaged, the connection could be unstable and the slow external hard drive on macOS Ventura error appears. So, you can change to another healthy and quality cable and reconnect the drive.
Identify the faulty external drive
Possibly, you have connected several external hard drives to your Mac at the same time, and you can not point out which one causes the slow external SSD/HDD problem on macOS Ventura. Therefore, you can disconnect all of them, and reconnect one drive each time until the problem appears.
If the slow external hard drive issue doesn't exist when you connect one drive each time, then you should know it is not the external drive but your Mac that results in this error, and vice versa. Then, you can keep reading to get corresponding fixes for different situations.
Repair the external drive with Disk Utility
In case the external SSD or HDD is corrupted, it would present a slow performance on your Mac. Then, you can use the macOS built-in tool - First Aid of Disk Utility, it can check the errors on your drives and repair the detected minor errors of the disk formatting and directory structure. Here's how:
- Connect your external hard drive to the Mac correctly.
- Launch Disk Utility from Spotlight, Launchpad, or Finder > Applications > Utilities.
- Click on the View button and choose Show All Devices.
- Select the external SSD/HDD on the left sidebar.
- Then click on the First Aid button on the toolbar.
- Click Run on the pop-up window to start checking.
- Wait for the process to complete and don't do other operations.
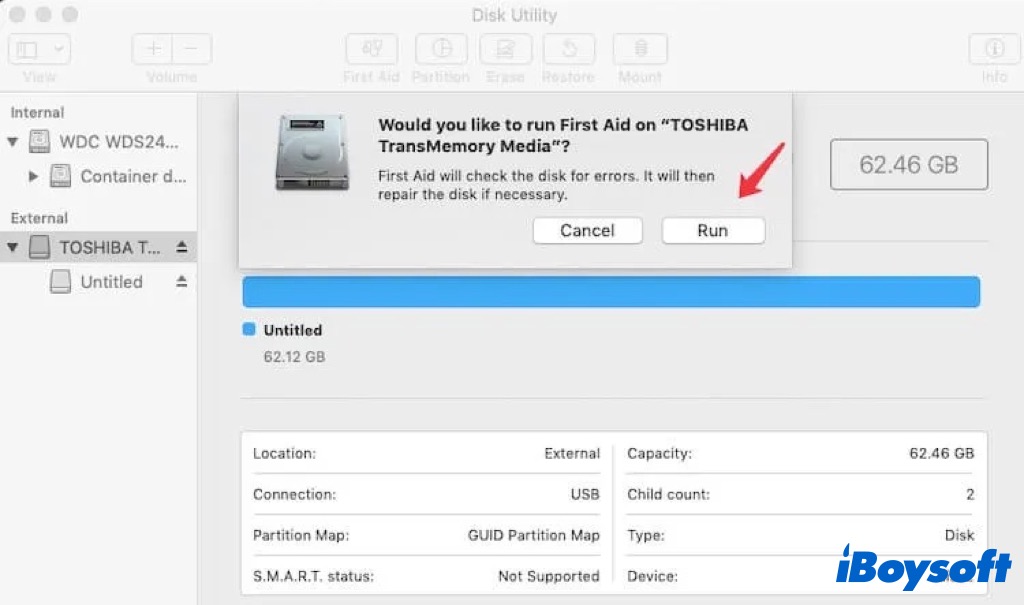
Quit some programs using the external drive
If multiple applications are accessing the external hard drive simultaneously, it may slow down the read and writes speed of the drive on macOS Ventura. If so, you can check what programs are using the external hard drive in Activity Monitor and quit some unessential ones.
- Open the Activity Monitor by searching in Spotlight.
- Choose the Disk tab in the Activity Monitor window.
- Check the programs on the list and double-click the program you want to close.
- Click Quit on the prompt dialogue and click Quit again.
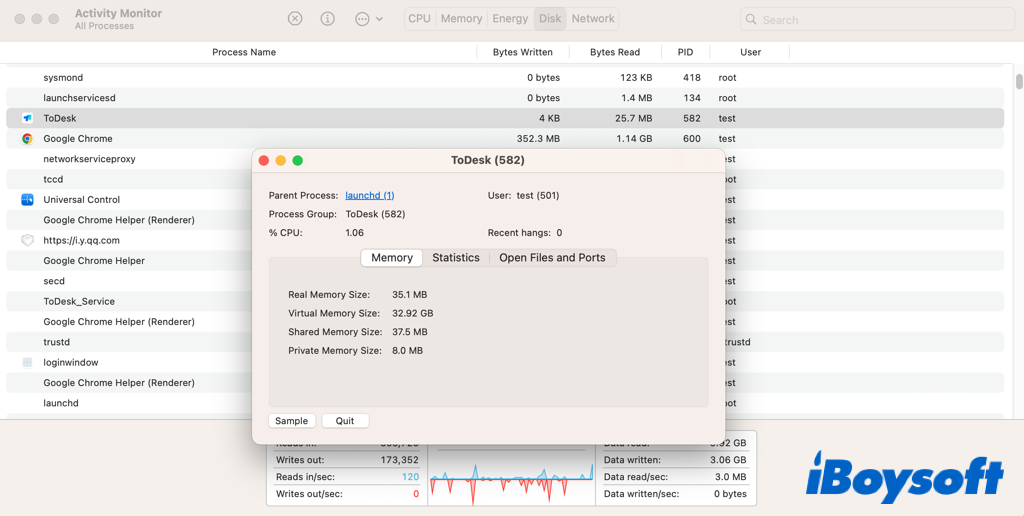
Delete duplicate files on the external SSD/HDD
Too many duplicate files such as videos, music, and movies occupy a large amount of disk space. Accumulated duplicate files could make the external hard drive slow on your Mac. Thus, you can clean the duplicate file on the SSD/HDD to speed up it. In addition to the New Smart Folder on Mac, you can also make it with the best duplicate files finder for Mac.
Defragment the external hard drive
If the external hard drive is an HDD, you can apply this method to defragment the files on the external hard drive. The drive can benefit from defragmentation if you frequently work with large files, have little free space, or edit videos or audio.
You need to format the external hard drive on Mac to defragment it. But this will delete all the contents on the drive and make sure you have already backed up the external drive in advance. Thereafter, you can proceed to format the drive with Disk Utility.
Reinstall macOS Ventura
It could also be the macOS-related errors that cause the slow external hard drive on macOS Ventura. Apple recommends reinstalling macOS on your Mac which can eliminate the OS-wide faculties. This should not impact the current data on your Mac, but you'd better back up just in case.
To reinstall macOS Ventura, you need to boot your Mac into Recovery Mode, when the macOS Utilities window appears, choose Reinstall macOS Ventura and follow the onscreen guide to complete the reinstallation. Then, you can reconnect the external drive to see whether the problem is fixed.
Update macOS
Unfortunately, reinstalling macOS doesn't help and the slow external hard drive on macOS Ventura remains, then you can check whether there is any available update of macOS. Usually, the latest macOS updates could fix some bugs of the previous version and it may make the external hard drive work normally again.
- Head to the Apple menu > System Settings.
- Choose General on the left sidebar, then select Software Update.
- Wait for it to automatically check for updates.
- Click Update Now if there is an available update.
- Follow the guide to complete the update.
Downgrade to macOS Monterey
In rare cases, some Mac users are still troubled by the slow external hard drive on Mac even if they have reinstalled or updated macOS Ventura. And then the last alternative is to downgrade macOS Ventura to macOS Monterey on which the external hard drive reads and writes at a fast speed on your Mac.
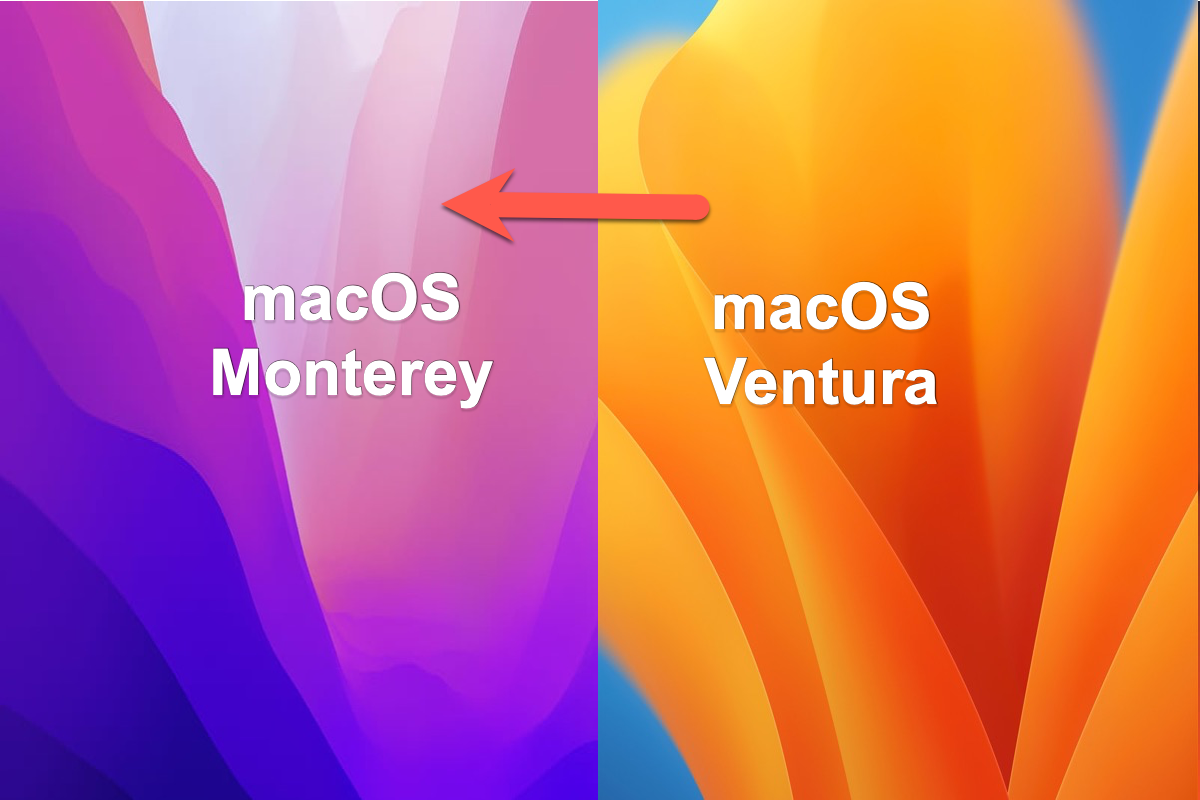
Full Guide on How to Downgrade macOS Ventura to Monterey
This article from iBoysoft presents you with 3 different ways how to downgrade macOS Ventura to macOS Monterey. Moreover, iBoysoft DiskGeeker is recommended for cloning your disk in backup work when you downgrade your Mac. Read more >>
Does any fix above solve the slow external SSD/HDD on macOS Ventura? If it does, just share this post!
The end
After reading this post, you know the possible causes of the slow external hard drive on macOS Ventura. iBoysoft provides multiple fixes here to help fix the slow external SSD/HDD problem on your Mac. And you should back up the external hard drive and recover data from it before you take any further measures to troubleshoot the issue.
