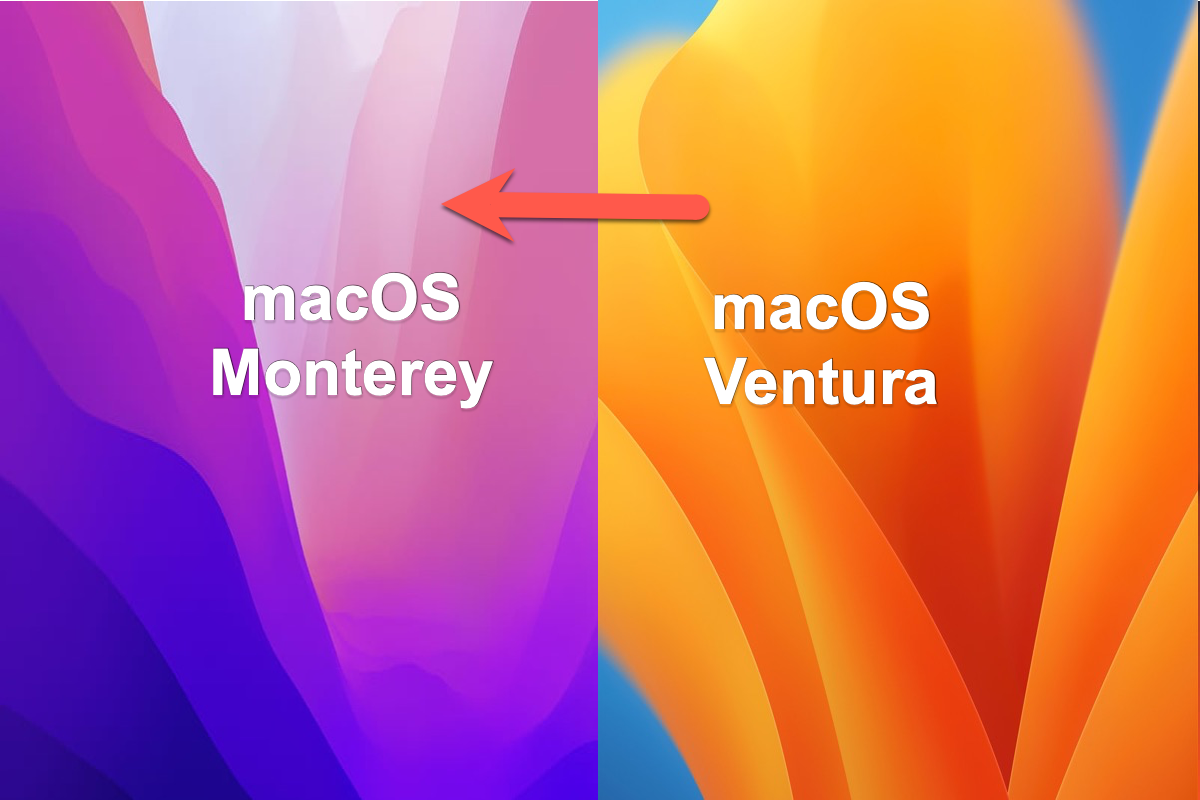You have good reasons to degrade macOS Ventura to macOS Monterey. For example, macOS Ventura not detecting external monitors, your favorite game runs poorly on macOS Ventura, or, some certain software doesn't work well on the newly approaching macOS. Whatever, when you meet any unsatisfactory things when running macOS 13, you are able to downgrade macOS 13 to macOS 12 directly.
This article teaches you how to downgrade macOS Ventura to macOS Monterey without data loss in 3 different ways. You can choose one fitting you the most to reinstall the stable macOS Monterey on your Mac.
Much appreciation for sharing this article on your social platform in advance!
What should you know about macOS Ventura?
In October of 2022, WWDC released the first official edition of macOS Ventura. As a brand-new and independent Mac operating system, macOS 13 absolutely has embraced lots of new features.
For example, Stage Manager for Mac, Continuity Camera, Apple Passkeys, Visual Look Up, and some enhanced improvements in Spotlight Search, Mail, Apple Notes, System Preferences, and the Photos app that allows you to delete duplicate photos on Mac easily.
Thus, it's common for some people to want to ask "should I upgrade to masOS Ventura?". Some people hesitate still, while others, for example, Mac geeks, media personnel, and software developers are bursting with desperation to experience the new version immediately.
However, unlike the mature macOS 12, the first version of macOS 13 undoubtedly has uncertain bugs and vulnerabilities. Facing this, knowing how to downgrade macOS Ventura to macOS Monterey without data loss really touches the spot.

3 ways to downgrade macOS Ventura to Monterey
How to downgrade macOS Ventura to macOS Monterey is not as complicated as you imagine. You can return back to macOS 12 in three simple ways:
- Time Machine backup
- macOS Recovery Mode
- a bootable installer
Each way will be explained specifically with step-by-step tutorials. Just choose one to reinstall macOS 12 on your device as you like.
How to downgrade macOS Ventura to Monterey with Time Machine?
This approach is only available for the users that have the complete backup of the previous macOS Monterey. With Time Machine backup, you can perform this reinstallation without effort.
- Connect your Time Machine drive to your Mac.
- Restart your Mac.
- For Apple Silicon Mac: press and hold the Power button until you see the startup screen. Then, choose Options > Continue.
For Intel-based Mac: press and hold Command + R until you see the Apple logo. - Choose Restore from Time Machine Backup, and then tap the Continue button.
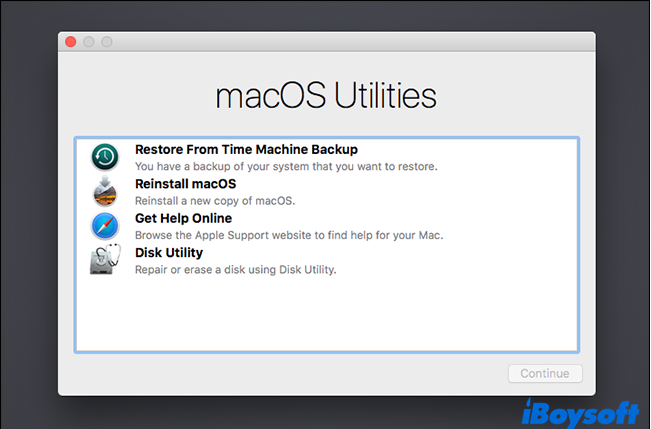
- Select your Restore Source, and then click Continue.
- Select the backup you want to restore from.
- Follow the prompts to complete the reinstallation, then restore your files from your backup drive.
After you install macOS Monterey on your Mac, you can then enjoy almost supportable software on macOS 12 and a nearly perfect OS on your Mac.
How to downgrade macOS Ventura to Monterey with Recovery Mode?
If you don't have any backup of the previous macOS Monterey, then degrading to macOS Monterey in Recovery Mode is a feasible approach.
Recovery Mode is a powerful mode that allows you to perform basic troubleshooting and recovery activities on Mac, such as disk verification, OS reinstallation, and startup security modification. You can follow the guides below to reinstall macOS Monterey on your device in Recovery Mode.
Turn off the Find My Mac and log out of your Apple ID
- Click the System Settings, and then tap your name on the top.
- Select iCloud, then scroll down to Find My Mac and untick it.
- If a prompt appears, enter your Apple ID password or admin account password.
- When complete, click the < icon on the top left corner.
- In the main window, scroll down to the Sign Out button and click it.
Since you have logged out of iCloud and Apple ID, now you can make a complete backup of your device.
Back up everything on your Mac
Degradation work will erase anything on your Mac. iBoysoft DiskGeeker is highly recommended for you to back up significant files and data on macOS 13 with a disk clone function, which copies your all files and data with stable and fast data speed, extremely shortening the backup time.
- Connect an empty disk to your Mac and launch iBoysoft DiskGeeker.
- Select the disk that you want to clone, and then tap the Clone button from the right sidebar.

- Choose the inserted disk from the pop-up list and click StartClone. Ignore the warning and click OK, then the clone starts.
The cloning process cannot be terminated once it begins. After the backup work, you can uninstall macOS 13 and reinstall macOS 12 then.
Launch macOS Recovery Mode to uninstall masOS 13 bata
Shortcuts to launch Recovery Mode on Apple Silicon Mac and Intel-based Mac are quite different. You can check your Mac model in the Apple menu > About This Mac for later operations.
Then, follow the step-by-step guide to uninstall macOS 13 on your Mac:
- Connect the power cable to your Mac for sufficient power is needy.
- Click the Apple menu and scroll down to click the Shut Down option.
- For Apple Silicon Mac: Press and hold the Power button > Continue holding until the Startup Options appear > Select macOS Recovery.
For Intel-based Mac: Press the Power button to turn it on > Press and hold CMD + R on your Keyboard. - Once the device is in Recovery Mode, click Disk Utility.
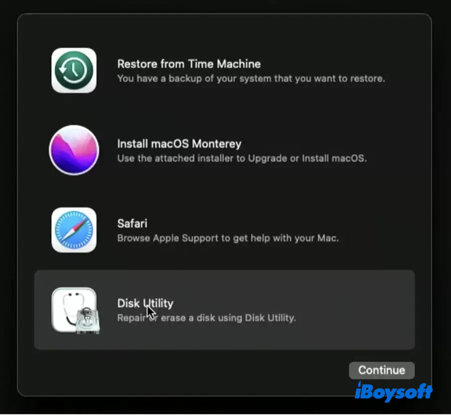
- Select your hard drive name, which always appears as Macintosh HD, then click Erase button.
- Choose the APFS file system for the Format and GUID Partition Map for the Scheme.
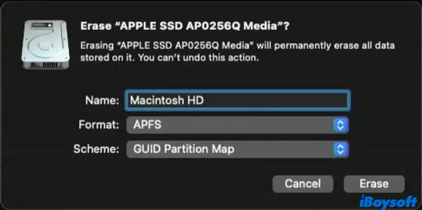
- Close the Disk Utility window to back the main Recovery Mode screen.
- Click the Reinstall macOS Monterey option.
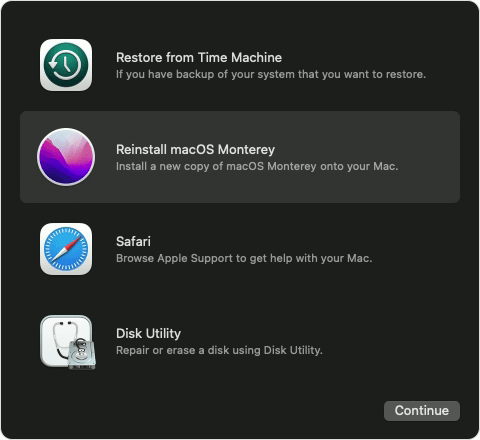
- Follow the on-screen wizard to complete the installation process.
This installation process takes a while, which depends on your internet speed. If you have any questions about the internet speed, go ahead to test it with macOS networkQuality straightforwardly.
After the installation process ends, you're able to restore files and data to your Mac from the backup disk with the help of Migration Assistant.
How to downgrade macOS Ventura to Monterey with a bootable installer?
If you're not interested in the approaches mentioned above, there is one last way that you can take into consideration: returning to macOS12 by a bootable installer.
Create a bootable installer for macOS Monterey
A bootable installer is a crucial part of this method. You can this article to learn how to create a bootable installer on your Mac: Complete Guide on How to Create A Bootable Installer for macOS.
Change the startup security settings in Recovery Mode
Intel-based Mac with a T2 chip or Apple Silicon Mac has restrictions on starting up from an external hard drive. Thus, you need to change the startup security settings first:
- Hit the CMD + R keys (Intel-based Mac) or the Power button (Apple Silicon Mac) to launch into Recovery Mode.
- Click Utilities, and then select Startup Security Utility from the menu bar.
- Type your admin password if required to authenticate.
- Reset the Secure Boot to Medium Security.
- Check "Allow booting from external media" (on T2-based Mac) or "Allow booting from external or removable media" (on M1 Mac).
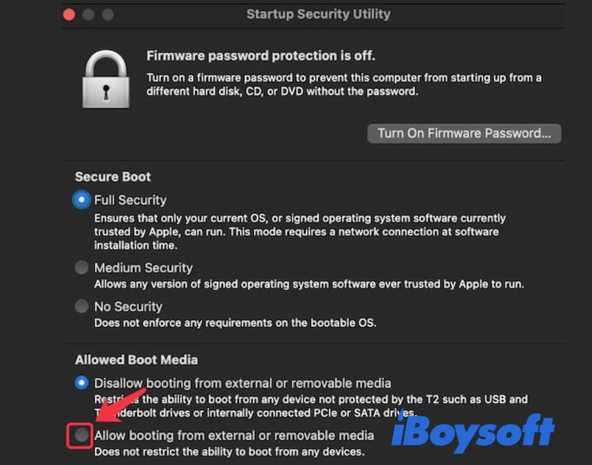
- Exit macOS Recovery mode.
Install macOS Monterey with a bootable installer
Note: Before the downgrading work, please apply iBoysoft DiskGeeker to clone all your files on disk for backup to avoid any data loss.
With full preparation work, you can back to macOS 12 then. Just do as the tutorial tells you:
- Shut down your Mac and insert the bootable installer drive.
- Launch the Recovery Mode on your Mac.
- When the macOS Utilities screen appears, select Disk Utility.
- Select your Startup Disk and click Erase, which always shows as Macintosh HD.
- Choose the APFS file system for the Format and GUID Partition Map for the Scheme.
- Restart the Mac again.
- Hold the Optional key (Intel-based Mac) or the Power button (Apple Silicon Mac) until you see the startup options window.
- Use the arrow keys to select the bootable drive and press Return on your keyboard.
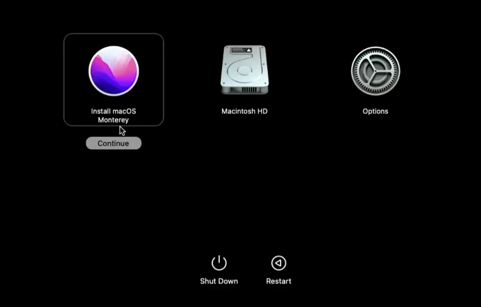
- Once the installer loads, select the Install macOS Monterey option.
- Once the installation is complete, you can restore your files from the backup you created.
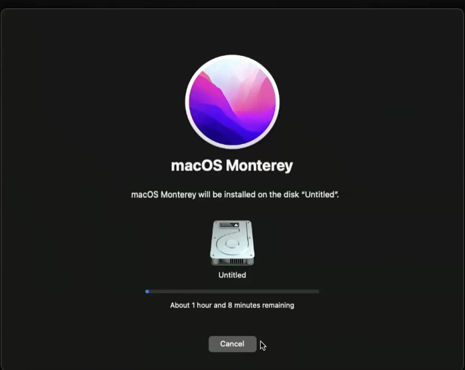
Wait until the installation work ends, you can enjoy a wonderful macOS Monterey then.
Wrap up
macOS Ventura undoubtedly welcomes lots of new improvements and features. As the first edition, however, it inevitably has some unknown bugs and tiny errors.
If you find the first version unsatisfactory, take it easy. This article explains 3 professional approaches to returning to macOS Monterey. You can try one to reinstall macOS Monterey on your device without effort.
If you have any other problem when you use macOS Ventura, you can read the related article for professional fixes:
Back to macOS Monterey successfully? Then share your joy and experience with other people!
FAQ about downgrading macOS Ventura to macOS Monterey
- QIs it worth trying macOS 13?
-
A
As a brand-new and significant macOS update, macOS 13 has numerous improvements, including Stage Manager for Mac, Continuity Camera, Apple Passkeys, Visual Look Up, and some enhanced features in Spotlight Search, Mail, Apple Notes, System Preferences, and Photos app. It is worth trying.
- Q Can I downgrade my macOS Ventura to Monterey version?
-
A
Yes, exactly you can. You can downgrade the macOS Ventura to Monterey with the help of macOS Recovery Mode, a bootable installer, and the Time Machine backup on your Mac without data loss.