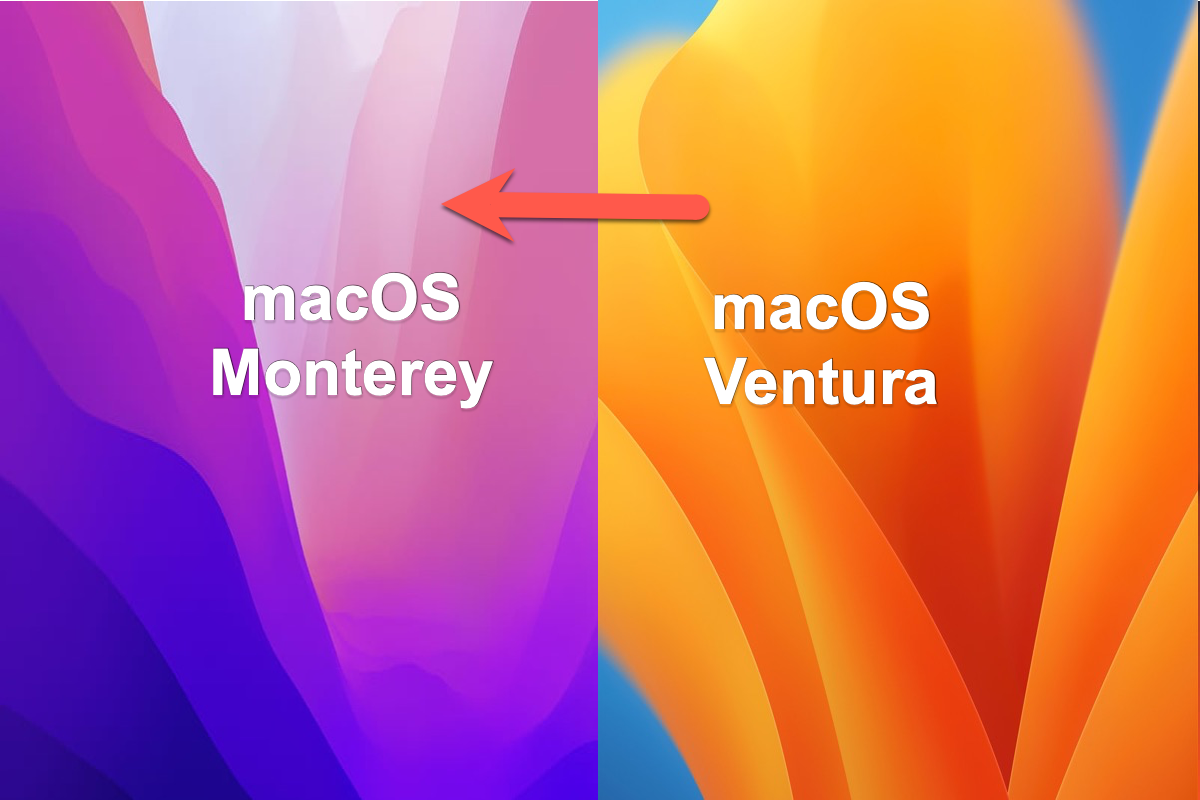Tienes buenas razones para degradar macOS Ventura a macOS Monterey. Por ejemplo, macOS Ventura no detecta monitores externos, tu juego favorito funciona mal en macOS Ventura, o algún software específico no funciona bien en el nuevo macOS que se acerca. Sea cual sea el motivo, cuando encuentres cosas insatisfactorias al ejecutar macOS 13, podrás degradar macOS 13 a macOS 12 directamente.
Este artículo te enseña cómo degradar macOS Ventura a macOS Monterey sin pérdida de datos de 3 formas diferentes. Puedes elegir la que mejor se adapte a ti para reinstalar el estable macOS Monterey en tu Mac.
En octubre de 2022, WWDC lanzó la primera edición oficial de macOS Ventura. Como un sistema operativo Mac nuevo e independiente, macOS 13 sin duda ha incorporado muchas nuevas funciones. Por ejemplo, Gestor de Escenarios para Mac, Cámara de Continuidad, Claves de Apple, Búsqueda Visual, y algunas mejoras mejoradas en Búsqueda Spotlight, Correo, Notas de Apple, Preferencias del Sistema, y la aplicación Fotos que te permite eliminar fotos duplicadas en Mac fácilmente. Por lo tanto, es común que algunas personas quieran preguntar "¿debería actualizar a macOS Ventura?". Algunas personas aún dudan, mientras que otros, por ejemplo, los fanáticos de Mac, el personal de medios y los desarrolladores de software, están ansiosos por experimentar la nueva versión de inmediato. Sin embargo, a diferencia del maduro macOS 12, la primera versión de macOS 13 sin duda tiene errores y vulnerabilidades inciertas. Ante esto, saber cómo degradar macOS Ventura a macOS Monterey sin pérdida de datos realmente toca el punto. La forma de degradar macOS Ventura a macOS Monterey no es tan complicada como imaginas. Puedes regresar a macOS 12 en tres simples maneras: Cada manera será explicada específicamente con tutoriales paso a paso. Simplemente elige uno para reinstalar macOS 12 en tu dispositivo como prefieras. Este enfoque solo está disponible para los usuarios que tengan la copia de seguridad completa del macOS Monterey anterior. Con la copia de seguridad de Time Machine, puedes realizar esta reinstalación sin esfuerzo. Después de instalar macOS Monterey en tu Mac, puedes disfrutar de casi todo el software compatible en macOS 12 y un sistema operativo casi perfecto en tu Mac. Si no tienes ninguna copia de seguridad del macOS Monterey anterior, entonces degradar a macOS Monterey en Modo de Recuperación es un enfoque factible. El Modo de Recuperación es un modo poderoso que te permite realizar actividades básicas de solución de problemas y recuperación en Mac, como la verificación de disco, la reinstalación del sistema operativo y la modificación de la seguridad de inicio. Puedes seguir las guías a continuación para reinstalar macOS Monterey en tu dispositivo en Modo de Recuperación. Desactiva Encuentra Mi Mac y cierra sesión en tu ID de Apple Como has cerrado sesión en iCloud y en tu ID de Apple, ahora puedes hacer una copia de seguridad completa de tu dispositivo. Haz una copia de seguridad de todo en tu Mac El trabajo de degradación borrará todo en tu Mac. Se recomienda encarecidamente iBoysoft DiskGeeker para que hagas una copia de seguridad de archivos y datos importantes en macOS 13 con una función de clonación de disco, que copia todos tus archivos y datos con una velocidad de transferencia de datos estable y rápida, acortando significativamente el tiempo de copia de seguridad. El proceso de clonación no puede ser cancelado una vez que comienza. Después del trabajo de copia de seguridad, puedes desinstalar macOS 13 y luego reinstalar macOS 12. Inicia el Modo de Recuperación de macOS para desinstalar la beta de macOS 13 Los accesos directos para iniciar el Modo de Recuperación en Mac con chip Apple Silicon y en Mac basados en Intel son bastante diferentes. Puedes verificar el modelo de tu Mac en el menú de Apple Sobre este Mac para posteriores operaciones. Luego, sigue la guía paso a paso para desinstalar macOS 13 en tu Mac: Este proceso de instalación demora un poco, dependiendo de la velocidad de tu internet. Si tienes preguntas sobre la velocidad de internet, adelante y pruébala con macOS networkQuality directamente. Después de que termine el proceso de instalación, podrás restaurar archivos y datos en tu Mac desde el disco de respaldo con la ayuda de Asistente de Migración. Si no estás interesado en los enfoques mencionados anteriormente, hay una última forma que puedes considerar: regresar a macOS12 con un instalador arrancable. Crea un instalador arrancable para macOS Monterey Un instalador arrancable es una parte crucial de este método. Puedes consultar este artículo para aprender cómo crear un instalador arrancable en tu Mac: Guía Completa sobre Cómo Crear Un Instalador Arrancable para macOS. Cambia la configuración de seguridad de arranque en el Modo de Recuperación Los Mac con procesador Intel con un chip T2 o los Mac con Apple Silicon tienen restricciones para iniciar desde un disco duro externo. Por lo tanto, primero necesitas cambiar la configuración de seguridad de arranque: Instala macOS Monterey con un instalador de arranque Nota: Antes de iniciar el trabajo de degradación, aplica iBoysoft DiskGeeker para clonar todos tus archivos en el disco como respaldo y evitar cualquier pérdida de datos. Con todo el trabajo de preparación, podrás regresar a macOS 12. Solo sigue las instrucciones del tutorial: Espera hasta que termine el trabajo de instalación y podrás disfrutar de un maravilloso macOS Monterey. macOS Ventura sin duda da la bienvenida a muchas mejoras y características nuevas. Sin embargo, como primera edición, inevitablemente tiene algunos errores desconocidos y pequeños. Si encuentras la primera versión insatisfactoria, no te preocupes. Este artículo explica 3 enfoques profesionales para regresar a macOS Monterey. Puedes probar uno para reinstalar macOS Monterey en tu dispositivo sin esfuerzo. Si tienes algún otro problema al usar macOS Ventura, puedes leer el artículo relacionado para soluciones profesionales: ¿Has regresado a macOS Monterey con éxito? ¡Entonces comparte tu alegría y experiencia con otras personas!¿Qué debes saber sobre macOS Ventura?

3 maneras de degradar macOS Ventura a Monterey
¿Cómo degradar macOS Ventura a Monterey con Time Machine?
Para Mac basado en Intel: presiona y mantén presionado Command + R hasta que veas el logo de Apple.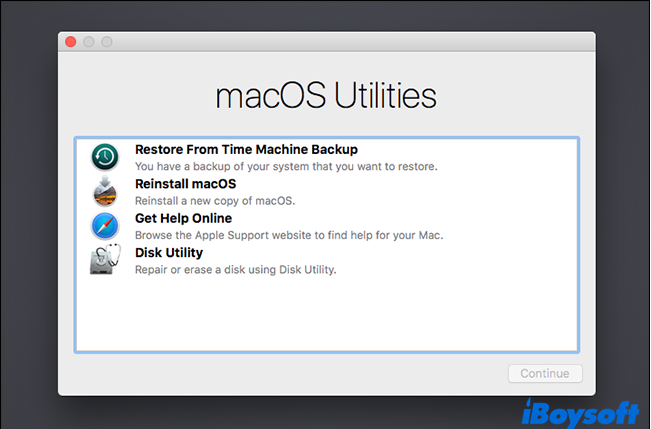
¿Cómo degradar macOS Ventura a Monterey con Modo de Recuperación?

Para Mac con procesador Intel: Presiona el botón de Encendido para encenderlo > Presiona y mantén presionado CMD + R en tu teclado.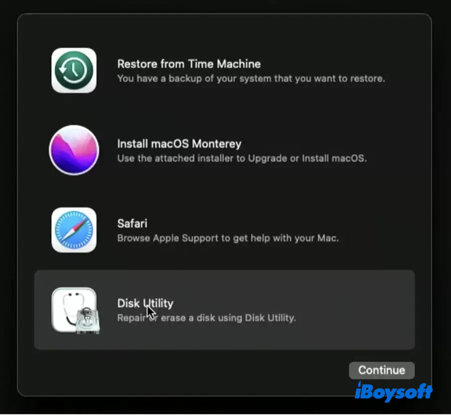
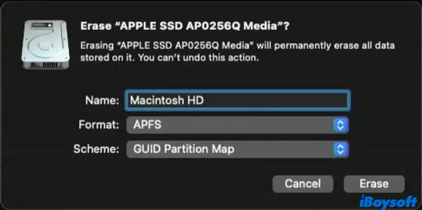
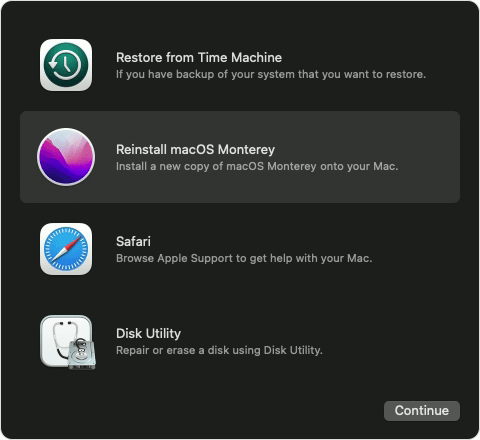
Cómo retroceder de macOS Ventura a Monterey con un instalador arrancable?
Conclusión
Preguntas frecuentes sobre cómo degradar macOS Ventura a macOS Monterey
- Q¿Vale la pena probar macOS 13?
-
A
As a brand-new and significant macOS update, macOS 13 has numerous improvements, including Stage Manager for Mac, Continuity Camera, Apple Passkeys, Visual Look Up, and some enhanced features in Spotlight Search, Mail, Apple Notes, System Preferences, and Photos app. It is worth trying.
- Q¿Puedo retroceder a la versión Monterey de macOS Ventura?
-
A
Sí, exactamente puedes. Puedes retroceder de macOS Ventura a Monterey con ayuda del Modo de Recuperación de macOS, un instalador arrancable y la copia de seguridad de Time Machine en tu Mac sin pérdida de datos.