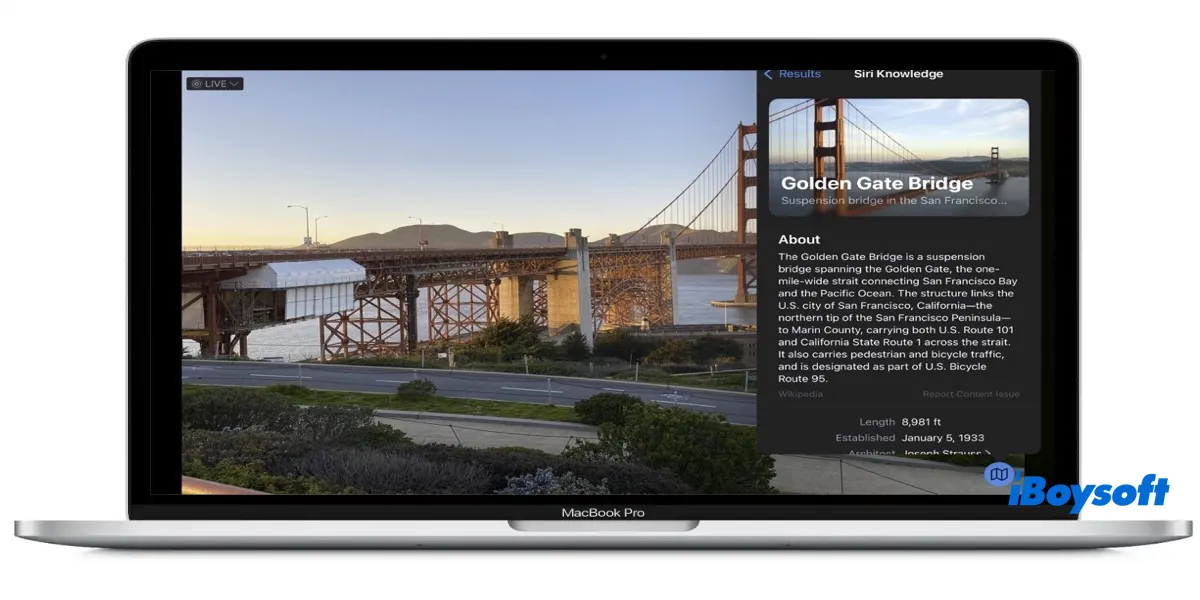What is Visual Look Up on Mac?
As a new function accompanying the macOS Monterey's release by Apple, Visual Look Up is a picture-recognizing system that can recognize paintings, well-known buildings, landmarks, different kinds of flowers and plants, and various breeds of dogs, cats, and other animals.
Unlike other recognition systems, Visual Look Up uses perceptual hashes to analyze images and does not require you to upload them to a server. This technique ensures good accuracy, low latency, and a high level of image security and privacy in recognizing your images.
Requirements for applying Visual Look Up on Mac
Visual Look Up is not available for all operating systems, only macOS Monterey, some special versions of iOS, and iPadOS can support this feature. Additionally, the availability of Visual Look Up is limited by OS version, language, and location.
For macOS Monterey 12.0.1 and later versions, you need to set the English language in the USA as its default language, then you can operate this feature.
For macOS Monterey 12.3 and later versions, Visual Look Up is suitable for the following combinations:
- English in America, Australia, Canada, Singapore, Indonesia, and the United Kingdom.
- French in France.
- Italian in Italy.
- Spanish in America, Mexico, and Spain.
Indeed, Visual Look Up also works with other languages and countries, but it only provides official support for the combinations mentioned above.
You can check your macOS versions and see if your Mac is capable of running this magic feature.
Share this post to let more people know about this wonderful feature!
How to use Visual Look Up on Mac?
Before you enable Visual Look Up on Mac, you should notice that there only are several apps that can run Visual Look Up at present:
- Preview on your Mac, instead of the third-party viewers or editors;
- Photos, but not the third-party replacements;
- Safari, instead of the third-party browsers that apply their own web views.
- Any third-party app which displays webpages or images in a WKWebKit view.
Visual Look Up supports you in getting additional information on photos, and you can complete this operation with some easy steps.
How to use Visual Look Up on Safari and WKWebKit view?
- Launch the Safari or WKWebKit view.
- Right-click the image to see the contextual menu.
- Wait for the Look Up to appear at the bottom of the contextual menu.
- Select Look Up, and then a new QuickLook Preview window will appear.
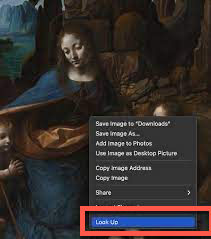
- One or more white spots will appear on the image, and one of them will open automatically to present you with the result of Look Up. You can click other white spots to view other results.
How to use Visual Look Up on Photos of your Mac?
- Launch the Photos app on your Mac, and then open a photo.
- Wait for the Info button changes from the letter i in a circle, with the addition of a four-pointed star at its upper left. This sign means that you can gain more information about this photo through Visual Look Up.
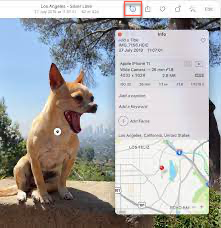
- Click on the i icon to open Inspector, and then one or more white spots will appear.
- You can view the result and click other white spots to know more information about the objects in the photo.
How to use Visual Look Up on Preview of your Mac?
- Launch the Preview.
- Open the image and wait for the Info button changes from the letter i in a circle, with the addition of a four-pointed star at its upper left.
- Click the icon i with a four-pointed star to open the Inspector to wait for one or more white spots to appear.
- You can view the result, and you can click other white spots to view more results.
Think it useful? Then share it right now!
Fix Visual Look Up not working on your Mac
Sometimes, you may find that Visual Look Up not working on your Mac, and there are reasons and ways to fix them:
Why there are no results in Visual Look UP?
Some images are not recognized by Visual Look Up, thus Visual Look Up feature cannot be enabled. In Safari or WKWebKit view, the Look Up option doesn't appear. In Preview and Photo, the letter i icon won't change to an icon with a four-pointed star at its upper left.
While some images are recognized, Visual Look Up still shows no results. It happens when there is no object suitable for a Visual Look Up in the photo.
Why Can't I enable Visual Look Up?
According to Apple's official support, all devices running macOS Monterey can run Visual Look Up, although M1 series models have a faster speed in running it. But one thing you should check is in the Spotlight pane:
- Launch Spotlight on your Mac.
- Make sure the Siri Suggestions option is checked.
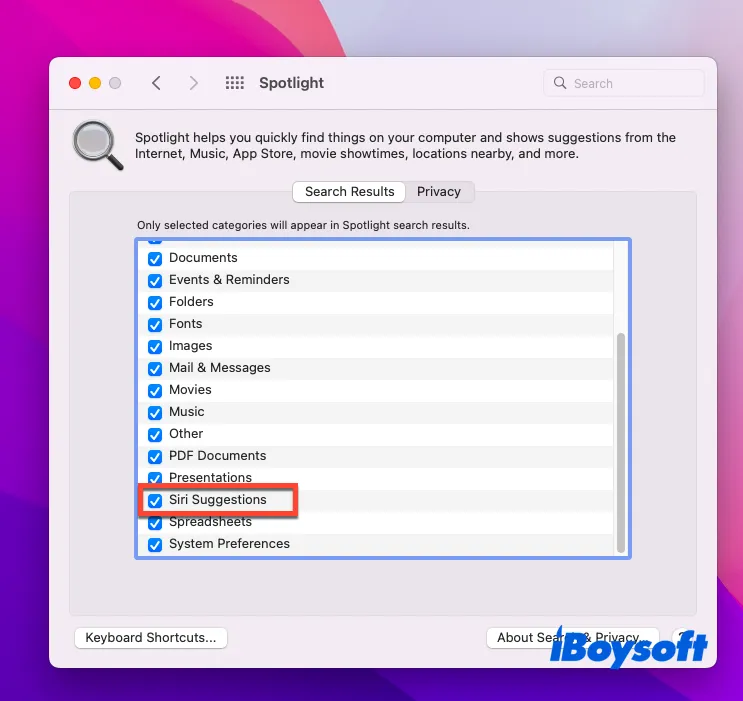
Other reasons causing Visual Look Up not to working
If you find you cannot run this feature on your Mac, it might be because of that system incompatibility, a bad internet connection, or the location and language of your region.
You can check if your Mac is running macOS Monterey:
- Click the Apple menu, then select About This Mac.
- You can see the macOS version in the Overview window.
If your Mac is running the early macOS version, then knowing how to download and update to macOS Monterey is the priority.
You can check if your internet goes smoothly, and if your Mac connects to the WiFi but no internet, then you need to fix the internet connection first.
As this post mentioned above, the macOS you're running needs to meet the requirements both in language and location. You can change the language and location by:
- Click the Apple menu and select System Preferences.
- Locate Language & Region and open it.
- Change Preferred languages to English (US) - Primary.
- Select Region as the United States.
Verdict
Visual Look Up on iOS 15, iPad and macOS Monterey, is an excellent image-recognizing system, with it, you can access more information about the objects in the image. While it is not all Macs can run this feature, you can check if your Mac can use this feature according to this post, meanwhile, you can get why Visual Look Up shows no results and other issues that cause this feature to work.