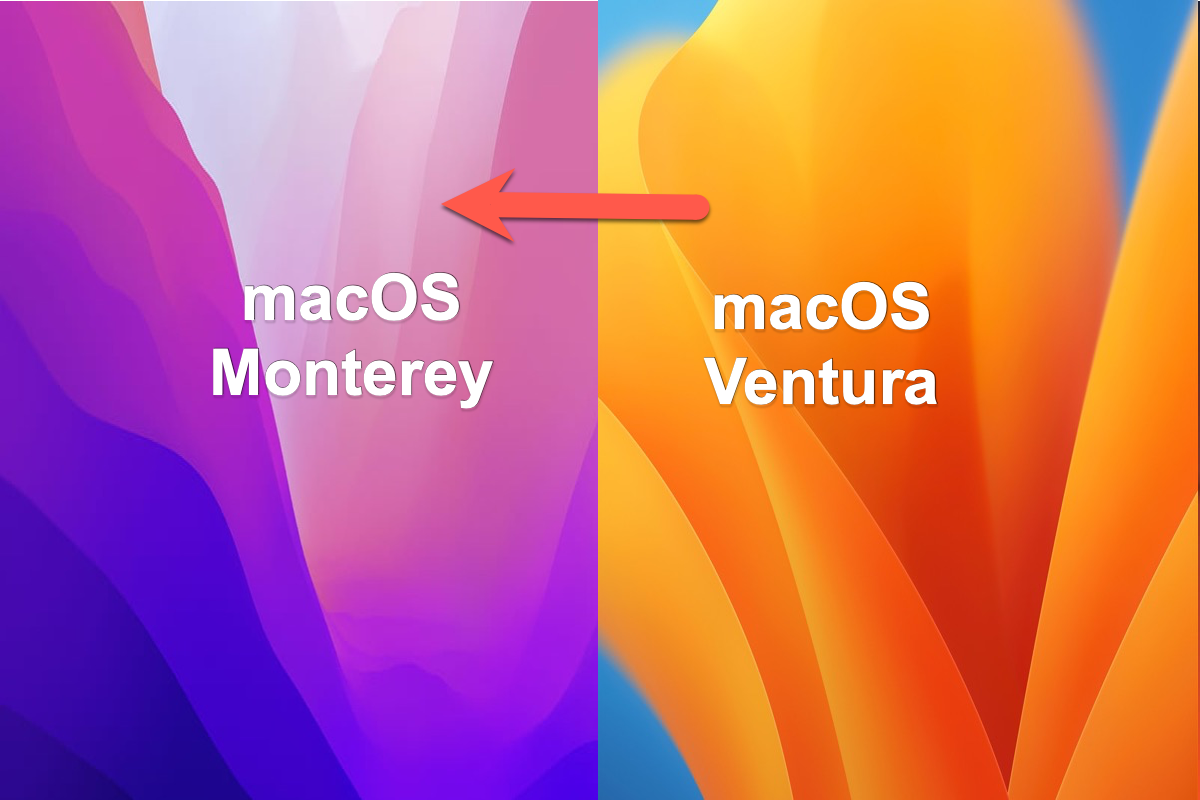macOS VenturaをmacOS Montereyにダウングレードする理由はさまざまです。たとえば、macOS Venturaが外部モニターを認識しない、お気に入りのゲームがmacOS Venturaでうまく動作しない、または特定のソフトウェアが新しく登場した macOS でうまく動作しないなどです。どんな理由でも、macOS 13 を macOS 12 に直接ダウングレードできます。
この記事では、データを失うことなく、macOS VenturaをmacOS Montereyにダウングレードする方法を3つ紹介しています。最も適した方法を選択して、安定した macOS Monterey を Mac に再インストールできます。
この記事をソーシャル プラットフォームで事前に共有していただき、ありがとうございます。
macOS Venturaについて知っておくべきこと?
2022年10月、WWDCはmacOS Venturaの最初の公式エディションをリリースしました。まったく新しい独立したMacオペレーティングシステムとして、macOS 13には間違いなく多くの新機能が採用されています。
例えば、Mac用のステージマネージャ、連携カメラ、Apple パスキー、Visual Look Up、そしてSpotlight検索、メール、Apple Notes、システム環境設定、写真アプリの機能強化(Macで重複写真を簡単に削除できるようになるなど)といった改善が挙げられます。
したがって、一部の人々が「masOS Venturaにアップグレードすべきか?」と尋ねたくなるのは一般的です。まだ迷っている人もいますが、Mac マニア、メディア関係者、ソフトウェア開発者など、新しいバージョンをすぐに体験したいという切実な思いでいっぱいの人もいます。
ただし、成熟した macOS 12 とは異なり、macOS 13 の最初のバージョンには、間違いなく不確かなバグや脆弱性があります。これに直面して、データを失うことなく macOS Ventura を macOS Monterey にダウングレードする方法を知ることは、本当に役立ちます。
macOS VenturaをmacOS Montereyにダウングレードする3つの方法
macOS VenturaをmacOS Montereyにダウングレードする方法は想像するほど複雑ではありません。macOS 12 に戻るには、次の 3 つの簡単な方法があります:
- Time Machine バックアップ
- macOS リカバリモード
- 起動可能なインストーラー
それぞれの方法がステップバイステップのチュートリアルで具体的に説明されます。1 つを選択して、デバイスに macOS 12 を再インストールしてください。
Time Machineを使用してmacOS VenturaをmacOS Montereyにダウングレードする方法
この方法は、以前の macOS Monterey の完全なバックアップを持っているユーザーのみが利用できます。Time Machine バックアップを使用すると、この再インストールを簡単に実行できます。
- Time Machine ドライブを Mac に接続します。
- Macを再起動します。
- Apple Silicon Macの場合:起動画面が表示されるまで電源ボタンを押し続けます。次に、オプションを選択 > 続けるを選択します。
IntelベースのMacの場合:Appleロゴが表示されるまでCommand + Rを押し続けます。 - Time Machineバックアップから復元を選択し、続けるボタンをタップします。

- 復元元を選択し、続けるをクリックします。
- 復元したいバックアップを選択します。
- プロンプトに従って再インストールを完了し、バックアップドライブからファイルを復元します。
Mac に macOS Monterey をインストールすると、macOS 12 でほぼサポート可能なソフトウェアと、Mac でほぼ完璧な OS を楽しむことができます。
リカバリモードで macOS Ventura を Monterey にダウングレードする方法
以前のmacOS Montereyのバックアップがない場合は、リカバリモードでmacOS Montereyにダウングレードするのが現実的な方法です。
リカバリモードは、ディスク検証、OSの再インストール、起動時のセキュリティ変更など、Macで基本的なトラブルシューティングとリカバリアクティビティを実行できる強力なモードです。以下のガイドに従って、リカバリモードでデバイスにmacOS Montereyを再インストールできます。
「Macを探す」をオフにして、Apple IDからログアウトします
- システム環境設定をクリックし、上部にある名前をタップします。
- iCloudを選択し、Macを探すまでスクロールしてチェックを外します。
- プロンプトが表示されたら、Apple ID のパスワードまたは管理者アカウントのパスワードを入力します。
- 完了したら、左上隅の < アイコンをクリックします。
- メインウィンドウで、下にスクロールして [サインアウト] ボタンをクリックします。
iCloud と Apple ID からログアウトしたので、デバイスの完全なバックアップを作成できます。
Mac上のすべてのデータをバックアップする
データの損失作業は、Mac上のすべてのデータを消去します。 iBoysoft DiskGeekerは、macOS 13で重要なファイルやデータをバックアップするために非常におすすめです。この機能は、すべてのファイルとデータを安定した高速データ速度でコピーし、バックアップ時間を大幅に短縮します。
- 空のディスクをMacに接続し、iBoysoft DiskGeekerを起動します。
- クローンを作成するディスクを選択し、右側のサイドバーから [クローン] ボタンをタップします。
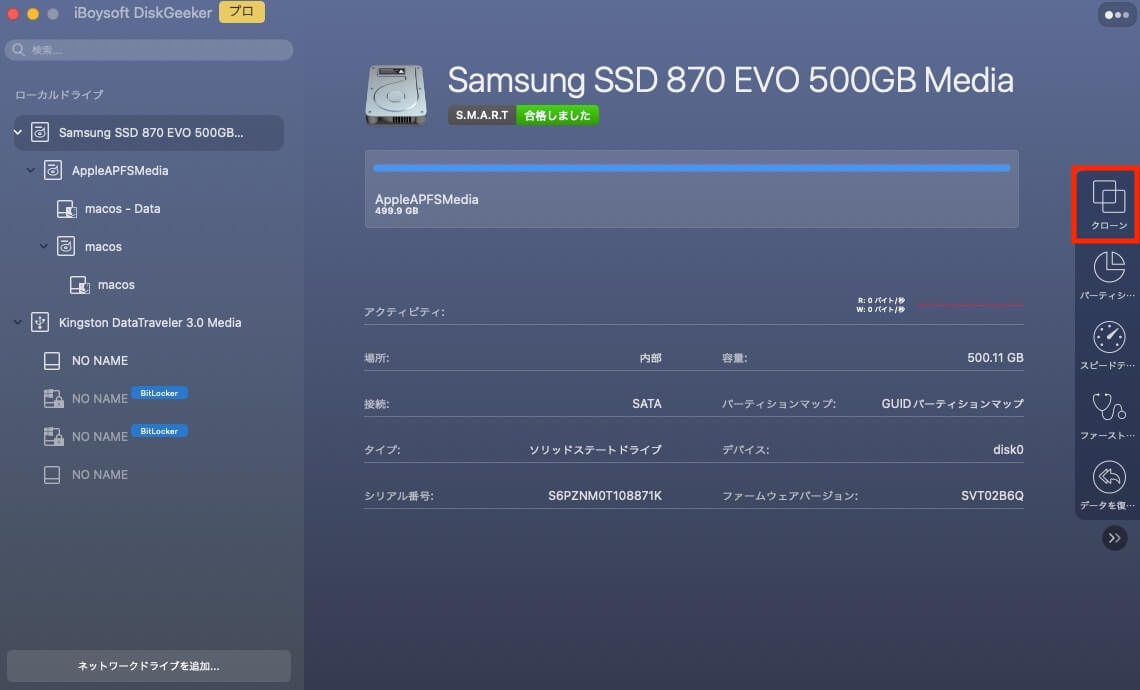
- ポップアップリストから挿入したディスクを選択し、クローンを開始をクリックします。警告を無視してOKをクリックし、クローンが始まります。
クローン作成プロセスは、開始したら終了できません。バックアップ作業が完了したら、macOS 13 をアンインストールして、macOS 12 を再インストールできます。
macOS リカバリモードを起動して masOS 13 をアンインストールします
Apple Silicon Mac と Intel ベースの Mac でリカバリモードを起動するショートカットはまったく異なります。 後で操作するために、Appleメニュー>このMacについてでMacモデルを確認できます。
その後、MacでmacOS 13をアンインストールする手順に従ってください。
- 十分な電力が必要なため、Mac に電源ケーブルを接続します。
- Apple メニューをクリックし、下にスクロールして [シャットダウン] オプションをクリックします。
- Apple Silicon Macの場合:電源ボタンを押し続けます > 起動オプションが表示されるまで押し続けます > macOS リカバリを選択します。
Intel ベースの Mac の場合: 電源ボタンを押して電源を入れます > キーボードで CMD + R を押し続けます。 - デバイスがリカバリモードになったら、「ディスクユーティリティ」をクリックします。

- ハードドライブ名(常に Macintosh HD として表示されます)を選択し、[消去] ボタンをクリックします。
- フォーマットにはAPFS、方式にはGUID パーティションマップを選択します。
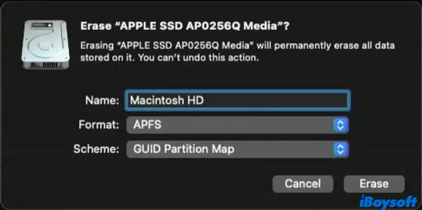
- ディスクユーティリティウィンドウを閉じて、メインのリカバリモード画面に戻ります。
- macOS Monterey の再インストールオプションをクリックします。
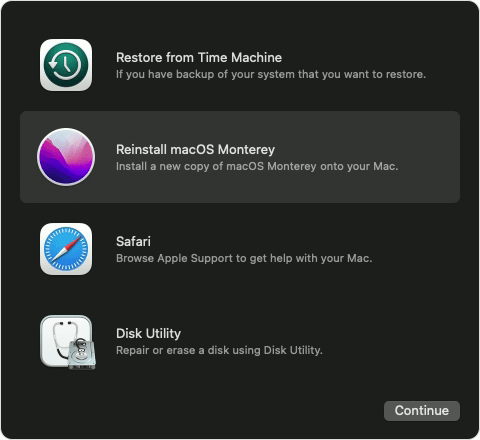
- 画面の指示に従ってインストールプロセスを完了します。
このインストールプロセスには時間がかかりますが、これはインターネットの速度に依存します。インターネット速度について質問がある場合は、macOSの「networkQuality」コマンドを使って直接テストしてください。
インストールプロセスが終了したら、移行アシスタントを使用して、バックアップディスクから Mac にファイルとデータを復元できます。
起動可能なインストーラーを使用して macOS Ventura を Monterey にダウングレードするには
上記で説明した方法に興味がない場合、最後に検討すべき方法があります:起動できるインストーラーでmacOS12に戻る。
macOS Monterey用の起動できるインストーラーを作成する
起動できるインストーラーはこの方法の重要な部分です。起動できるインストーラーをMacに作成する方法については、この記事を参照してください:macOS用起動できるインストーラーの作成完全ガイド。
リカバリモードで起動セキュリティ設定を変更する
T2 チップを搭載した Intel ベースの Mac または Apple Silicon Mac では、外付けハードドライブからの起動が制限されています。そのため、まず起動セキュリティ設定を変更する必要があります。
- CMD + R キー (Intel ベースの Mac) または電源ボタン (Apple Silicon Mac) を押して、リカバリモードを起動します。
- [ユーティリティ] をクリックし、メニュー バーから [起動セキュリティ ユーティリティ] を選択します。
- 認証に必要な場合は、管理者パスワードを入力します。
- セキュアブートを中程度のセキュリティにリセットします。
- [外部メディアからの起動を許可する] (T2 ベースの Mac) または [外部またはリムーバブル メディアからの起動を許可する] (M1 Mac) にチェックを入れます。
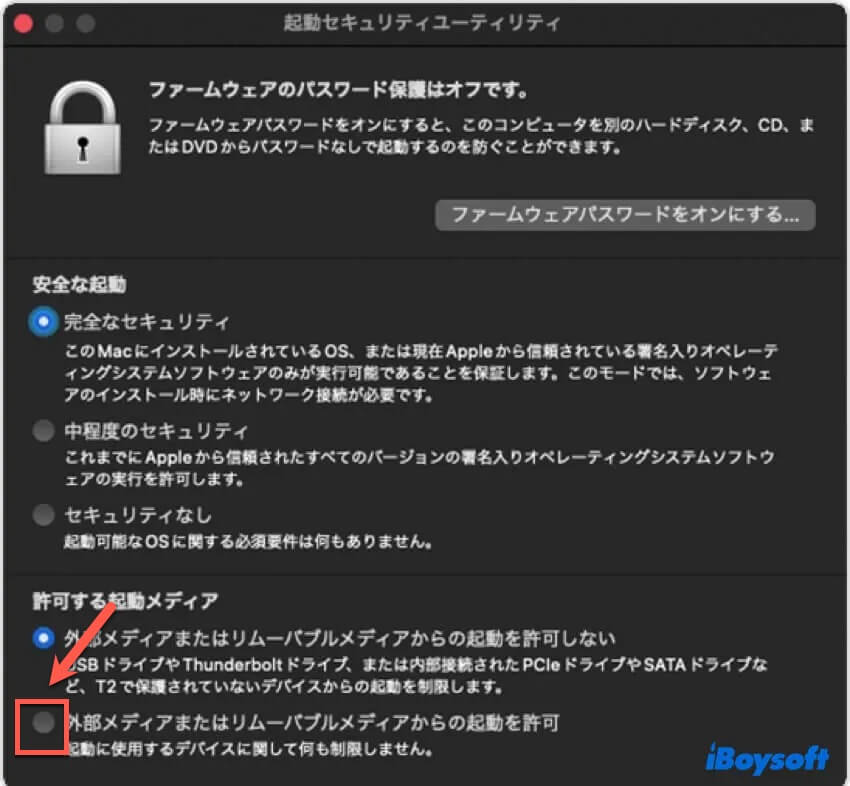
- macOS リカバリモードを終了します。
起動可能なインストーラーを使用してmacOS Montereyをインストール
注意: ダウングレード作業の前に、データの損失を防ぐために、iBoysoft DiskGeeker を使用してディスク上のすべてのファイルを複製し、バックアップしてください。
十分な準備作業が済んだら、macOS 12 に戻ることができます。チュートリアルの指示に従ってください。
- Macをシャットダウンして、起動可能なインストーラードライブを挿入します。
- Mac でリカバリモードを起動します。
- macOS ユーティリティ画面が表示されたら、ディスクユーティリティを選択します。
- 起動ディスクを選択し、常に Macintosh HD と表示される [消去] をクリックします。
- フォーマットに APFS ファイル システムを選択し、方式に GUID パーティションマップを選択します。
- Macを再起動します。
- 起動オプション ウィンドウが表示されるまで、Option キー (Intel ベースの Mac) または電源ボタン (Apple Silicon Mac) を押し続けます。
- 矢印キーを使用して起動可能なドライブを選択し、キーボードでReturnキーを押します。
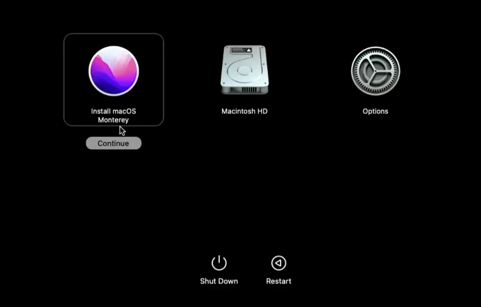
- インストーラーがロードされたら、「macOS Montereyをインストール」を選択します。
- インストールが完了したら、作成したバックアップからファイルを復元できます。
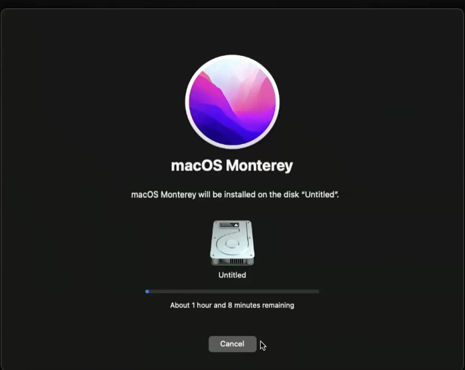
インストール作業が完了するまで待機し、素晴らしいmacOS Montereyをお楽しみください。
まとめ
macOS Ventura には、間違いなく多くの新しい改善点と機能が搭載されています。ただし、最初のエディションであるため、未知のバグや小さなエラーがいくつかあることは避けられません。
最初のバージョンに満足できない場合は、安心してください。この記事では、macOS Monterey に戻すための 3 つの専門的なアプローチについて説明します。そのうちの 1 つを試して、macOS Monterey をデバイスに簡単に再インストールできます。
macOS Ventura の使用時に他の問題が発生した場合は、関連する記事を読んで専門的な修正方法を確認してください。
macOS Montereyに戻れましたか?それなら、他の人と喜びと経験を共有しましょう!
macOS VenturaからmacOS Montereyにダウングレードする際のFAQ
- QmacOS 13を試す価値はありますか?
-
A
As a brand-new and significant macOS update, macOS 13 has numerous improvements, including Stage Manager for Mac, Continuity Camera, Apple Passkeys, Visual Look Up, and some enhanced features in Spotlight Search, Mail, Apple Notes, System Preferences, and Photos app. It is worth trying.
- QmacOS VenturaをMontereyバージョンにダウングレードすることは可能ですか?
-
A
はい、正確には可能です。Mac上でdata lossなしで、macOS VenturaをMontereyにダウングレードするには、macOS Recoveryモード、ブータブルインストーラー、およびTime Machineバックアップの使用が可能です。