macOS Ventura、Monterey、Big Sur、Catalinaなどにアップデート後、特にmacOS Monterey 12.3および12.4でMacが外部ディスプレイを認識しなくなることは珍しくありません。この問題は、LG、Dell、Samsung、BenQなど、様々なサードパーティ製外部ディスプレイで発生しています。
VenturaでMacがモニターを認識しないという問題以外にも、接続が乱れたり不安定になったり、ネイティブ解像度がサポートされない、HDMIが機能しない、スケーリングが適切でない、一時的に画面が消える、画面がちらつくといった外部ディスプレイの問題が発生する場合があります。
この投稿では、macOS Ventura、Monterey、または他のmacOSバージョンで、Macが外部モニターを認識しない場合の対処法について説明します。ディスプレイが検出され、意図したとおりに動作するようになるまで、以下の解決策を順番に試すことを勧めます。状況はそれぞれ異なるため、ある人にとってうまくいく方法が、別の人にはうまくいかないこともあります。
外部ディスプレイをMacに接続する別の方法を試す
ケーブルやポートに問題がある場合(Mac Thunderboltが機能しないなど)、MacBookが外部ディスプレイを認識しないことがあります。別のケーブルやポートを試してみることを勧めます。例えば、USBポートを必要に応じてアダプタ経由で接続していた場合は、HDMIポートに切り替えることができます。
また、ディスプレイを別の方法で接続することもできます。ディスプレイをMacに直接接続している場合は、ハブやApple USB-C Digital AVマルチポートアダプタを利用してください。あるいは、ディスプレイをMacに直接接続することもできます。
💡 macOS Venturaの外部ディスプレイが機能しない場合は、以下の回避策を試してください。
- モニターの電源コードを約10秒間外し、Macに接続したまま再度差し込みます。
- 外部ディスプレイをMacから外し、再度差し込みます。
- Macに接続されているすべての周辺機器とモニターの電源コードを取り外し、Macの電源をオフにしてからオンにし、外部ディスプレイの使用を再度試します。
- 追加のドングル(特にHDMIポート付きのもの)を取り外します。
- 外部モニターが2台ある場合は、1台を最も遠いポートに移動します。
- 外部モニターからすべての接続を外し、工場出荷時の設定にリセットします。
- NVRAMまたはSMCをリセットします。
上記の解決策を試しても問題が解決しない場合は、macOS Ventura の外部ディスプレイが動作しない問題を解決するために、以下の他の解決策に進んでください。
アクセサリがUSB-C接続に接続できるようにする
macOS Venturaでは、Apple Silicon Mac向けに新しい「USB制限モード」が導入されました。このモードでは、USBまたはThunderbolt接続の外付けアクセサリがUSB-Cポートに直接接続されている場合、macOSと通信する前にユーザーの承認を求められます。
Appleによると、ソフトウェアアップデート中に接続されたアクセサリは自動的に許可されます。ただし、macOS Venturaへのアップデート時にディスプレイがMacに接続されていなかった場合は、動作させる前に明示的に承認する必要があります。
そのため、Apple Silicon (M1およびM2) MacがUSB-C接続の外部ディスプレイを認識しない場合は、Macを開いた状態で外部ディスプレイを接続し、確認メッセージが表示されたら「許可」をクリックしてください。通知が表示されない場合は、手動で設定できます。
Apple Silicon(M1、M2)MacにおけるmacOS Venturaにおける外部モニタの認識不具合の修正:
- Appleメニューを開きます。
- システム設定をクリック>プライバシーとセキュリティ。
- "セキュリティ"セクションまでスクロールします。
- "アクセサリの接続を許可"ドロップダウンメニューで"常に許可"を選択します。
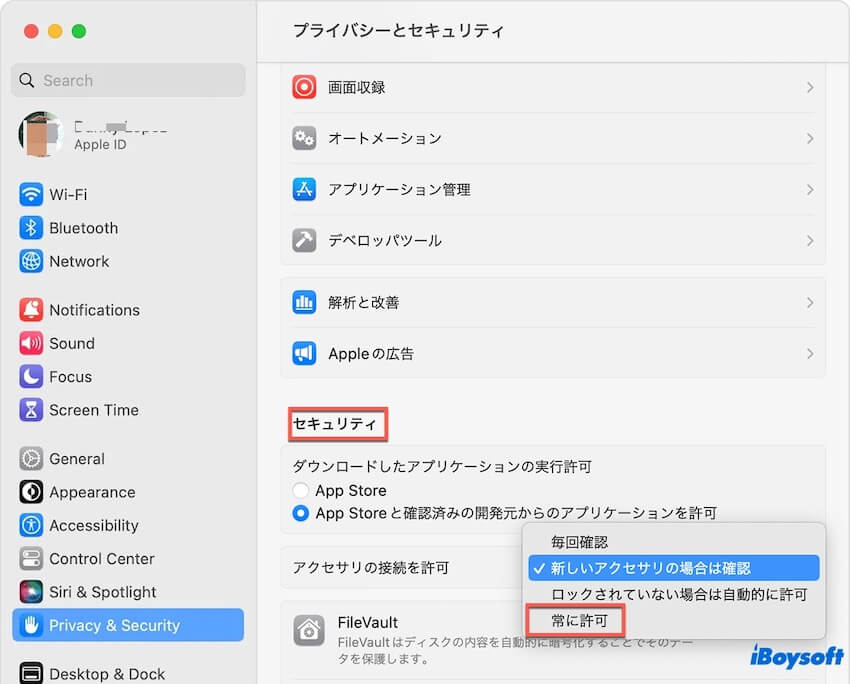
承認されたデバイスは、ロックされたMacに最大3日間接続できます。
セーフモードで起動
Macをセーフモードに再起動することも、「macOS VenturaでMacBookが外部モニタを認識しない」問題を修正する効果的な方法です。セーフモードでは、Macは必要な部分だけが読み込まれた状態で起動するため、サードパーティのログイン項目や不要なアプリ、拡張機能が外部モニターに干渉するのを防ぎます。
IntelベースのMacとApple Silicon Macでは、セーフモードに入る手順が異なりますので注意してください。セーフモードに入ると、メニューバーに「セーフブート」が表示されます。
IntelベースのMacで外部モニターが認識されないMacBookを修正する方法:
- Mac をシャットダウンします。
- 電源ボタンを押し、すぐにShiftキーを押したままにして、ログインウィンドウが表示されるまで待ちます。
- Macにログインします。再度ログインする必要があるかもしれません。
Apple Silicon(M1およびM2)MacのMacBookが外部ディスプレイを検出できない場合の修正方法:
- Macをシャットダウンします。
- 「起動オプションを読み込んでいます」と表示されるまで電源ボタンを長押しします。
- 起動ボリュームを選択します。
- Shift キーを押しながら「セーフモードで続ける」をクリックします。
セーフモードで外部ディスプレイが検出されるかどうかを確認してください。検出された場合は、Mac を再起動して問題が解決するかどうかを確認してください。セーフモードでのみ動作する場合は、不要なログイン項目を削除するか、サードパーティ製のクリーニングソフトウェア、ウイルス対策ツール、VPN アプリなどを無効にしてみてください。
下のボタンをクリックしてこの投稿を共有し、macOS Ventura で外部ディスプレイが動作しない問題を解決できるユーザーを増やしましょう。
DisplayPortVersionを1.4から1.2に変更する
macOS VenturaでMac miniが外部ディスプレイを検出しないという問題を抱えているユーザーの中には、モニターの「設定」>「一般」>「DisplayPortバージョン」の設定を1.4から1.2に変更することで問題を解決できたという報告があります。お使いのモニターにも同様の設定を変更している場合は、試してみてください。
ハブドライバーまたはソフトウェアを更新する
モニターに使用しているUSBハブまたはアダプタのドライバが、macOS Monterey、Venturaなどで外部ディスプレイを検出できない原因となっている可能性があります。ハブの公式ウェブサイトまたはサポートページで、DisplayLink Manager Graphics Connectivity (1.6)などの新しいドライバやソフトウェアについて記載されているかどうかを確認してください。
新しいドライバーアップデートをインストールしてください。macOS Venturaで"ディスプレイを検出"ボタンが表示されない場合にも役立ちます。
ヒント: ハブドライバのアップデートに加えて、Mac が Ventura で外部モニターを認識しない場合は、「ディスプレイ」環境設定パネルで Option キーを押したまま「ディスプレイを検出」を表示し、手動でディスプレイを選択することもできます。
画面解像度を変更する
macOS Ventura で外部モニターのスケーリングが適切に行われない、または画面解像度をカスタマイズできない場合は、次の手順を試してみてください。
- Appleメニューを開く>システム設定。
- Optionキーを押しながら「大きな文字」または「より多くのスペース」をクリックします。
- これで外部モニターの多くの解像度オプションが表示されるはずです。
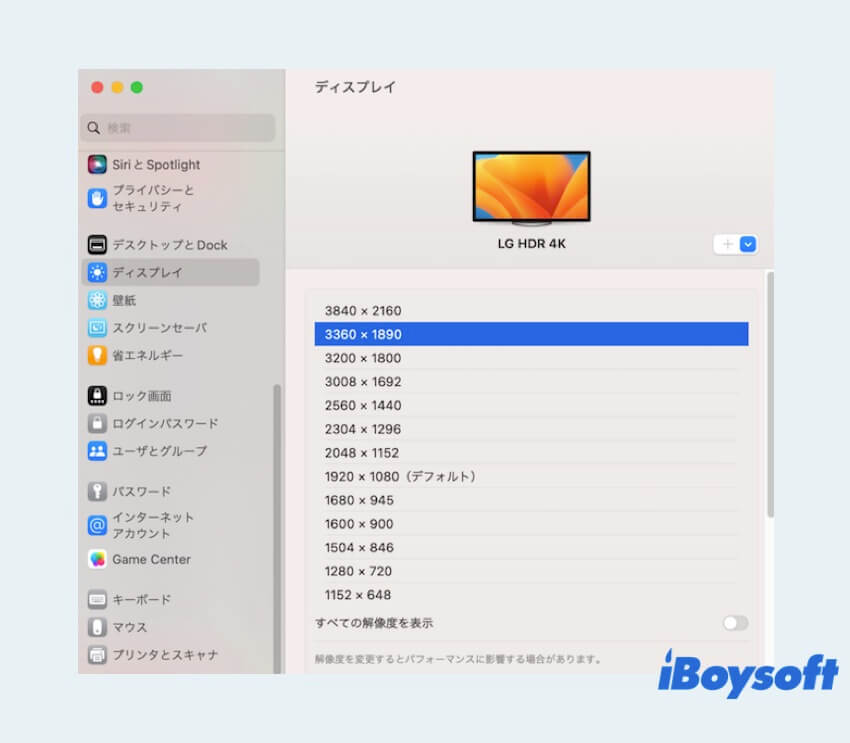
すべてお試しください。画面に最適なものを見つけてください。
Macのアップデート
Macが外部ディスプレイを認識しない場合は、現在お使いのmacOSバージョンのバグが原因の可能性もあります。新しいリリースでバグが修正されている可能性があります。お使いのMacに新しいアップデートがある場合は、インストールしてください。
macOS Venturaで外部ディスプレイが検出されない場合は、Appleメニュー > システム設定 > 一般 > ソフトウェア・アップデートでアップデートを確認できます。
macOS Montereyで外部ディスプレイが検出されない場合は、Appleメニュー > システム環境設定 > ソフトウェア・アップデートで利用可能なアップデートを確認できます。
"自動グラフィックス切り替え"の無効化
macOS Big Sur、Monterey、またはVenturaでMacBook Proが外部ディスプレイを検出しない問題を解決するもう1つの方法は、「自動グラフィック切り替え」を無効にすることです。これはデフォルトでオンになっています。
macOS Venturaでは、Appleメニュー>システム設定>バッテリー>オプションに移動します。
macOS Monterey&Big Surでは、Appleメニュー>システム環境設定>バッテリー>バッテリーに移動します。
macOS Catalina以前では、Appleメニュー>システム環境設定>省エネルギーに進みます。
macOSのダウングレード
上記の解決策のいずれでも「macOS Venturaの外部ディスプレイが動作しない」問題が解決しない場合は、Venturaを以前のmacOSバージョンにダウングレードすることができます。macOSをダウングレードするとMacのデータが消去されるため、事前にTime MachineでMacのバックアップを作成しておく必要があります。
また、こちらも読んでみてください:
macOS Sonomaの外部ディスプレイ/モニターが検出されない/機能しない問題
「MacがVenturaで外部ディスプレイを検出しない」問題は解決しましたか?もしそうなら、この投稿をシェアしてください。