Il n'est pas rare de voir un Mac ne reconnaissant pas les moniteurs externes après la mise à jour vers macOS Ventura, Monterey, Big Sur, Catalina, etc., surtout sur macOS Monterey 12.3 et 12.4. Le problème a affecté diverses marques d'écrans externes tiers, telles que LG, Dell, Samsung, BenQ, etc.
En plus de Mac ne détectant pas les moniteurs sur Ventura, vous pouvez également rencontrer d'autres problèmes d'affichage externe tels que des connexions instables/garbled, ne prenant pas en charge la résolution native, le HDMI qui ne fonctionne pas, un dimensionnement incorrect, des coupures temporaires ou des clignotements d'écran.
Cet article vous dira quoi faire si votre Mac ne reconnaît pas les moniteurs externes sur macOS Ventura, Monterey, ou d'autres versions de macOS. Il est préférable d'essayer les solutions dans l'ordre jusqu'à ce que l'écran soit détecté et fonctionne comme prévu car chaque scénario est unique et ce qui fonctionne pour une personne peut ne pas fonctionner pour une autre.
Utilisez un autre moyen pour connecter l'écran externe à votre Mac
Vous constaterez que votre MacBook ne reconnaît pas les moniteurs externes si le câble ou le port présente des problèmes tels que Thunderbolt Mac ne fonctionne pas. Il est conseillé d'essayer différents câbles et ports. Par exemple, vous pouvez passer à un port HDMI si vous utilisiez le port USB avec un adaptateur si nécessaire.
De plus, vous pouvez également connecter l'écran d'une autre manière. Essayez d'utiliser un hub ou un adaptateur multiport USB-C Digital AV d'Apple si vous connectez directement l'écran à votre Mac. Alternativement, branchez-le directement sur votre Mac.
💡 Si votre Moniteur externe macOS Ventura ne fonctionne pas, essayez ces solutions de contournement :
- Débranchez le cordon d'alimentation du moniteur pendant environ 10 secondes et rebranchez-le tout en restant connecté à Mac.
- Débranchez et rebranchez l'écran externe de votre Mac.
- Débranchez tous les périphériques connectés à votre Mac et le cordon d'alimentation utilisé pour votre moniteur, éteignez votre Mac, puis rallumez-le et réessayez d'utiliser le moniteur externe.
- Débranchez les dongles supplémentaires, en particulier ceux avec un port HDMI.
- Si vous avez deux moniteurs externes, déplacez-en un vers le port le plus éloigné que vous pouvez utiliser.
- Débranchez tout de l'écran externe, puis réinitialisez-le aux paramètres d'usine.
- Réinitialisez NVRAM ou SMC.
Si le problème persiste après avoir suivi les correctifs ci-dessus, passez aux autres solutions ci-dessous pour résoudre le problème d'écran externe ne fonctionnant pas sur macOS Ventura.
Autoriser les accessoires à se connecter aux connexions USB-C
macOS Ventura a introduit un nouveau "Mode Restreint USB" pour les Mac Apple Silicon, qui demande l'approbation des utilisateurs avant qu'un accessoire USB ou Thunderbolt externe puisse communiquer avec macOS pour les connexions câblées directement au port USB-C.
Selon Apple, les accessoires branchés pendant la mise à jour logicielle sont automatiquement autorisés. Cependant, si votre écran n'était pas connecté à votre Mac lors de la mise à jour vers macOS Ventura, il doit être explicitement approuvé avant de pouvoir fonctionner.
Par conséquent, si votre Mac Apple Silicon (M1 & M2) ne reconnaît pas les moniteurs externes avec une connexion USB-C, vous devez brancher l'écran externe lorsque votre Mac est ouvert et cliquer sur Autoriser lorsqu'on vous le demande. Si aucune notification n'apparaît, vous pouvez le configurer manuellement.
Résoudre le problème de non-détection de moniteur externe sur macOS Ventura sur les Mac Apple Silicon (M1, M2) :
- Ouvrez le menu Pomme.
- Cliquez sur Préférences Système > Confidentialité & Sécurité.
- Faites défiler jusqu'à la section "Sécurité".
- Dans le menu déroulant "Autoriser les accessoires à se connecter", choisissez "Toujours".
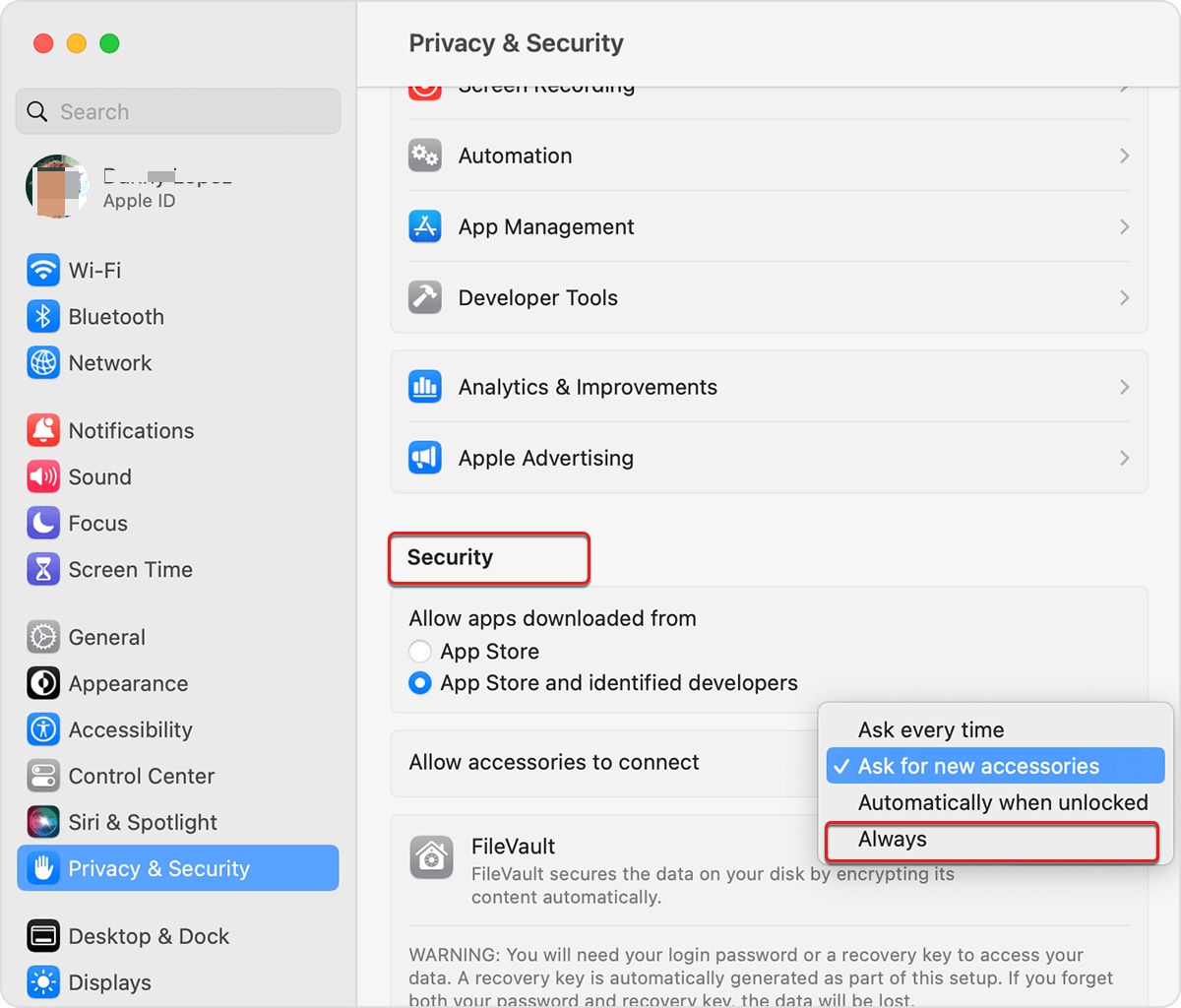
L'appareil approuvé peut se connecter à un Mac verrouillé pendant trois jours maximum.
Redémarrer en mode sans échec
Redémarrer votre Mac en mode sans échec est également une solution efficace pour résoudre le problème de "MacBook ne reconnaissant pas de moniteur externe sur macOS Ventura". Il démarre votre Mac avec seulement les parties essentielles chargées, empêchant les éléments de connexion tiers, les applications ou extensions inutiles d'interférer avec le moniteur externe.
Notez que les étapes pour entrer en mode sans échec diffèrent sur les Mac Intel et Apple Silicon. Une fois en mode sans échec, vous devriez voir "Démarrage sécurisé" dans la barre de menu.
Résoudre le problème de MacBook ne reconnaissant pas le moniteur externe sur les Mac Intel :
- Éteignez votre Mac.
- Appuyez sur le bouton d'alimentation, puis maintenez immédiatement la touche Shift enfoncée jusqu'à ce que la fenêtre de connexion apparaisse.
- Connectez-vous à votre Mac. Vous devrez peut-être vous connecter à nouveau.
Résoudre le problème de MacBook ne détectant pas d'écran externe sur les Mac Apple Silicon (M1 et M2) :
- Éteignez votre Mac.
- Appuyez et maintenez le bouton d'alimentation jusqu'à ce que "Chargement des options de démarrage" s'affiche.
- Sélectionnez votre volume de démarrage.
- Maintenez la touche Shift enfoncée et cliquez sur "Continuer en mode sans échec".
Vous devriez tester si le moniteur externe est détecté en mode sans échec. Si c'est le cas, redémarrez votre Mac et vérifiez si le problème est résolu. S'il fonctionne uniquement en mode sans échec, essayez de supprimer les éléments de connexion dont vous n'avez pas besoin ou de désactiver les logiciels de nettoyage tiers, les outils antivirus, les applications VPN, etc.
Cliquez sur le bouton ci-dessous pour partager cet article et aider plus d'utilisateurs à résoudre le problème d'écran externe ne fonctionnant pas sur macOS Ventura.
Changer la version de DisplayPort de 1.4 à 1.2
Certains utilisateurs qui rencontrent des problèmes de Mac mini ne détectant pas d'écrans externes sur macOS Ventura ont réussi à résoudre le problème en modifiant les paramètres du moniteur dans Paramètres > Général > DisplayPortVersion de 1.4 à 1.2. Si votre moniteur dispose de paramètres similaires, vous devriez essayer.
Mettre à jour le pilote ou le logiciel du hub
Il est possible que le pilote du hub USB ou de l'adaptateur que vous avez utilisé pour le moniteur ne soit pas compatible avec la mise à jour macOS, ce qui fait que le Mac ne détecte pas l'écran externe sur macOS Monterey, Ventura, etc. Rendez-vous sur le site officiel du hub ou consultez la page de support pour voir s'il mentionne un nouveau pilote ou logiciel disponible, comme DisplayLink Manager Graphics Connectivity (1.6).
Installez la nouvelle mise à jour du pilote, le cas échéant. Cela peut également être utile si vous ne voyez pas le bouton "Détecter les écrans" sur macOS Ventura.
Conseils : En plus de mettre à jour le pilote du hub, vous pouvez également essayer de maintenir la touche Option dans le panneau de préférences des affichages pour faire apparaître le bouton "Détecter les écrans" et sélectionner manuellement l'écran si votre Mac ne reconnaît pas les écrans externes sur Ventura.
Changer la résolution de l'écran
Si vous rencontrez des problèmes d'échelle de l'écran externe sur macOS Ventura ou de résolutions personnalisées, essayez les étapes suivantes :
- Ouvrez le menu Pomme > Préférences Système.
- Maintenez la touche Option enfoncée et cliquez sur "Texte plus grand" ou "Plus d'espace".
- Vous devriez maintenant voir de nombreuses options de résolution pour le moniteur externe.
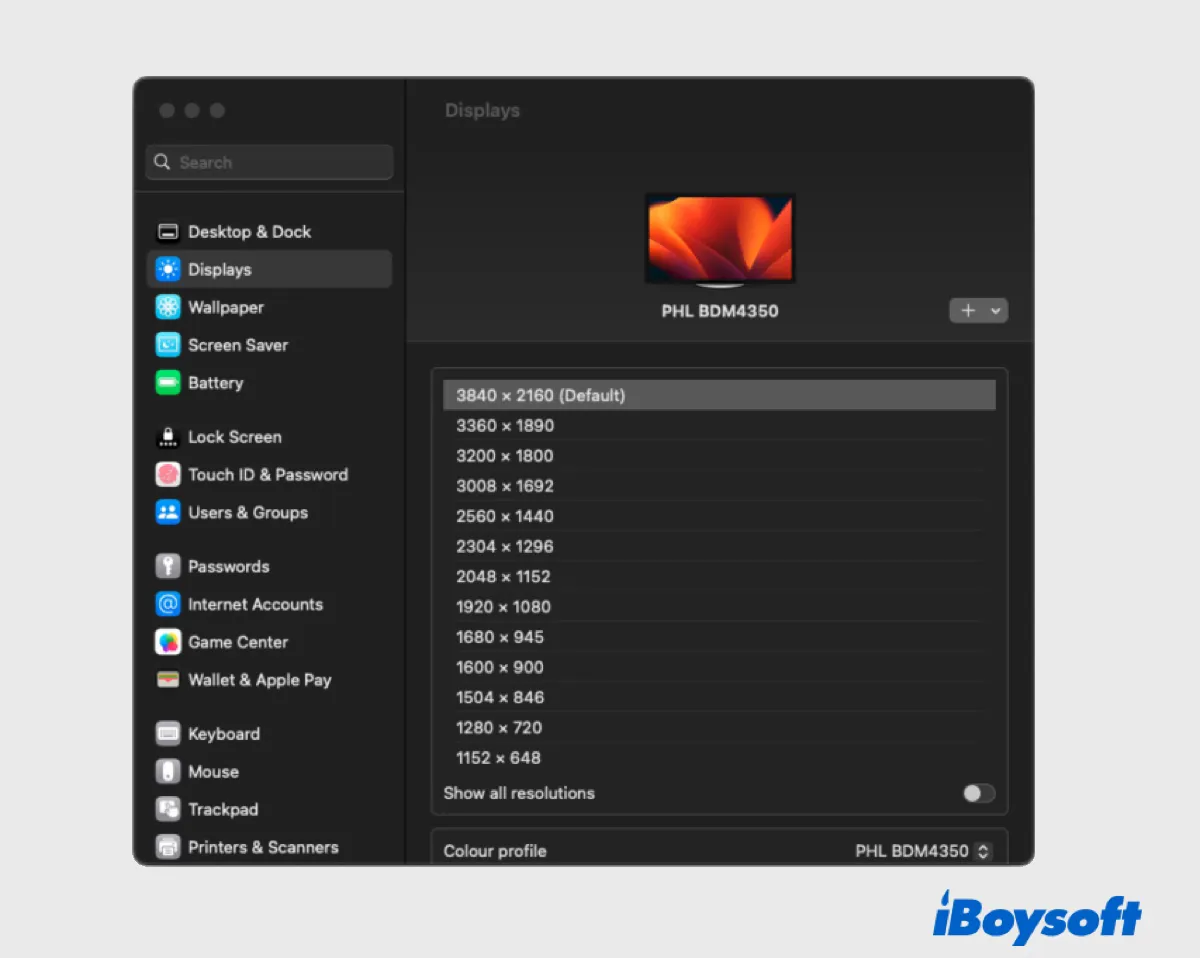
Essayez chacune pour voir laquelle fonctionne le mieux pour votre écran.
Mettre à jour votre Mac
Le fait que un Mac ne détecte pas les écrans externes pourrait également résulter de bugs dans votre version actuelle de macOS. Il est possible qu'une version plus récente ait émis des correctifs pour le bug. Vous devriez installer la nouvelle mise à jour disponible pour votre Mac le cas échéant.
Si c'est macOS Ventura qui ne détecte pas le moniteur externe, vous pouvez vérifier les mises à jour dans le menu Pomme > Préférences Système > Général > Mise à jour logicielle.
Si c'est macOS Monterey qui a un problème avec l'écran externe, vous pouvez trouver les mises à jour disponibles dans le menu Apple > Préférences Système > Mise à jour logicielle.
Désactiver la commutation automatique des graphiques
Un autre moyen de résoudre le problème de MacBook Pro qui ne détecte pas d'écran externe sur macOS Big Sur, Monterey ou Ventura est de désactiver la "commutation automatique des graphiques", qui est activée par défaut.
Sous macOS Ventura, allez dans le menu Pomme > Préférences Système > Batterie > Options.
Sous macOS Monterey & Big Sur, allez dans le menu Pomme > Préférences Système > Batterie > Batterie.
Sous macOS Catalina et versions antérieures, allez dans le menu Pomme > Préférences Système > Économiseur d'énergie.
Rétrograder macOS
Si aucune des solutions n'a fonctionné pour résoudre le problème "d'affichage externe qui ne fonctionne pas sur macOS Ventura", vous pouvez retrograder Ventura vers la version précédente de macOS. Il est bon de noter que le fait de rétrograder macOS effacera votre Mac, donc vous devez sauvegarder votre Mac avec Time Machine auparavant.
Lire aussi:
macOS Sonoma Problème de Détection/Utilisation de l'Écran Externe/Moniteur
Avez-vous résolu le problème "Mac ne détecte pas l'écran externe sur Ventura"? Si oui, veuillez partager cet article.

[Résolu!] Problème de déconnexion des périphériques USB sur macOS Ventura
Lisez ce post pour savoir pourquoi vos périphériques USB se déconnectent sur macOS Ventura et suivez ensuite les méthodes efficaces fournies par iBoysoft pour reconnecter les périphériques USB sur macOS Ventura. Lire la suite >>