"J'essaie de connecter un nouveau périphérique USB A à mon Mac Mini M1, mais la fenêtre contextuelle ne s'affiche pas lorsque je le connecte au Mac. Je ne trouve pas non plus l'option 'Autoriser les accessoires à se connecter' dans Paramètres -> Confidentialité et sécurité. Avez-vous une idée de pourquoi cela se produit et comment le résoudre?"
La sécurité des accessoires, également connue sous le nom de Mode restreint, est activée par défaut et définie sur "Demander pour les nouveaux accessoires" dans les paramètres "Autoriser les accessoires à se connecter" sur votre Mac. Cette configuration garantit que chaque fois que vous connectez un nouveau périphérique USB/Thunderbolt externe ou une carte SD (applicable à macOS 13.3 ou ultérieur), votre Mac vous demande la permission.
Si vous essayez de modifier les paramètres de sécurité des accessoires et que l'autorisation de connecter des accessoires sur Mac ne s'affiche pas dans les paramètres, continuez à lire pour découvrir pourquoi et ce que vous pouvez faire.
Raisons pour lesquelles 'Autoriser les accessoires à se connecter' est manquant sur Mac
Si l'option "Autoriser les accessoires à se connecter" est invisible dans les paramètres Confidentialité et sécurité, les principales raisons incluent:
Votre Mac n'a pas été mis à jour vers macOS 13 Ventura ou ultérieur
La fonctionnalité de sécurité des accessoires a été introduite avec macOS Ventura en 2022. Si votre Mac fonctionne toujours avec macOS 12 Monterey ou une version antérieure, il n'aura pas cette fonctionnalité. Cela signifie qu'il ne vous demandera pas d'approuver les accessoires externes lorsque vous les connectez.
Pour vérifier la version de macOS sur votre Mac, allez dans le menu Pomme > Préférences Système > Général > À propos et découvrez quelle version de macOS est installée sur votre Mac.
Votre Mac n'est pas un MacBook Air/Pro
Si l'option "Autoriser les accessoires à se connecter" est manquante sur macOS Ventura, c'est parce que cette fonctionnalité est spécifiquement conçue pour les ordinateurs Mac portables, y compris le MacBook Air et le MacBook Pro.
Si vous connectez des périphériques externes à un iMac, Mac mini, Mac Studio ou Mac Pro via des ports USB ou Thunderbolt, vous ne recevrez pas de demandes d'approbation et le menu "Autoriser les accessoires à se connecter" ne sera pas disponible sur votre ordinateur Mac.
Votre MacBook Air/Pro n'utilise pas une puce Apple Silicon
Selon Apple, "Si vous avez un ordinateur portable Mac avec une puce Apple, vous devez approuver les nouveaux périphériques USB ou Thunderbolt et les cartes SD que vous connectez à votre Mac." Cette fonctionnalité est exclusive aux MacBook Air/Pro alimentés par les dernières puces Apple Silicon (M1, M2 et M3)
Par conséquent, l'option "Autoriser la connexion des accessoires" n'apparaît que sur les ordinateurs portables Mac Apple Silicon suivants à partir de 2023 :
- MacBook Pro (14 pouces, 2023)
- MacBook Pro (16 pouces, 2023)
- MacBook Air (M2, 2022)
- MacBook Pro (13 pouces, M2, 2022)
- MacBook Pro (14 pouces, 2021)
- MacBook Pro (16 pouces, 2021)
- MacBook Air (M1, 2020)
- MacBook Pro (13 pouces, M1, 2020)
Pour savoir si votre ordinateur portable Mac utilise un processeur Intel ou une puce Apple Silicon, allez dans le menu Apple dans la barre de menus > À propos de ce Mac. Les ordinateurs Mac avec des processeurs Intel afficheront un élément intitulé Processeur, tandis que les ordinateurs Mac avec Apple Silicon afficheront un élément intitulé Puce.
![]()
Si les informations fournies dans cet article ont résolu votre problème, veuillez partager cette page sur vos médias sociaux.
Bonus : Comment protéger votre Mac en désactivant les ports USB/Thunderbolt
Si vous souhaitez protéger vos ordinateurs de bureau Mac contre les périphériques câblés inconnus, vous pouvez choisir de désactiver les ports USB sur votre Mac.
Une solution fortement recommandée à cet effet est iBoysoft DiskGeeker. Avec sa fonction USB Defender, vous pouvez protéger par mot de passe toute connexion USB sur votre Mac. De plus, vous avez la possibilité de créer une liste blanche des périphériques USB de confiance, éliminant ainsi le besoin d'entrer un mot de passe à chaque fois. Cela garantit que votre Mac reste protégé contre les accessoires USB nouveaux ou inconnus, même lorsque le système est déverrouillé.
Comment protéger votre iMac/Mac mini/Mac Pro en limitant l'accès USB
Étape 1. Téléchargez gratuitement, installez et lancez iBoysoft DiskGeeker sur votre Mac.
Étape 2. Cliquez sur l'icône des trois points dans le coin supérieur droit du logiciel et sélectionnez Défenseur USB > Activer le Défenseur USB.
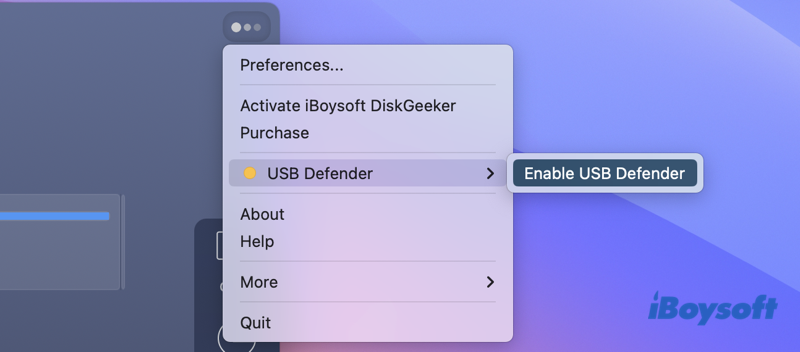
Étape 3. Définissez un mot de passe de moins de 48 chiffres pour autoriser la connexion d'un périphérique USB.
Étape 4. Sélectionnez un mode de protection dans la fenêtre pop-up.
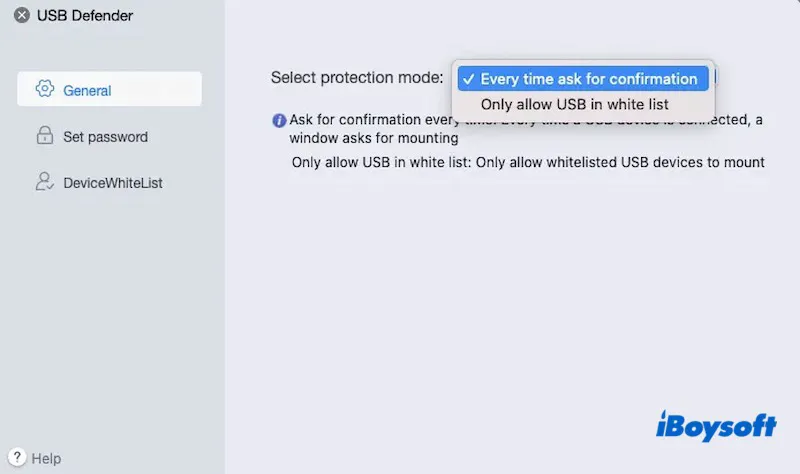
- Autoriser uniquement les périphériques USB de la liste blanche: Ajoutez le périphérique USB de confiance dans une liste et vous ne serez pas invité à approuver ces appareils avec votre mot de passe.
- Demander une confirmation à chaque fois: Bloquez tous les ports USB sur votre Mac et demandez le mot de passe à chaque fois qu'un périphérique USB y est connecté.
Conclusion
Si vous avez du mal à trouver l'option "Autoriser les accessoires à se connecter" dans les paramètres Confidentialité et Sécurité de votre Mac, assurez-vous d'avoir un ordinateur portable Mac équipé d'une puce Apple silicon. Si c'est le cas, il vous suffit simplement de mettre à jour votre Mac vers macOS Ventura ou une version plus récente pour résoudre le problème de la disparition de l'option "Autoriser les accessoires à se connecter".
Pour protéger vos ordinateurs de bureau Mac en limitant la connexion USB, téléchargez iBoysoft DiskGeeker gratuitement.
Comment résoudre le paramètre 'Autoriser la connexion des accessoires' qui n'apparaît pas
Cette fonctionnalité est exclusivement associée à certains modèles de Mac et versions de macOS. Si vous utilisez un MacBook Air/Pro avec Apple Silicon, la seule solution pour faire apparaître l'option "Autoriser la connexion des accessoires" est de mettre à jour votre Mac vers macOS 13 ou ultérieur.
En revanche, si vous n'utilisez pas un ordinateur portable Mac avec Apple Silicon, cette fonctionnalité n'est pas prise en charge sur vos ordinateurs de bureau Mac.