"Estou tentando conectar um novo dispositivo USB A ao meu Mac Mini M1, mas o pop-up não aparece quando eu o conecto ao Mac. Não consigo encontrar a opção 'Permitir acessórios para conectar' em Configurações -> Privacidade e Segurança. Alguma ideia do motivo disso acontecer e como corrigir?"
A Segurança de Acessórios, também conhecida como Modo Restrito, é ativada por padrão e definida como "Perguntar sobre Novos Acessórios" nas configurações "Permitir acessórios para conectar" no seu Mac. Essa configuração garante que toda vez que você conectar um novo dispositivo USB/Thunderbolt externo ou um cartão SD (aplicável ao macOS 13.3 ou posterior), seu Mac solicite permissão.
Se você tentar modificar as configurações de segurança de acessórios e descobrir que a opção Permitir acessórios para conectar no Mac não está aparecendo nas Configurações, continue lendo para descobrir o motivo e o que você pode fazer.
Motivos para a ausência da opção 'Permitir Acessórios para Conectar' no Mac
Se a opção "Permitir acessórios para conectar" estiver invisível nas configurações de Privacidade & Segurança, os principais motivos incluem:
Seu Mac não foi atualizado para macOS 13 Ventura ou posterior
O recurso de Segurança de Acessórios foi introduzido com o macOS Ventura em 2022. Se o seu Mac ainda estiver rodando o macOS 12 Monterey ou uma versão anterior, ele não terá esse recurso. Isso significa que ele não solicitará sua aprovação para acessórios externos ao conectá-los.
Para verificar a versão do macOS no seu Mac, vá ao menu da Apple > Configurações do Sistema (ou Preferências do Sistema) > Geral > Sobre e descubra qual versão do macOS está instalada no seu Mac.
Seu Mac não é um MacBook Air/Pro
Se a opção "Permitir acessórios para conectar" não estiver disponível no macOS Ventura, é porque esse recurso é especificamente projetado para computadores Mac portáteis, incluindo MacBook Air e MacBook Pro.
Se você estiver conectando dispositivos externos a um iMac, Mac mini, Mac Studio, ou Mac Pro via portas USB ou Thunderbolt, você não receberá solicitações de aprovação e o menu "Permitir acessórios para conectar" não estará disponível em seu computador Mac.
Seu MacBook Air/Pro não está utilizando um chip Apple Silicon
De acordo com a Apple, "Se você tiver um laptop Mac com Apple silicon, você terá que aprovar novos dispositivos USB ou Thunderbolt e cartões SD que você conecta ao seu Mac." Esta funcionalidade é exclusiva para MacBook Air/Pro alimentados pelos mais recentes chips Apple Silicon (M1, M2 e M3)
Portanto, a opção "Permitir que acessórios se conectem" só aparece nos seguintes laptops Apple silicon a partir de 2023:
- MacBook Pro (14 polegadas, 2023)
- MacBook Pro (16 polegadas, 2023)
- MacBook Air (M2, 2022)
- MacBook Pro (13 polegadas, M2, 2022)
- MacBook Pro (14 polegadas, 2021)
- MacBook Pro (16 polegadas, 2021)
- MacBook Air (M1, 2020)
- MacBook Pro (13 polegadas, M1, 2020)
Para descobrir se seu laptop Mac usa Intel ou Apple Silicon, vá para o menu da Apple na barra de menu > Sobre Este Mac. Os computadores Mac com processadores Intel mostrarão um item indicado como Processador, enquanto os computadores Mac com Apple silicon mostrarão um item indicado como Chip.
![]()
Se as informações fornecidas neste artigo resolveram seu problema, por favor, compartilhe gentilmente esta página em suas redes sociais.
Como solucionar as configurações 'Permitir que acessórios se conectem' não aparecem
Esta funcionalidade está exclusivamente associada a certos modelos de Mac e versões do macOS. Se você está usando um MacBook Air/Pro com Apple Silicon, a única solução para fazer a opção "Permitir que acessórios se conectem" aparecer é atualizar seu Mac para macOS 13 ou posterior.
Por outro lado, se você não está usando um laptop Mac com Apple Silicon, essa funcionalidade não é suportada em seus desktops Mac.
Bônus: Como proteger seu Mac desativando as portas USB/Thunderbolt
Se você deseja proteger seus desktops Mac contra periféricos com fio desconhecidos, você pode optar por desativar as portas USB em seu Mac.
Uma solução altamente recomendada para isso é iBoysoft DiskGeeker. Com seu recurso de Defensor USB, você pode proteger com senha qualquer conexão USB em seu Mac. Além disso, você tem a opção de criar uma lista branca de dispositivos USB confiáveis, eliminando a necessidade de inserir uma senha toda vez. Isso garante que seu Mac permaneça protegido de acessórios USB novos ou desconhecidos, mesmo quando o sistema está desbloqueado.
Como proteger seu iMac/Mac mini/Mac Pro restringindo o acesso USB
Passo 1. Faça o download gratuito, instale e inicie o iBoysoft DiskGeeker em seu Mac.
Passo 2. Clique no ícone de três pontos no canto superior direito do software e selecione Defensor USB > Ativar Defensor USB.
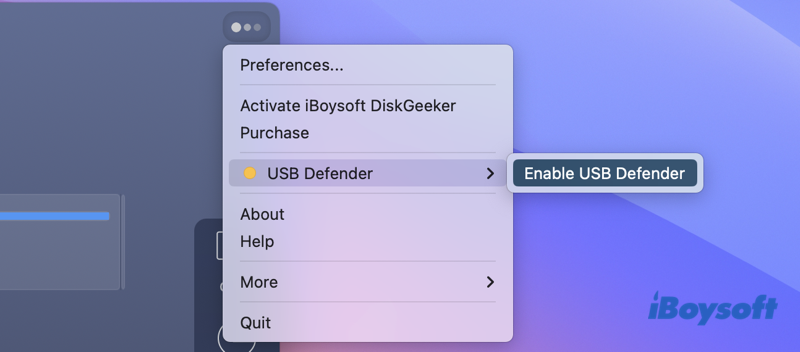
Passo 3. Defina uma senha com menos de 48 dígitos para permitir a conexão de um dispositivo USB.
Passo 4. Selecione um modo de proteção na janela pop-up.
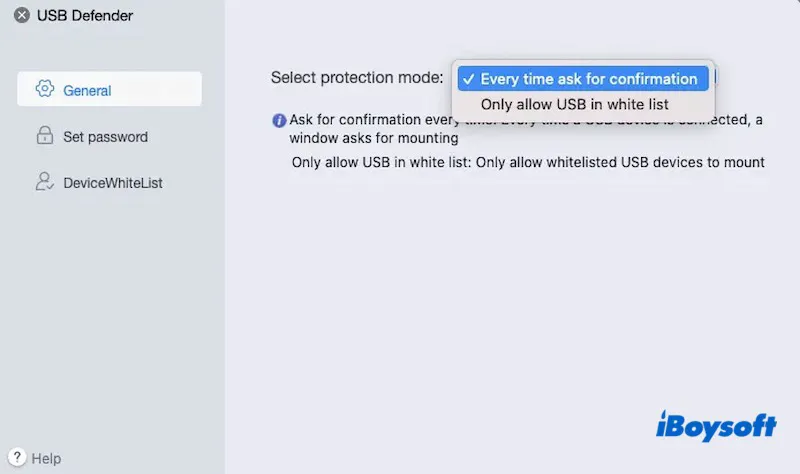
- Apenas permitir USB na lista branca: Adicione o dispositivo USB de confiança em uma lista e você não será solicitado a aprovar esses dispositivos com sua senha.
- Pedir confirmação toda vez: Bloqueie todas as portas USB no seu Mac e solicite a senha cada vez que um periférico USB for conectado.
Conclusão
Se você está tendo dificuldade em encontrar a opção "Permitir que acessórios se conectem" nas configurações de Privacidade e Segurança do seu Mac, certifique-se de ter um laptop Mac equipado com um chip Apple silicon. Se sim, basta atualizar seu Mac para macOS Ventura ou uma versão mais recente para resolver o problema da ausência da opção "Permitir que acessórios se conectem".
Para proteger seus desktops Mac limitando a conexão USB, faça o download do iBoysoft DiskGeeker gratuitamente.