"Estoy intentando conectar un nuevo dispositivo USB A a mi Mac Mini M1 pero la ventana emergente no aparece cuando lo conecto al Mac. Tampoco puedo encontrar la opción 'Permitir que los accesorios se conecten' en Configuración -> Privacidad y Seguridad. ¿Alguna idea de por qué sucede eso y cómo solucionarlo?"
La Seguridad de Accesorios, también conocida como Modo Restringido, está habilitada de forma predeterminada y configurada en "Preguntar por Nuevos Accesorios" en la configuración de "Permitir que los accesorios se conecten" en tu Mac. Esta configuración asegura que cada vez que conectes un nuevo dispositivo USB/Thunderbolt externo o tarjeta SD (aplicable a macOS 13.3 o posterior), tu Mac te solicite permiso.
Si intentas modificar las configuraciones de seguridad de accesorios y descubres que el permiso para accesorios en Mac no aparece en Configuración, sigue leyendo para descubrir por qué y qué puedes hacer al respecto.
Razones por las que falta 'Permitir que los accesorios se conecten' en Mac
Si la opción "Permitir que los accesorios se conecten" no está visible en la configuración de Privacidad y Seguridad, las razones principales incluyen:
Tu Mac no ha sido actualizado a macOS 13 Ventura o posterior
La función de Seguridad de Accesorios fue introducida con macOS Ventura en 2022. Si tu Mac todavía está ejecutando macOS 12 Monterey o una versión anterior, no tendrá esta función. Esto significa que no te pedirá aprobar accesorios externos cuando los conectes.
Para verificar la versión de macOS en tu Mac, ve al menú de Apple > Preferencias del Sistema (o Configuración del Sistema) > General > Acerca de y descubre qué versión de macOS está instalada en tu Mac.
Tu Mac no es un MacBook Air/Pro
Si la opción "Permitir que los accesorios se conecten" falta en macOS Ventura, es porque esta función está diseñada específicamente para computadoras portátiles Mac, incluyendo MacBook Air y MacBook Pro.
Si estás conectando dispositivos externos a un iMac, Mac mini, Mac Studio o Mac Pro a través de puertos USB o Thunderbolt, no recibirás solicitudes de aprobación, y el menú "Permitir que los accesorios se conecten" no estará disponible en tu computadora Mac.
Tu MacBook Air/Pro no está utilizando un chip Apple Silicon
Según Apple, "Si tienes una computadora portátil Mac con Apple silicon, debes aprobar los nuevos dispositivos USB o Thunderbolt y las tarjetas SD que conectes a tu Mac." Esta funcionalidad es exclusiva de las MacBook Air/Pro alimentadas por los últimos chips de Apple Silicon (M1, M2 y M3)
Por lo tanto, la opción "Permitir que se conecten accesorios" solo aparece en las siguientes computadoras portátiles Apple silicon Mac a partir de 2023:
- MacBook Pro (14 pulgadas, 2023)
- MacBook Pro (16 pulgadas, 2023)
- MacBook Air (M2, 2022)
- MacBook Pro (13 pulgadas, M2, 2022)
- MacBook Pro (14 pulgadas, 2021)
- MacBook Pro (16 pulgadas, 2021)
- MacBook Air (M1, 2020)
- MacBook Pro (13 pulgadas, M1, 2020)
Para saber si tu computadora portátil Mac utiliza Intel o Apple Silicon, ve al menú de Apple en la barra de menú > Acerca de Este Mac. Las computadoras Mac con procesadores Intel mostrarán un elemento etiquetado Procesador, mientras que las computadoras Mac con Apple silicon mostrarán un elemento etiquetado Chip.
![]()
Si la información proporcionada en este artículo ha resuelto tu problema, por favor comparte amablemente esta página en tus redes sociales.
Cómo solucionar el problema de que la configuración de 'Permitir que se conecten accesorios' no aparezca
Esta función está exclusivamente asociada con ciertos modelos de Mac y versiones de macOS. Si estás utilizando una MacBook Air/Pro con Apple Silicon, la única solución para hacer que aparezca la opción "Permitir que se conecten accesorios" es actualizar tu Mac a macOS 13 o posterior.
Por otro lado, si no estás utilizando una computadora portátil Mac con Apple Silicon, esta función no es compatible con tus computadoras Mac de escritorio.
Bonificación: Cómo proteger tu Mac deshabilitando los puertos USB/Thunderbolt
Si deseas proteger tus computadoras Mac de escritorio contra periféricos con cable desconocidos, puedes optar por deshabilitar los puertos USB en tu Mac.
Una solución altamente recomendada para esto es iBoysoft DiskGeeker. Con su función USB Defender, puedes proteger con contraseña cualquier conexión USB en tu Mac. Además, tienes la opción de crear una lista blanca de dispositivos USB de confianza, eliminando la necesidad de ingresar una contraseña cada vez. Esto asegura que tu Mac esté protegido de accesorios USB nuevos o desconocidos, incluso cuando el sistema está desbloqueado.
Cómo proteger tu iMac/Mac mini/Mac Pro restringiendo el acceso USB
Paso 1. Descarga gratuita, instala y ejecuta iBoysoft DiskGeeker en tu Mac.
Paso 2. Haz clic en el icono de tres puntos en la esquina superior derecha del software y selecciona Defensor USB > Activar defensor USB.
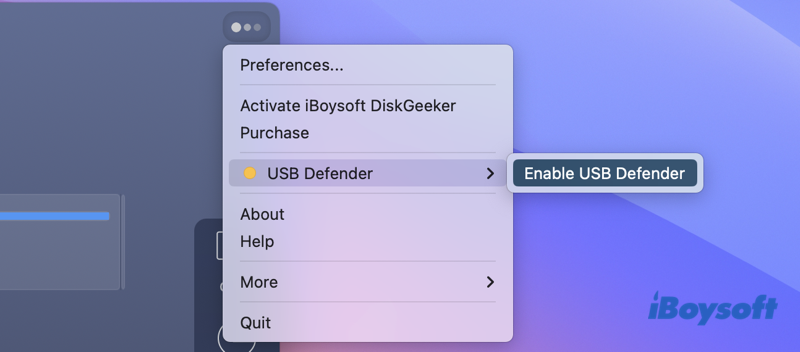
Paso 3. Establece una contraseña de menos de 48 dígitos para permitir la conexión de un dispositivo USB.
Paso 4. Selecciona un modo de protección en la ventana emergente.
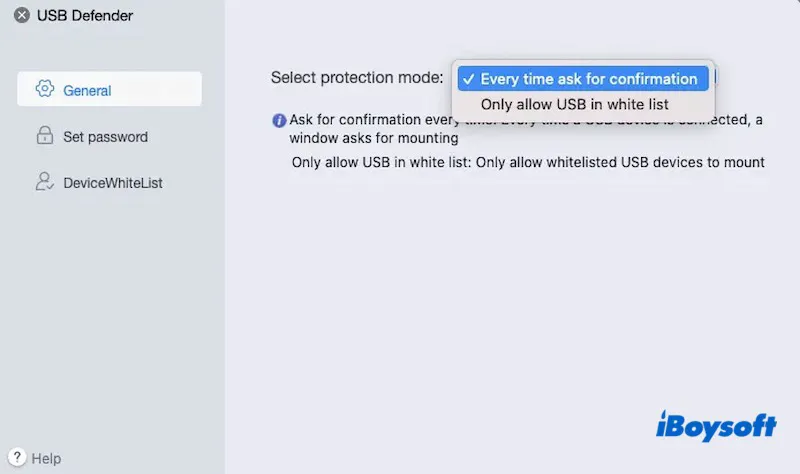
- Solo permitir USB en lista blanca: Agrega el dispositivo USB de confianza en una lista y no se te pedirá que apruebes estos dispositivos con tu contraseña.
- Pedir confirmación cada vez: Bloquea todos los puertos USB en tu Mac y solicita la contraseña cada vez que se conecta un periférico USB.
Conclusión
Si tienes problemas para encontrar la opción "Permitir que se conecten accesorios" en la configuración de Privacidad y Seguridad de tu Mac, asegúrate de tener una laptop Mac equipada con un chip de Apple silicon. Si es así, simplemente actualiza tu Mac a macOS Ventura o una versión más nueva para resolver el problema de la opción "Permitir que se conecten accesorios" que falta.
Para proteger tus computadoras Mac limitando la conexión USB, descarga iBoysoft DiskGeeker de forma gratuita.