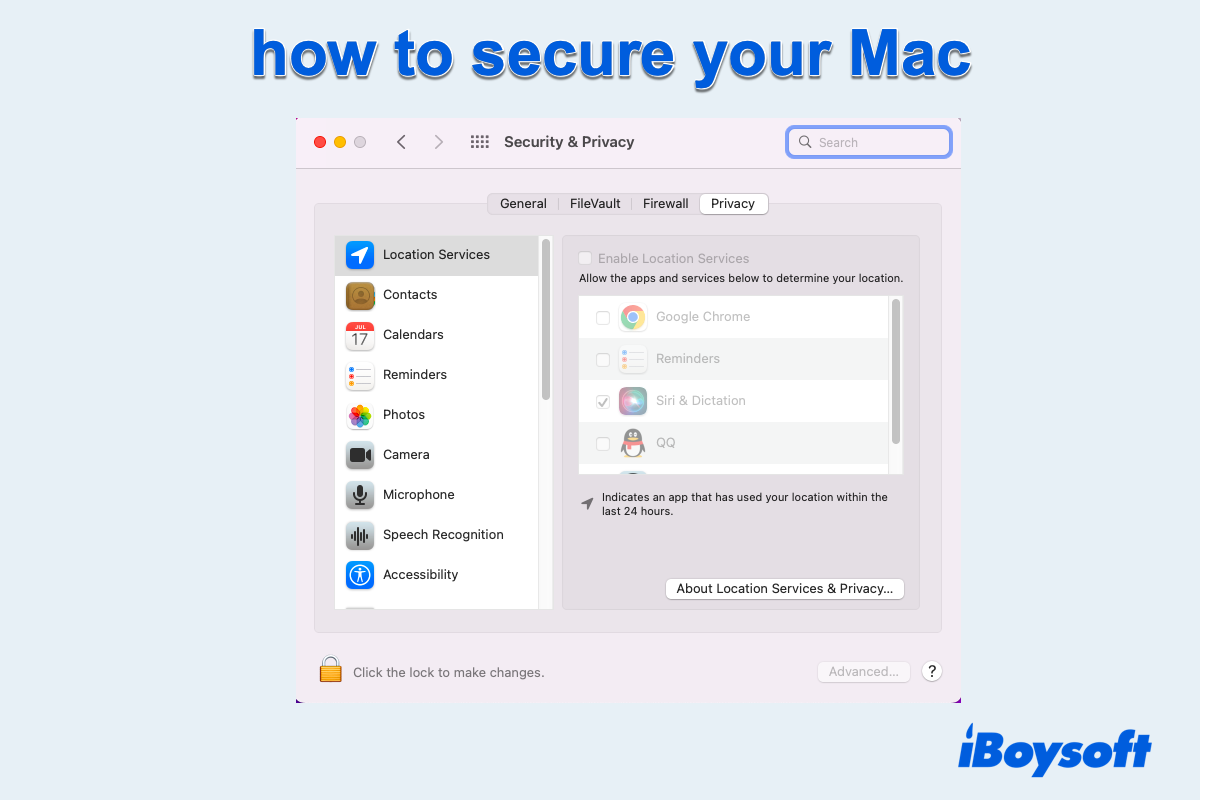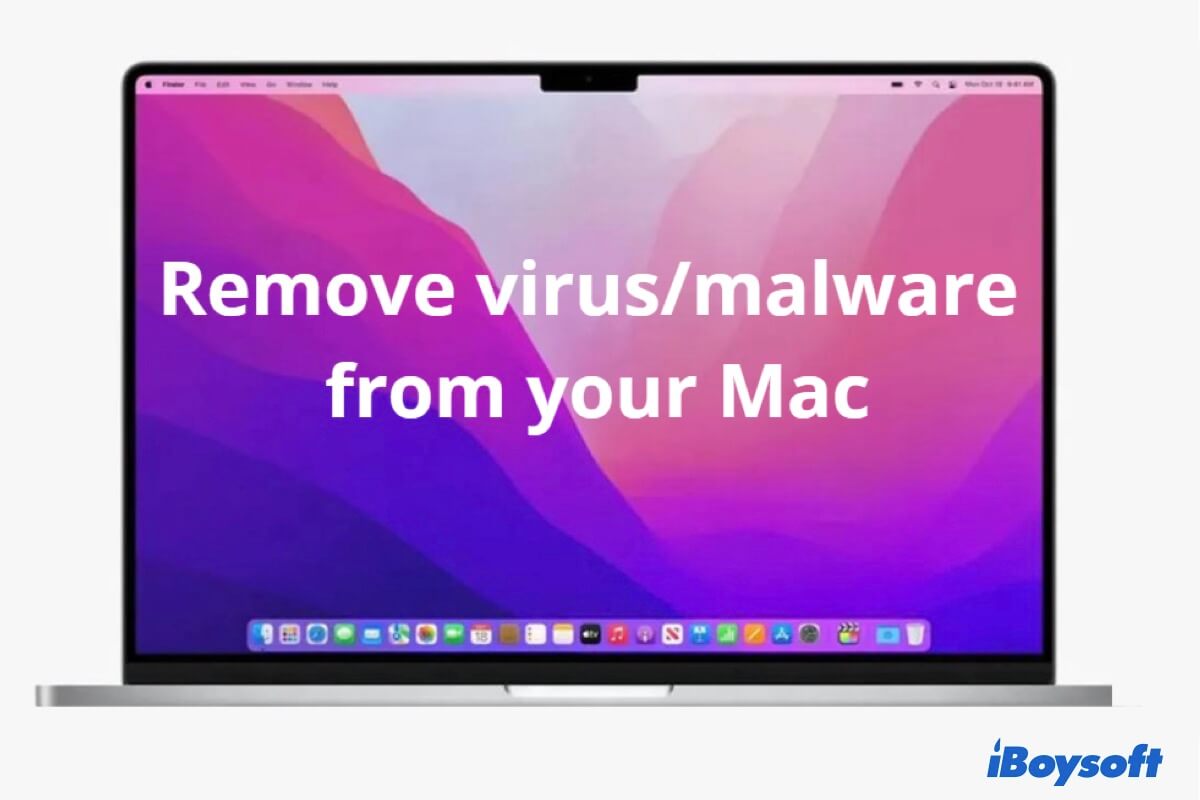Tanto las computadoras de escritorio Mac (iMac, Mac mini y Mac Pro) como las portátiles (MacBook, MacBook Air y MacBook Pro) vienen con puertos USB para conectar periféricos externos como teclados, ratones y dispositivos de almacenamiento USB. Sin embargo, estos puertos USB representan un riesgo potencial de filtración de datos e infección por malware. Para proteger tu Mac contra conexiones USB no autorizadas y amenazas de malware, se recomienda desactivar temporalmente los puertos USB en tu Mac.
Este artículo ofrece una guía completa sobre cómo desactivar los puertos USB en Mac. Sigue leyendo para descubrir cuatro métodos efectivos.
Beneficios de desactivar los puertos USB en Mac
Desactivar los puertos USB en un Mac puede proporcionar varias ventajas en términos de seguridad.
Prevenir filtración de datos
Desactivar los puertos USB puede ayudar a mitigar el riesgo de filtración de datos o copia no autorizada de información sensible en dispositivos de almacenamiento USB. Ayuda a mantener la confidencialidad de datos sensibles como propiedad intelectual individual e información comercial de la empresa.
Proteger contra malware
Los virus y malware pueden ser transferidos a través de dispositivos de almacenamiento USB e infectar tu computadora, causando pérdida de datos y comprometiendo potencialmente tu Mac, concediendo acceso y control no autorizado a hackers. Desactivar los puertos USB en Mac reduce el riesgo de propagación de malware a través de periféricos conectados.
Prevenir accesos no autorizados
Desactivar los puertos USB ayuda a prevenir el acceso no autorizado a tu Mac a través de dispositivos externos. Esto puede ser especialmente útil en entornos donde la seguridad física es una preocupación.
Si encuentras este artículo útil, compártelo con tus seguidores.
Método 1. Utilizar bloqueos físicos para restringir el acceso a puertos USB específicos
Si no quieres lidiar con la configuración del sistema, el método más sencillo es utilizar bloqueos físicos de puertos USB para limitar físicamente el acceso a uno o todos los puertos USB.
Estos bloqueos físicos de puertos USB suelen ser fáciles de instalar y evitan de manera efectiva las conexiones no autorizadas a los puertos USB sin usar de tu Mac.

- Ventajas:
- Fácil de instalar y usar
- Bloquea uno o todos los puertos USB
- Desventajas:
- Los bloqueos físicos de puertos USB tienen un costo
- La llave o contraseña del bloqueo de puerto USB se puede perder
Método 2. Bloquear los puertos USB con bloqueadores USB profesionales
Para bloquear unidades USB no confiables y accesorios que se conectan a tu Mac a través de los puertos USB, necesitas una utilidad especializada de bloqueo USB. iBoysoft DiskGeeker es una herramienta de gestión de discos todo en uno para usuarios de Mac. Está equipado con una serie de funciones y utilidades para gestionar discos, mejorar el rendimiento de los discos y reparar errores en los discos.
Su utilidad USB Defender te permite crear una lista blanca y establecer una contraseña para acceder a dispositivos y accesorios de almacenamiento externo basados en USB. Sin la contraseña correcta o la autorización en la lista blanca, cualquier dispositivo externo conectado a través de un puerto USB o Thunderbolt en tu Mac no será reconocido ni montado.
Cómo desactivar el acceso USB en Mac con iBoysoft DiskGeeker
Paso 1. Descarga gratuita, instala y ejecuta iBoysoft DiskGeeker en tu Mac.
Paso 2. Haz clic en el ícono de los tres puntos en la esquina superior derecha y selecciona USB Defender > Habilitar USB Defender.
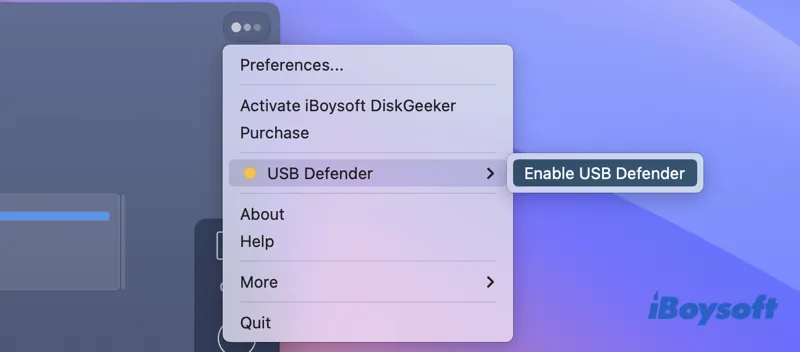
Paso 3. Establece una contraseña de menos de 48 dígitos.
Paso 4. Selecciona un modo de protección en la ventana emergente. Elije "Solo permitir USB en la lista blanca" y especifica los dispositivos USB que quieres confiar siempre. Elije "Pedir confirmación cada vez" para bloquear todos los puertos USB en tu Mac y solicitar la contraseña cada vez que se conecte un dispositivo USB.
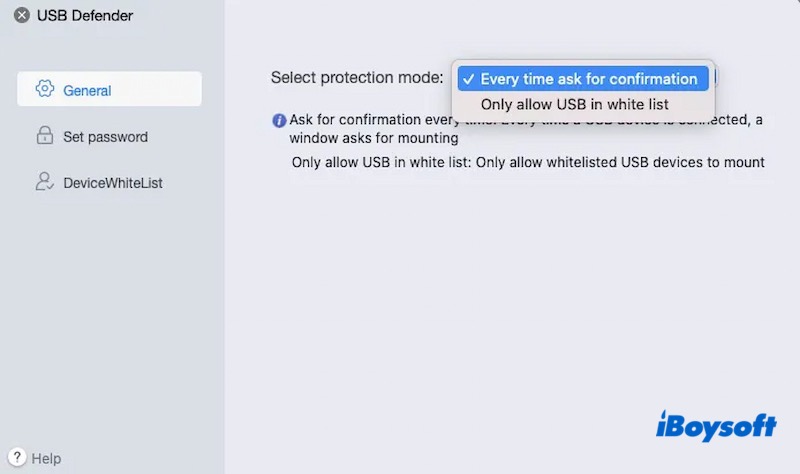
- Pros:
- Protege tu Mac de dispositivos USB desconocidos cuando tu Mac está desbloqueada
- Gran flexibilidad para deshabilitar todos o puertos USB específicos en Mac
- Compatible con la mayoría de los modelos de Mac y versiones de macOS
- Muy fácil de configurar o cambiar la configuración
- Contras:
- Prueba gratuita limitada de 7 días
- Instalación de aplicaciones de terceros
Desactivar los puertos USB en Mac es fácil con la ayuda de un bloqueador de USB de terceros. Comparte tus pensamientos en las redes sociales.
Método 3. Deshabilitar todos los puertos USB en Mac desactivando archivos kext específicos (macOS 10.15 o anterior)
El sistema operativo Mac depende de extensiones de kernel específicas para interactuar con los medios de almacenamiento USB y dispositivos externos. Si estas extensiones se eliminan o se altera su ubicación, el sistema perderá la capacidad de conectar dispositivos extraíbles a través de los puertos USB. Es importante tener en cuenta que estos cambios afectarán a todos los puertos USB.
Sin embargo, este proceso solo se aplica a Macs que ejecutan macOS 10.15 o anterior. En las versiones más nuevas a partir de macOS 11 Big Sur, no se puede modificar el volumen del sistema ya que ahora es un volumen firmado y sellado.
Si tienes el privilegio de administrador para modificar la configuración del sistema, sigue los pasos a continuación para desactivar los puertos USB en tu Mac con macOS 10.15 o anterior:
Paso 1. Deshabilita la Protección de Integración del Sistema (SIP) en tu Mac.
Paso 2. Ve al escritorio de tu Mac, haz clic en Ir > Ir a la carpeta en la barra de menú superior.
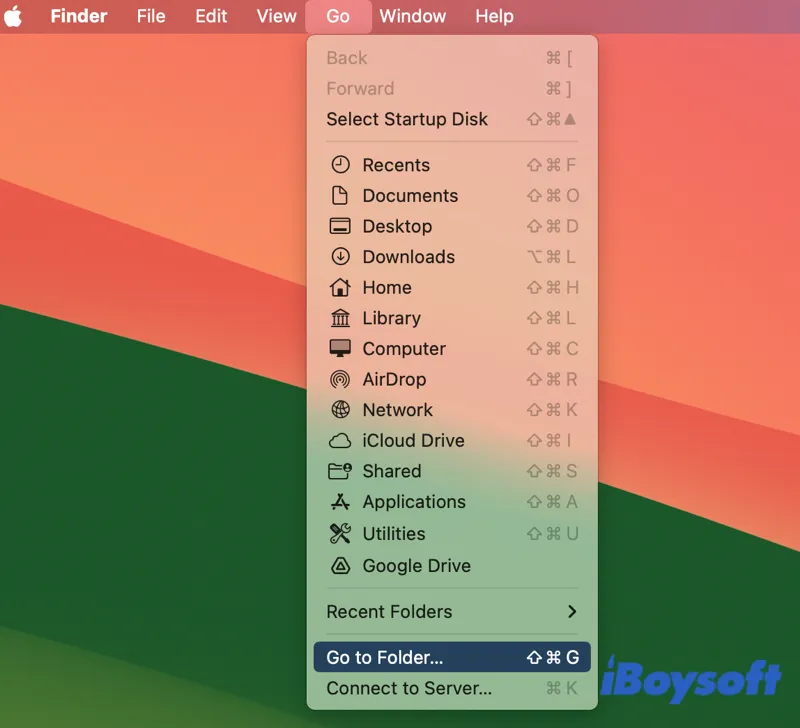
Paso 3. Pega la ruta "/System/Library/Extensions" en la ventana Ir a la carpeta y presiona Retorno.
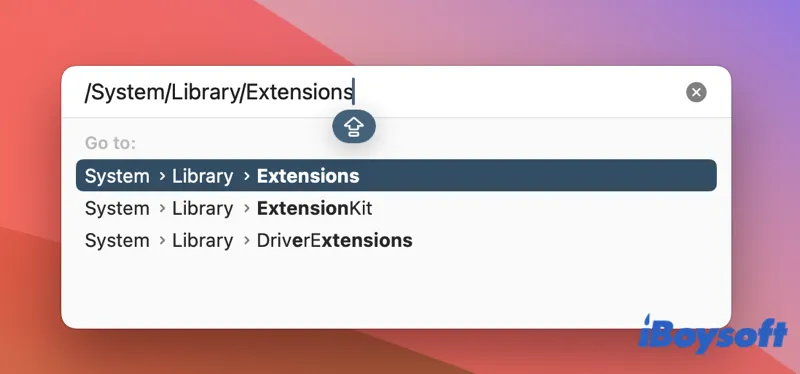
Paso 4. En la carpeta de Extensiones, localiza los dos archivos .kext llamados IOUSBMassStorageClass.kext y IOFireWireSerialBusProtocolTransport.kext.
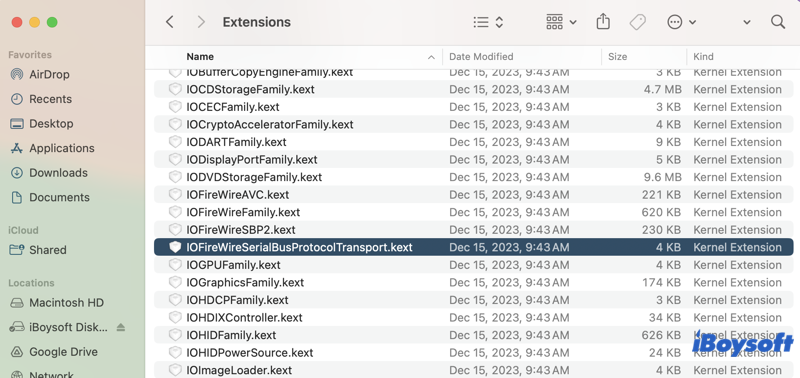
Paso 5. Crea una carpeta llamada "desactivados en Extensiones" en otra ubicación.
Paso 6. Si solo deseas desactivar los puertos USB para dispositivos de almacenamiento masivo USB, mueve el archivo llamado IOUSBMassStorageClass.kext a la nueva carpeta. Esto no afectará a otros dispositivos conectados a través de los puertos USB. Si deseas bloquear todos los periféricos USB externos, mueve ambos archivos kext a la nueva carpeta.
Paso 7. Reinicia tu Mac para que todos los cambios surtan efecto y los puertos USB de tu Mac deberían estar desactivados ahora.
Si deseas habilitar los puertos USB en tu Mac, simplemente mueve los archivos kext de regreso a la carpeta de Extensiones y reinicia tu Mac.
- Pros:
- Método completamente gratuito
- Desactiva todos los puertos USB al mismo tiempo
- Contras:
- El proceso es demasiado técnico para un principiante en tecnología
- Es difícil habilitar y deshabilitar constantemente los puertos USB
- No se puede desactivar un puerto USB específico en Mac
- No funciona en versiones más nuevas de macOS
Método 4. Restricción de todos los puertos USB mediante el modo restringido de USB (MacBook Air/Pro con Apple Silicon que ejecutan macOS 13 o posterior)
Seguridad de accesorios (conocido como Modo Restringido) para macOS está diseñado para proteger tu Mac de ataques con accesorios cableados. A partir de macOS 13 Ventura, esta capa adicional de protección está habilitada de forma predeterminada para solicitar al usuario que permita nuevos accesorios cuando se bloquea un Mac.
Puedes cambiar la configuración para permitir que el Mac bloqueado verifique la autorización cada vez que se conecte un dispositivo USB externo. Luego, la transferencia de datos y otras actividades entre el dispositivo USB y el Mac solo ocurren si se concede permiso.
Aquí te mostramos cómo configurar el Modo Restringido de USB para desactivar los puertos USB en Mac
Paso 1. Selecciona el menú de Apple y ve a Preferencias del Sistema.
Paso 2. Selecciona Privacidad y Seguridad en la barra lateral.
Paso 3. Desplázate hacia abajo para encontrar "Permitir que se conecten accesorios" y selecciona la opción "Preguntar siempre".
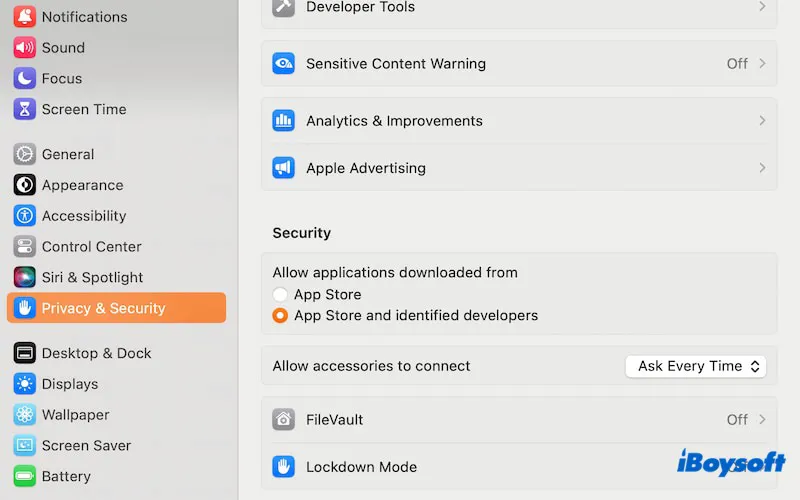
Paso 4. Ingresa tu contraseña de administrador para permitir el cambio.
Paso 5. Selecciona Usuarios y Grupos en la barra lateral.
Paso 6. Asegúrese de que no haya otro usuario aparte del Administrador que pueda iniciar sesión en esta Mac. Si tiene una cuenta de invitado que puede iniciar sesión en su Mac, desactívela haciendo clic en el icono de información y desactivando la opción "Permitir que los invitados inicien sesión en esta computadora".
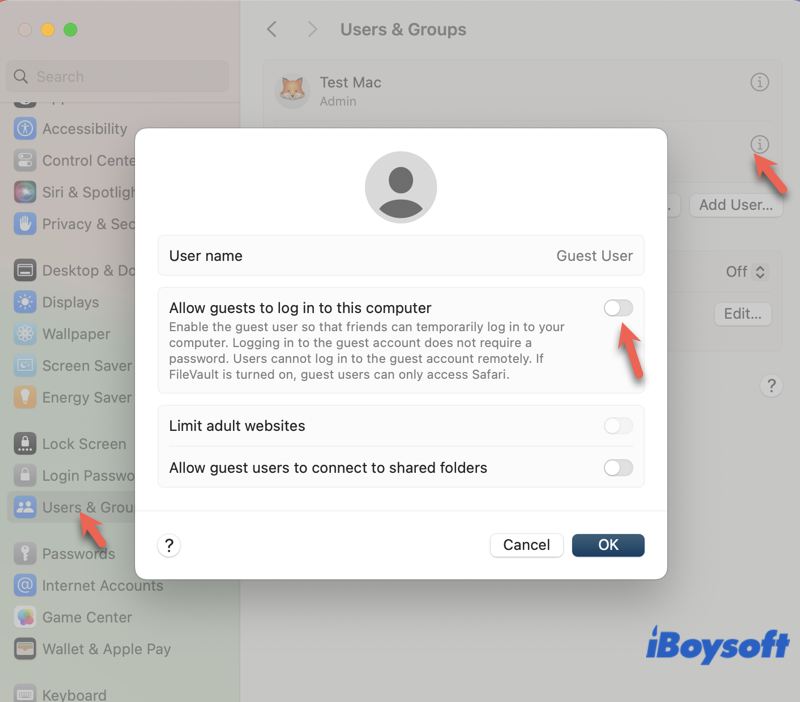
Nota: 1. Estas conexiones no se aplican a adaptadores de corriente, pantallas no Thunderbolt, concentradores aprobados, tarjetas inteligentes emparejadas o a una Mac que esté en el Asistente de configuración o que se haya iniciado desde recoveryOS.
2. Su Mac debe actualizarse a macOS 13.3 o posterior para poder restringir las tarjetas de Capacidad Extendida (SDXC) de SD.
3. Los accesorios aprobados se pueden conectar a una Mac bloqueada durante un máximo de 3 días desde la última vez que se bloqueó la Mac. Expulse de manera segura los dispositivos USB innecesarios cuando haya terminado de usarlos.
Ahora, cuando conecte un accesorio Thunderbolt o USB a su Mac, la computadora le preguntará si confía en el dispositivo y permitirá que el accesorio se conecte. Esto es especialmente útil en caso de que alguien intente conectar un dispositivo externo desconocido a su Mac cuando usted no esté cerca de su máquina Mac. No olvide bloquear su Mac cuando no esté presente para mayor seguridad.
- Pros:
- Solución gratuita para bloquear USB
- Muy fácil de configurar
- Contras:
- No puede proteger su Mac cuando está desbloqueada
- No puede bloquear un puerto USB específico en Mac
- Modelos de Mac compatibles muy limitados
- No aplicable a todos los dispositivos a través de una conexión USB
Compartir es amor.
Conclusión
Ahora has descubierto cómo bloquear puertos USB en Mac en cuatro formas efectivas. Evalúa sus ventajas y desventajas para elegir la que mejor se adapte a tus necesidades, habilidades y presupuesto. Entre estas opciones, USB Defender de iBoysoft DiskGeeker ofrece la mayor comodidad, simplicidad y flexibilidad para controlar tus puertos USB en Mac. Pruébalo gratis hoy mismo para proteger tus datos contra malware y fugas.
Preguntas frecuentes
- Q¿Cómo puedo ver qué está conectado al puerto USB de mi Mac?
-
A
Es fácil ver la lista de dispositivos USB conectados a tu Mac.
1. Haz clic en el menú de Apple > Acerca de Este Mac > Más información.
2. Desplázate hacia abajo y haz clic en Informe del sistema.
3. Navega hasta llegar a USB dentro de Hardware.
4. Verifica los dispositivos USB listados con detalles como capacidad, ID del producto, ID del fabricante, número de serie y más.
- Q¿Por qué Apple eliminó los puertos USB?
-
A
Apple no eliminó los puertos USB. Apple ha realizado la transición de sus dispositivos desde los puertos USB convencionales (A, B, Micro y Mini) hacia los puertos Thunderbolt/USB-C para contar con múltiples funcionalidades en un solo puerto, haciendo énfasis en la conectividad inalámbrica y en diseños más delgados.
- Q¿Por qué están bloqueados permanentemente los puertos USB?
-
A
Si los puertos USB de una computadora están bloqueados permanentemente, posiblemente haya sido realizado por un administrador de MDM en un entorno corporativo para prevenir la filtración de datos y la propagación de malware.
- Q¿Cuál es la diferencia entre bloquear un USB y bloquear un puerto USB?
-
A
Bloquear un USB implica asegurar los datos almacenados en la unidad USB misma. Esto puede hacerse mediante una contraseña de dispositivo o una unidad USB cifrada con una contraseña. Bloquear un puerto USB significa restringir la conexión física de cualquier dispositivo USB al puerto correspondiente en una computadora o dispositivo.