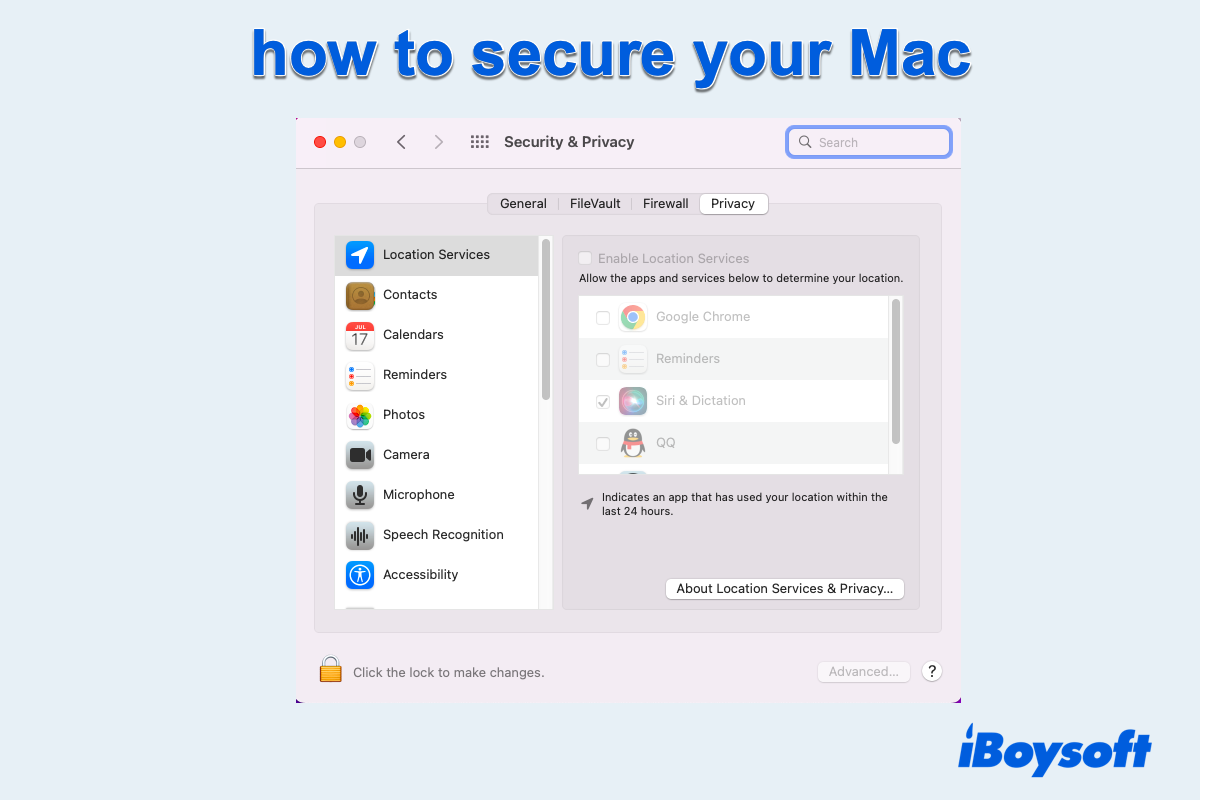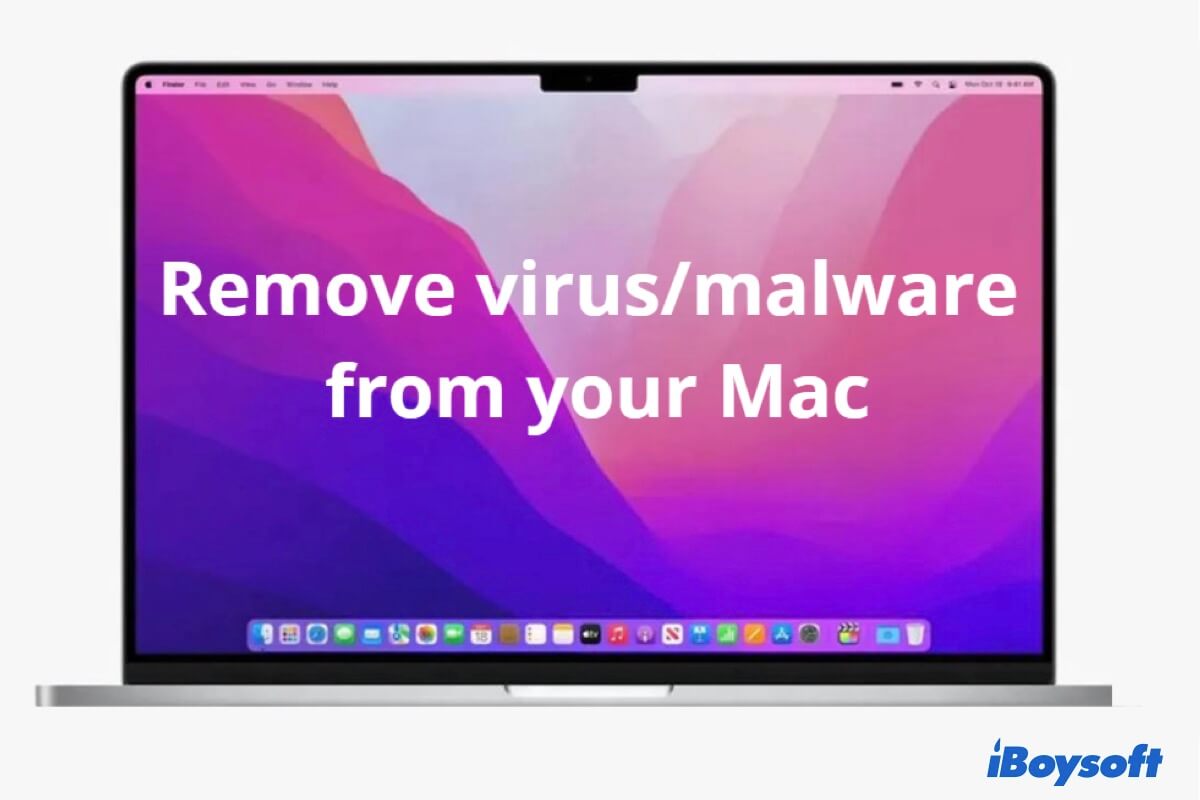Tanto os desktops Mac (iMac, Mac mini e Mac Pro) quanto os laptops Mac (MacBook, MacBook Air e MacBook Pro) possuem portas USB para conectar periféricos externos como teclados, mouses e dispositivos de armazenamento USB. No entanto, essas portas USB representam um risco potencial de vazamento de dados e infecção por malware. Para proteger seu Mac contra conexões USB não autorizadas e ameaças de malware, é aconselhável bloquear temporariamente as portas USB do seu Mac.
Este artigo oferece um guia abrangente sobre como desativar as portas USB no Mac. Continue a leitura para descobrir quatro métodos eficazes.
Benefícios de desativar as portas USB no Mac
Desativar as portas USB em um Mac pode trazer várias vantagens em termos de segurança.
Prevenir violações de dados
Desativar as portas USB pode ajudar a mitigar o risco de vazamento de dados ou cópia não autorizada de informações sensíveis em dispositivos de armazenamento USB. Isso ajuda a manter a confidencialidade de dados sensíveis, como propriedade intelectual individual e informações comerciais da empresa.
Proteger contra malware
Vírus e malware podem ser transferidos através de dispositivos de armazenamento USB e infectar seu computador, causando perda de dados e comprometendo potencialmente seu Mac, concedendo acesso e controle não autorizados a hackers. Desativar as portas USB no Mac reduz o risco de propagação de malware através de periféricos conectados.
Prevenir acesso não autorizado
Desativar as portas USB ajuda a prevenir acesso não autorizado ao seu Mac através de dispositivos externos. Isso pode ser especialmente útil em ambientes onde a segurança física é uma preocupação.
Se você encontrar este artigo útil, compartilhe com seus seguidores.
Método 1. Use fechaduras físicas para restringir o acesso a portas USB específicas
Se você não quiser lidar com as configurações do sistema, o método mais simples é usar fechaduras físicas para portas USB para limitar fisicamente o acesso a uma ou todas as portas USB.
Essas fechaduras físicas para portas USB geralmente são fáceis de instalar e impedem efetivamente conexões não autorizadas às portas USB não utilizadas em seu Mac.

- Vantagens:
- Fácil de instalar e usar
- Bloquear portas USB específicas ou todas
- Desvantagens:
- Fechaduras físicas para portas USB custam dinheiro
- A chave ou senha da fechadura para portas USB pode ser perdida
Método 2. Bloquear portas USB com bloqueadores USB profissionais
Para bloquear unidades USB e acessórios não confiáveis de se conectar ao seu Mac através das portas USB, você precisa de uma utilidade especializada de bloqueio USB. iBoysoft DiskGeeker é uma ferramenta completa de gerenciamento de disco para usuários de Mac. Ela vem com uma série de recursos e utilidades para gerenciar discos, melhorar o desempenho do disco e reparar erros de disco.
Sua utilidade USB Defender permite que você crie uma lista branca e configure uma senha para acessar dispositivos de armazenamento USB externos e acessórios. Sem a senha correta ou autorização na lista branca, quaisquer dispositivos externos conectados através de uma porta USB ou porta Thunderbolt em seu Mac não serão reconhecidos ou montados.
Como desativar o acesso USB no Mac com o iBoysoft DiskGeeker
Passo 1. Faça o download gratuito, instale e execute o iBoysoft DiskGeeker em seu Mac.
Passo 2. Clique no ícone de três pontos no canto superior direito e selecione USB Defender > Ativar USB Defender.
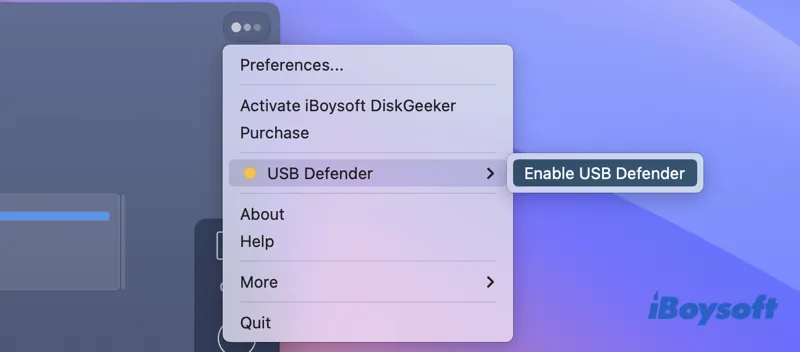
Passo 3. Defina uma senha com menos de 48 dígitos.
Passo 4. Selecione um modo de proteção na janela pop-up. Escolha "Apenas permitir USB na lista branca" e especifique os dispositivos USB que você deseja confiar sempre. Escolha "Solicitar confirmação todas as vezes" para bloquear todas as portas USB no seu Mac e solicitar a senha toda vez que um periférico USB for conectado.
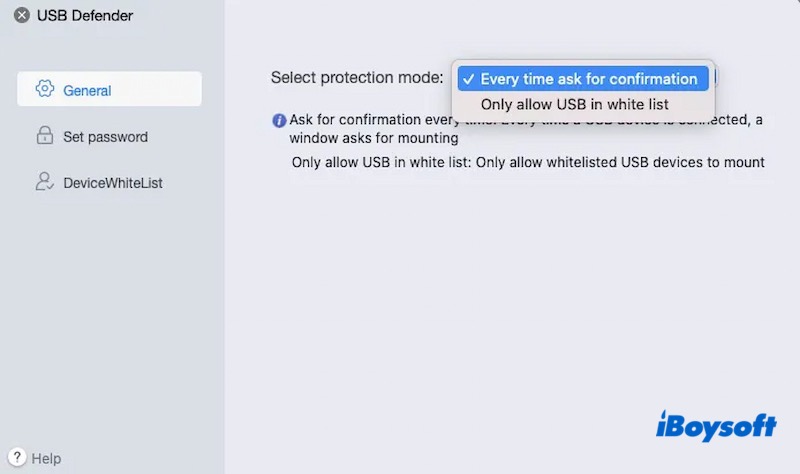
- Prós:
- Protege o seu Mac de dispositivos USB desconhecidos quando o seu Mac está desbloqueado
- Ótima flexibilidade para desativar todas ou portas USB específicas do Mac
- Compatível com a maioria dos modelos e versões do macOS do Mac
- Muito simples de configurar ou alterar as configurações
- Contras:
- Período de teste gratuito limitado a 7 dias
- Instalação de aplicativo de terceiros
Desativar as portas USB no Mac é fácil com a ajuda de um bloqueador USB de terceiros. Compartilhe suas opiniões nas mídias sociais.
Método 3. Desativar todas as portas USB no Mac removendo arquivos kext específicos (macOS 10.15 ou anterior)
O sistema operacional Mac depende de extensões de kernel específicas para interagir com mídia de armazenamento USB e dispositivos externos. Se essas extensões forem excluídas ou sua localização for alterada, o sistema perderá a capacidade de se conectar a dispositivos removíveis através das portas USB. É crucial estar ciente de que essas alterações afetarão todas as portas USB.
No entanto, esse processo é aplicável apenas a Macs que executam o macOS 10.15 ou anterior. Nas versões mais recentes, a partir do macOS 11 Big Sur, você não pode modificar o volume do sistema, pois ele é agora um volume assinado e lacrado.
Se você tiver o privilégio de administrador para modificar as configurações do sistema, siga os passos abaixo para desativar as portas USB no seu Mac com macOS 10.15 ou anterior:
Passo 1. Desative a Proteção de Integração do Sistema (SIP) no seu Mac.
Passo 2. Vá para a área de trabalho do seu Mac, clique em Ir > Ir para a Pasta na barra de menu superior.
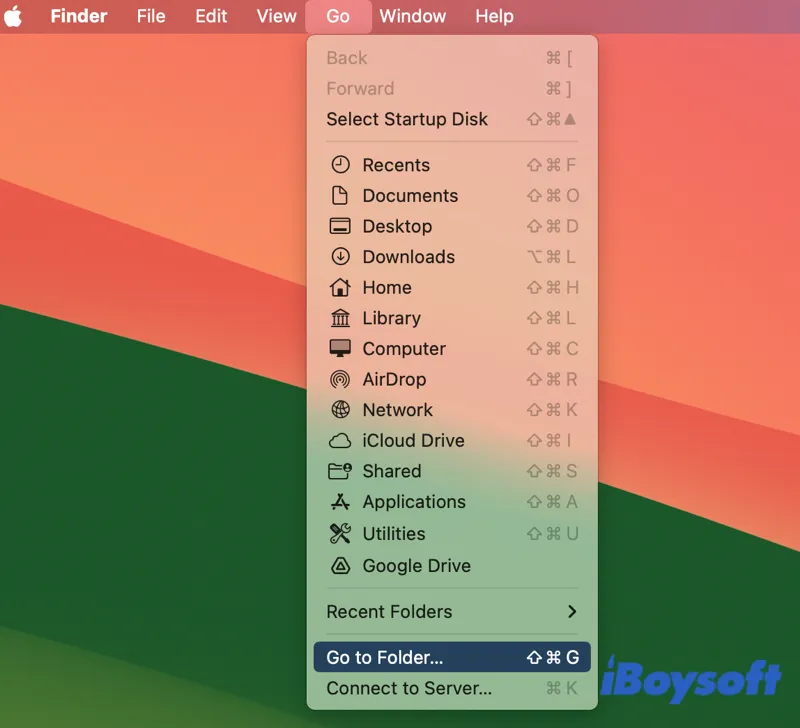
Passo 3. Cole o caminho "/System/Library/Extensions" na janela Ir para a Pasta e pressione Return.
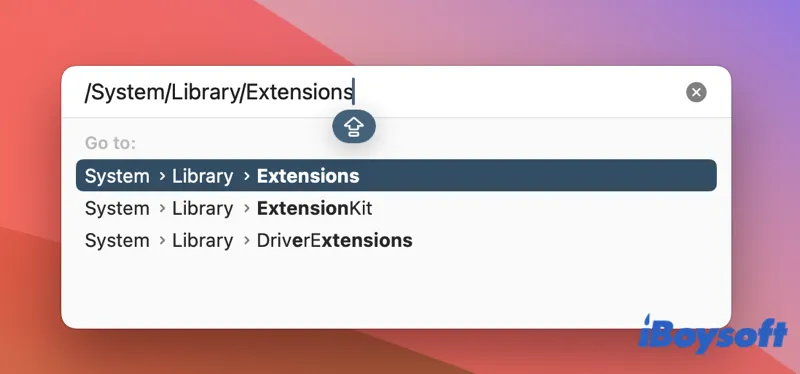
Passo 4. Na pasta Extensões, localize os dois arquivos .kext chamados IOUSBMassStorageClass.kext e IOFireWireSerialBusProtocolTransport.kext.
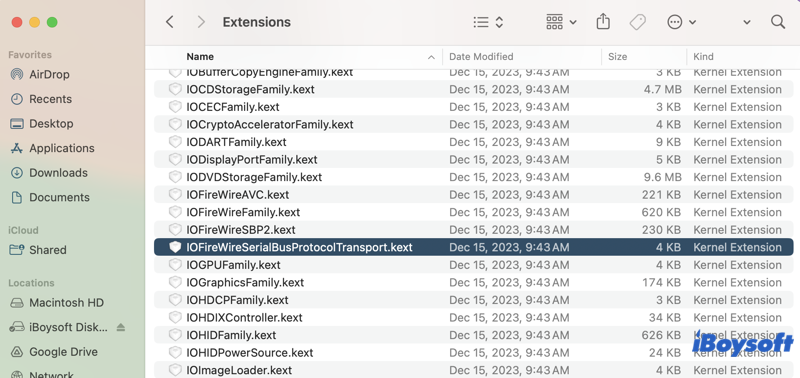
Passo 5. Crie uma pasta chamada "desativadas em Extensões" em outra localização.
Passo 6. Se você apenas deseja desativar as portas USB para dispositivos de armazenamento em massa USB, mova o arquivo chamado IOUSBMassStorageClass.kext para a nova pasta. Isso não afetará outros dispositivos conectados através das portas USB. Se você deseja bloquear todos os periféricos USB externos de se conectarem, mova os dois arquivos kext para a nova pasta.
Passo 7. Reinicie seu Mac para que todas as alterações entrem em vigor e as portas USB do Mac devem estar desativadas agora.
Se você deseja ativar as portas USB em seu Mac, basta mover os arquivos kext de volta para a pasta de Extensões e reiniciar seu Mac.
- Prós:
- Método totalmente gratuito
- Desativa todas as portas USB de uma só vez
- Contras:
- O processo é muito técnico para um iniciante em tecnologia
- É difícil habilitar e desabilitar constantemente as portas USB
- Não é possível desativar uma porta USB específica no Mac
- Não funciona em versões mais recentes do macOS
Método 4. Restringir todas as portas USB por meio do Modo Restrito de USB (MacBook Air/Pro com Apple Silicon executando macOS 13 ou posterior)
Segurança de acessório (conhecido como Modo Restrito) no macOS foi projetado para proteger seu Mac contra ataques com acessórios com fio. A partir do macOS 13 Ventura, essa camada extra de proteção é habilitada por padrão para solicitar ao usuário que permita novos acessórios quando um Mac está bloqueado.
Você pode alterar as configurações para permitir que o Mac bloqueado verifique a autorização cada vez que um dispositivo USB externo for conectado. Em seguida, a transferência de dados e outras atividades entre o dispositivo USB e o Mac só acontecem se permissão for concedida.
Aqui está como configurar o Modo Restrito de USB para desativar as portas USB no Mac
Passo 1. Selecione o menu Apple e vá para Preferências do Sistema.
Passo 2. Selecione Privacidade e Segurança na barra lateral.
Passo 3. Role para baixo para encontrar "Permitir conexão de acessórios" e selecione a opção "Perguntar Toda vez".
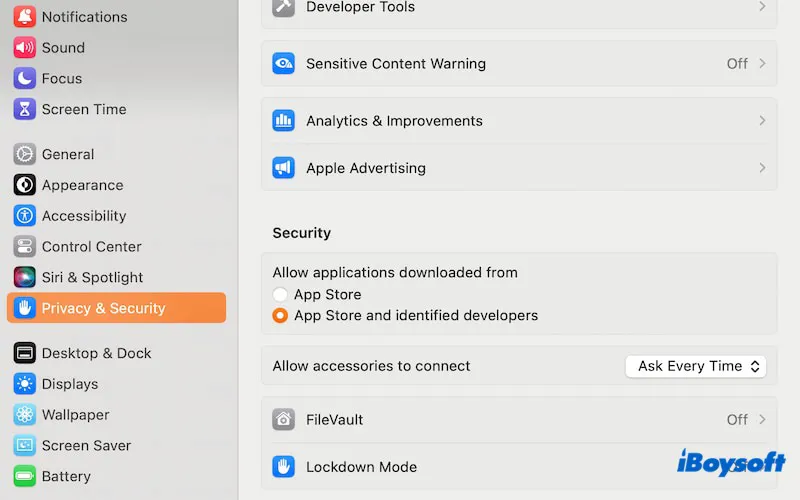
Passo 4. Insira sua senha de administrador para permitir a alteração.
Passo 5. Selecione Usuários e Grupos na barra lateral.
Passo 6. Certifique-se de que nenhum outro usuário, exceto o Admin, pode fazer login neste Mac. Se você tiver uma conta de convidado que possa fazer login no seu Mac, desative-a clicando no ícone de informação e desligando "Permitir que convidados façam login neste computador".
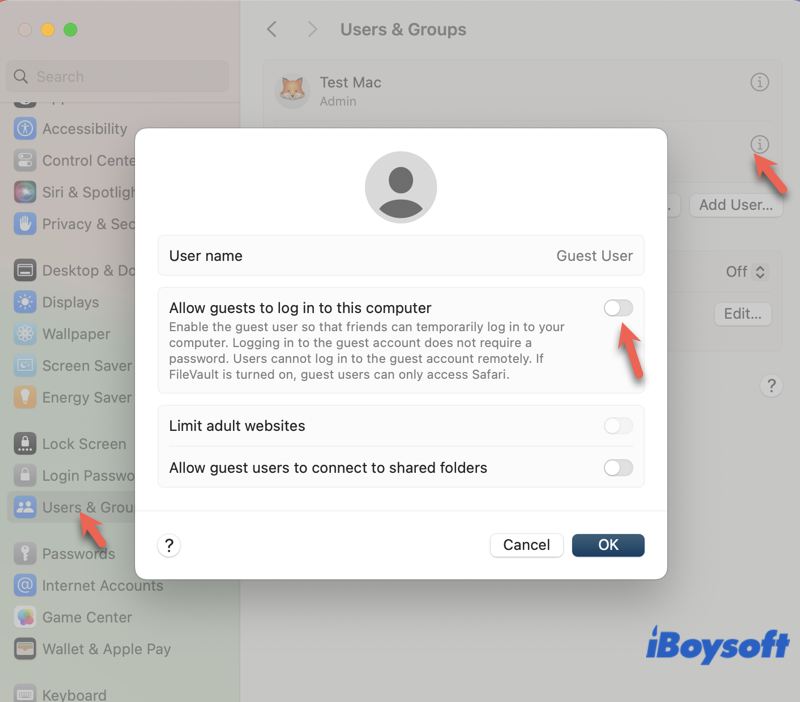
Nota: 1. Essas conexões não se aplicam a adaptadores de energia, displays não-Thunderbolt, hubs aprovados, cartões inteligentes pareados ou a um Mac que está no Assistente de Configuração ou que foi iniciado a partir de recoveryOS.
2. Seu Mac precisa ser atualizado para o macOS 13.3 ou posterior para poder restringir cartões de Capacidade Extendida SD (SDXC).
3. Acessórios aprovados podem ser conectados a um Mac bloqueado por até 3 dias após o último bloqueio do Mac. Ejecte com segurança os dispositivos USB desnecessários quando você terminar de usá-los.
Agora, quando você conectar um acessório Thunderbolt ou USB ao seu Mac, o computador perguntará se você confia no dispositivo e permitirá a conexão do acessório. Isso é especialmente útil caso alguém tente conectar um dispositivo externo desconhecido ao seu Mac quando você estiver longe do seu computador Mac. Não se esqueça de bloquear seu Mac quando você não estiver por perto para uma segurança adicional.
- Prós:
- Solução gratuita de bloqueio USB
- Muito fácil de configurar
- Contras:
- Não pode proteger seu Mac quando ele está desbloqueado
- Não pode bloquear uma porta USB específica no Mac
- Modelos de Mac suportados muito limitados
- Não aplicável a todos os dispositivos via conexão USB
Compartilhar é amar.
Conclusão
Agora você descobriu como bloquear portas USB no Mac em quatro maneiras eficazes. Avalie os prós e contras para escolher aquele que melhor se adapta às suas necessidades, habilidades e orçamentos. Entre essas opções, o USB Defender da iBoysoft DiskGeeker oferece a maior conveniência, simplicidade e flexibilidade para controlar suas portas USB no Mac. Experimente gratuitamente para proteger seus dados contra malware e vazamentos hoje mesmo.
Perguntas Frequentes
- QComo posso ver o que está conectado à porta USB do meu Mac?
-
A
É fácil visualizar a lista de dispositivos USB conectados ao seu Mac.
1. Clique no menu Apple > Sobre Este Mac > Mais Informações.
2. Role para baixo e clique em Relatório do Sistema.
3. Navegue até USB em Hardware.
4. Verifique os dispositivos USB listados com detalhes como capacidade, ID do produto, ID do fornecedor, número de série e mais.
- QPor que a Apple removeu as portas USB?
-
A
A Apple não removeu as portas USB. A Apple fez a transição de seus dispositivos de portas USB convencionais (A, B, Micro e Mini) para portas Thunderbolt/USB-C, com funcionalidades múltiplas em uma única porta, ênfase na conectividade sem fio e designs mais finos.
- QPor que as portas USB estão permanentemente bloqueadas?
-
A
Se as portas USB de um computador estiverem permanentemente bloqueadas, possivelmente foi feito por um administrador MDM em um ambiente corporativo para evitar vazamento de dados e disseminação de malware.
- QQual é a diferença entre bloquear um USB e bloquear uma porta USB?
-
A
Bloquear um USB envolve a segurança dos dados armazenados no próprio dispositivo USB. Isso pode ser feito por meio de uma senha do dispositivo ou de um dispositivo USB criptografado com senha. Bloquear uma porta USB significa restringir a conexão física de qualquer dispositivo USB com a porta correspondente em um computador ou dispositivo.