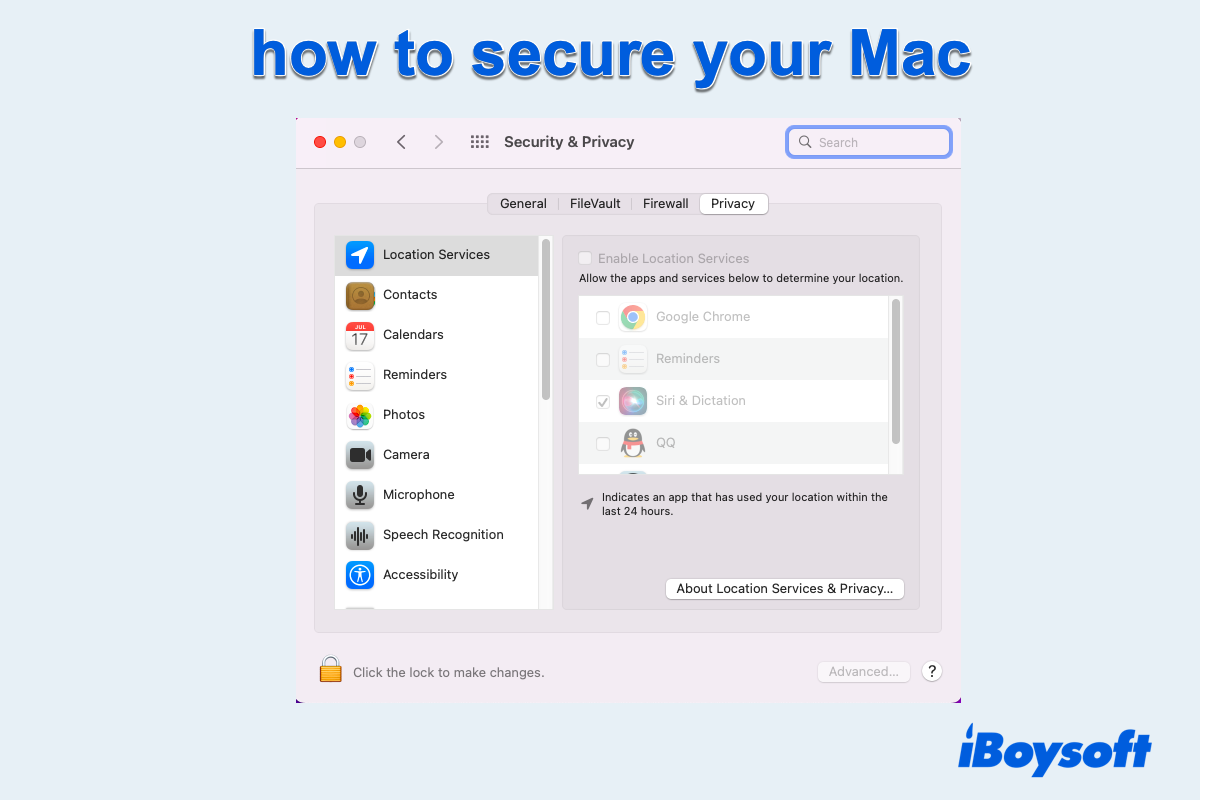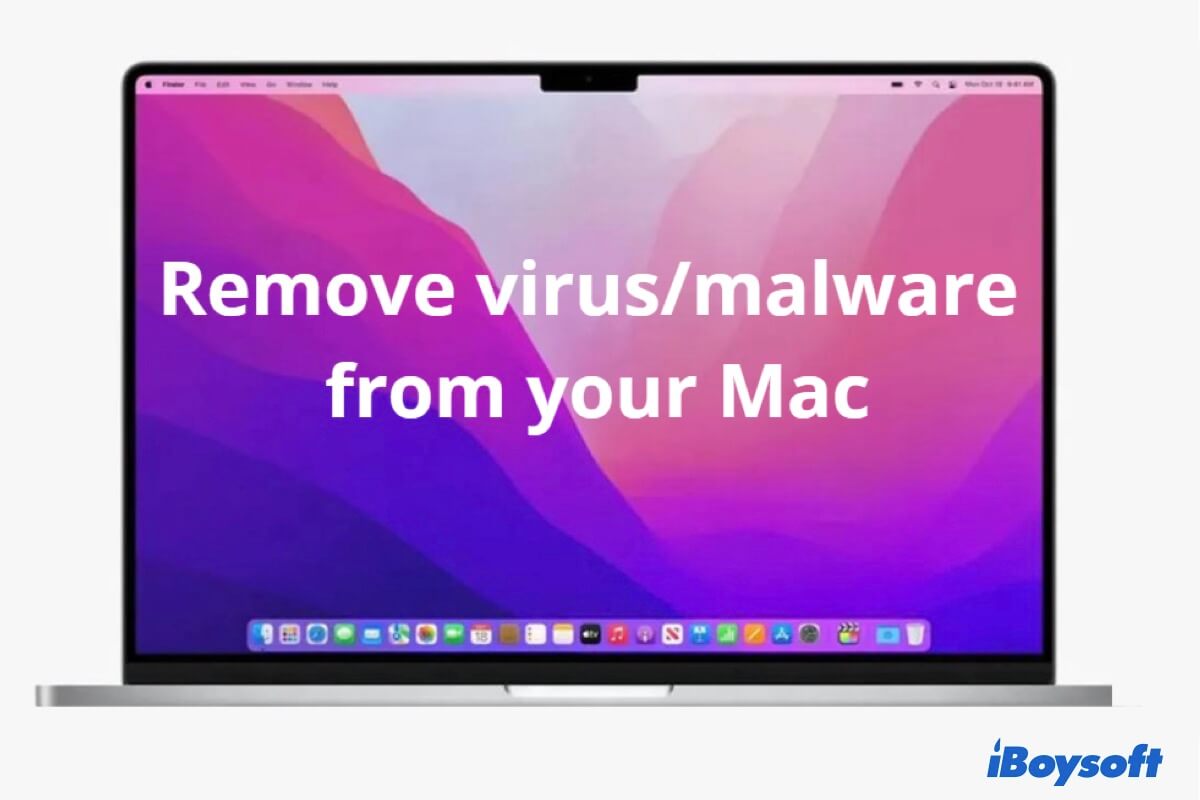Les ordinateurs de bureau Mac (iMac, Mac mini et Mac Pro) ainsi que les ordinateurs portables Mac (MacBook, MacBook Air et MacBook Pro) sont équipés de ports USB pour connecter des périphériques externes tels que des claviers, des souris et des dispositifs de stockage USB. Cependant, ces ports USB présentent un risque potentiel de fuite de données et d'infection par des logiciels malveillants. Pour protéger votre Mac contre les connexions USB non autorisées et les menaces de logiciels malveillants, il est conseillé de désactiver temporairement les ports USB de votre Mac.
Cet article propose un guide complet sur la manière de désactiver les ports USB sur Mac. Continuez à lire pour découvrir quatre méthodes efficaces.
Avantages de la désactivation des ports USB sur Mac
La désactivation des ports USB sur un Mac peut offrir plusieurs avantages en termes de sécurité.
Prévenir les violations de données
La désactivation des ports USB peut aider à atténuer le risque de fuite de données ou de copie non autorisée d'informations sensibles sur des périphériques de stockage USB. Cela permet de maintenir la confidentialité des données sensibles telles que la propriété intellectuelle individuelle et les informations commerciales de l'entreprise.
Protéger contre les logiciels malveillants
Les virus et les logiciels malveillants peuvent être transférés via des dispositifs de stockage USB et infecter votre ordinateur, entraînant une perte de données et compromettant potentiellement votre Mac, accordant un accès et un contrôle non autorisés aux pirates informatiques. La désactivation des ports USB sur Mac réduit le risque de propagation de logiciels malveillants via des périphériques connectés.
Prévenir les accès non autorisés
Désactiver les ports USB permet d'éviter les accès non autorisés à votre Mac via des périphériques externes. Cela peut être particulièrement utile dans les environnements où la sécurité physique est une préoccupation.
Si vous trouvez cet article utile, partagez-le avec vos abonnés.
Méthode 1. Utilisez des verrous physiques pour restreindre l'accès à des ports USB spécifiques
Si vous ne voulez pas modifier les paramètres du système, la méthode la plus simple consiste à utiliser des verrous physiques pour les ports USB afin de limiter physiquement l'accès à un ou plusieurs ports USB spécifiques.
Ces verrous physiques pour ports USB sont généralement faciles à installer et empêchent efficacement les connexions non autorisées aux ports USB inutilisés de votre Mac.

- Avantages :
- Facile à installer et à utiliser
- Bloque des ports USB spécifiques ou tous les ports USB
- Inconvénients :
- Les verrous physiques pour ports USB ont un coût
- La clé ou le mot de passe du verrou pour port USB peut être perdu
Méthode 2. Bloquez les ports USB avec des bloqueurs USB professionnels
Pour bloquer les clés USB et accessoires non fiables de se connecter à votre Mac via les ports USB, vous avez besoin d'un utilitaire spécialisé de blocage USB. iBoysoft DiskGeeker est un outil de gestion de disque tout-en-un pour les utilisateurs de Mac. Il est doté d'une série de fonctionnalités et d'utilitaires pour gérer les disques, améliorer les performances des disques et réparer les erreurs de disque.
Son utilitaire USB Defender vous permet de créer une liste blanche et de configurer un mot de passe pour accéder aux périphériques de stockage USB externes et accessoires. Sans le bon mot de passe ou une autorisation dans la liste blanche, tous les périphériques externes connectés via un port USB ou Thunderbolt sur votre Mac ne seront pas reconnus ou montés.
Comment désactiver l'accès USB sur Mac avec iBoysoft DiskGeeker
Étape 1. Téléchargez gratuitement, installez et lancez iBoysoft Disk Geeker sur votre Mac.
Étape 2. Cliquez sur l'icône des trois points dans le coin supérieur droit et sélectionnez USB Defender > Activer USB Defender.
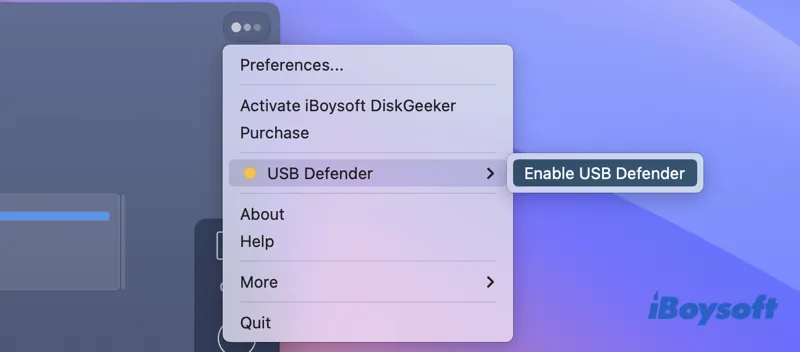
Étape 3. Définissez un mot de passe inférieur à 48 chiffres.
Étape 4. Sélectionnez un mode de protection dans la fenêtre contextuelle. Choisissez "Autoriser uniquement les périphériques USB de la liste blanche" et spécifiez les périphériques USB que vous souhaitez toujours autoriser. Choisissez "Demander une confirmation à chaque connexion" pour bloquer tous les ports USB de votre Mac et demander le mot de passe à chaque fois qu'un périphérique USB est connecté.
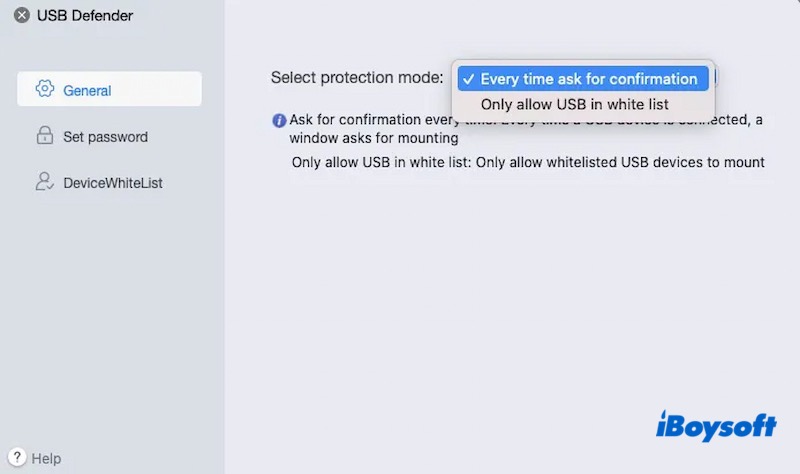
- Avantages :
- Protège votre Mac des périphériques USB inconnus lorsque votre Mac est déverrouillé
- Grande flexibilité pour désactiver tous les ports USB du Mac ou des ports spécifiques
- Compatible avec la plupart des modèles Mac et versions de macOS
- Très simple à configurer ou à modifier les paramètres
- Inconvénients :
- Essai gratuit limité à 7 jours
- Installation d'une application tierce requise
Désactiver les ports USB sur Mac est facile avec l'aide d'un bloqueur USB tiers. Partagez vos réflexions sur les réseaux sociaux.
Méthode 3. Désactiver tous les ports USB sur Mac en supprimant des fichiers kext spécifiques (macOS 10.15 ou antérieur)
Le système d'exploitation Mac utilise des extensions noyau spécifiques pour interagir avec les supports de stockage USB et les périphériques externes. Si ces extensions sont supprimées ou si leur emplacement est modifié, le système perdra sa capacité à se connecter avec les périphériques amovibles via les ports USB. Il est crucial de noter que de tels changements auront un impact sur tous les ports USB.
Cependant, cette procédure s'applique uniquement aux Mac exécutant macOS 10.15 ou une version antérieure. Dans les nouvelles versions à partir de macOS 11 Big Sur, vous ne pouvez pas modifier le volume du système car il s'agit désormais d'un volume signé et scellé.
Si vous avez le privilège administrateur pour modifier les paramètres système, suivez les étapes ci-dessous pour désactiver les ports USB de votre Mac sous macOS 10.15 ou une version antérieure :
Étape 1. Désactivez la Protection d'intégration système (SIP) sur votre Mac.
Étape 2. Rendez-vous sur le bureau de votre Mac, cliquez sur Aller > Aller au dossier dans la barre de menu supérieure.
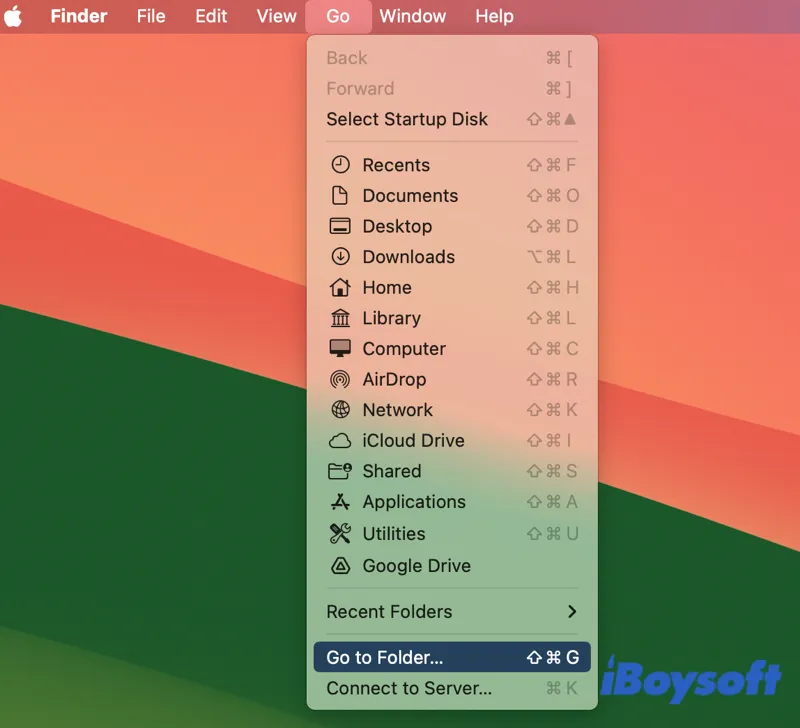
Étape 3. Collez le chemin "/System/Library/Extensions" dans la fenêtre Aller au dossier et appuyez sur Retour.
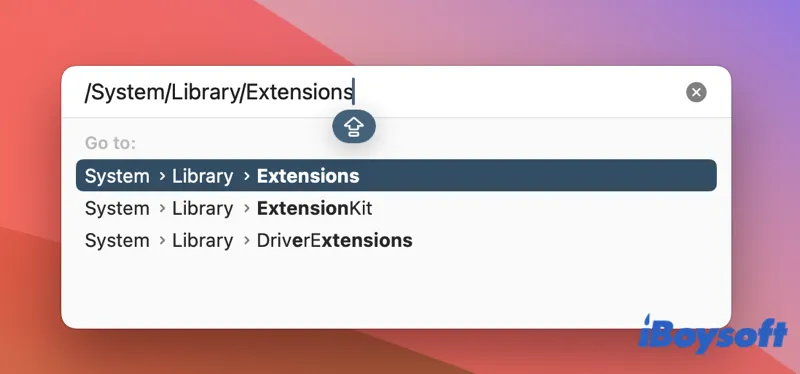
Étape 4. Dans le dossier Extensions, localisez les deux fichiers .kext nommés IOUSBMassStorageClass.kext et IOFireWireSerialBusProtocolTransport.kext.
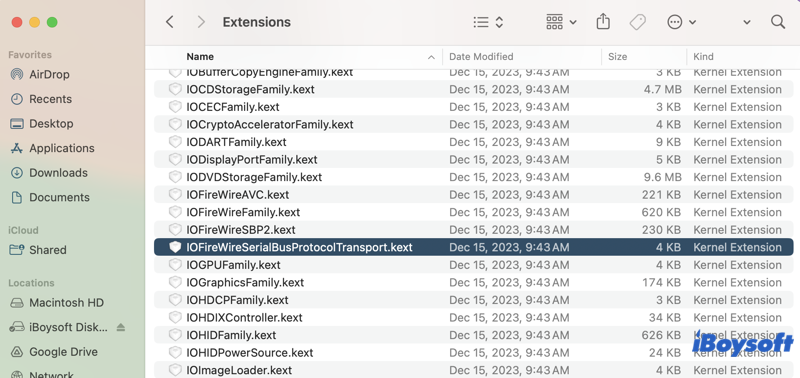
Étape 5. Créez un dossier appelé "désactivé dans les Extensions" dans un autre emplacement.
Étape 6. Si vous souhaitez simplement désactiver les ports USB pour les dispositifs de stockage de masse USB, déplacez le fichier nommé IOUSBMassStorageClass.kext vers le nouveau dossier. Cela n'affectera pas les autres dispositifs connectés via les ports USB. Si vous souhaitez bloquer tous les périphériques USB externes, déplacez les deux fichiers kext vers le nouveau dossier.
Étape 7. Redémarrez votre Mac pour que toutes les modifications prennent effet et les ports USB du Mac devraient maintenant être désactivés.
Si vous souhaitez activer les ports USB sur votre Mac, déplacez simplement les fichiers kext vers le dossier Extensions et redémarrez votre Mac.
- Avantages :
- Méthode totalement gratuite
- Désactive tous les ports USB en une seule fois
- Inconvénients :
- La procédure est trop technique pour un novice en technologie
- Il est difficile d'activer et de désactiver constamment les ports USB
- Impossible de désactiver un port USB spécifique sur Mac
- Ne fonctionne pas avec les versions plus récentes de macOS
Méthode 4. Restreindre tous les ports USB via le mode restreint USB (MacBook Air/Pro avec Apple Silicon exécutant macOS 13 ou ultérieur)
Sécurité des accessoires (connue sous le nom de mode restreint) pour macOS est conçue pour protéger votre Mac contre les attaques avec des accessoires filaires. À partir de macOS 13 Ventura, cette couche de protection supplémentaire est activée par défaut pour demander à l'utilisateur d'autoriser de nouveaux accessoires lorsqu'un Mac est verrouillé.
Vous pouvez modifier les paramètres pour permettre au Mac verrouillé de vérifier l'autorisation chaque fois qu'un périphérique USB externe est connecté. Ensuite, le transfert de données et les autres activités entre le périphérique USB et le Mac ne se produisent que si la permission est accordée.
Voici comment configurer le mode restreint USB pour désactiver les ports USB sur Mac
Étape 1. Sélectionnez le menu Apple et accédez à Préférences Système.
Étape 2. Sélectionnez Confidentialité et sécurité dans la barre latérale.
Étape 3. Faites défiler vers le bas pour trouver "Autoriser les accessoires à se connecter" et sélectionnez l'option "Demander à chaque fois".
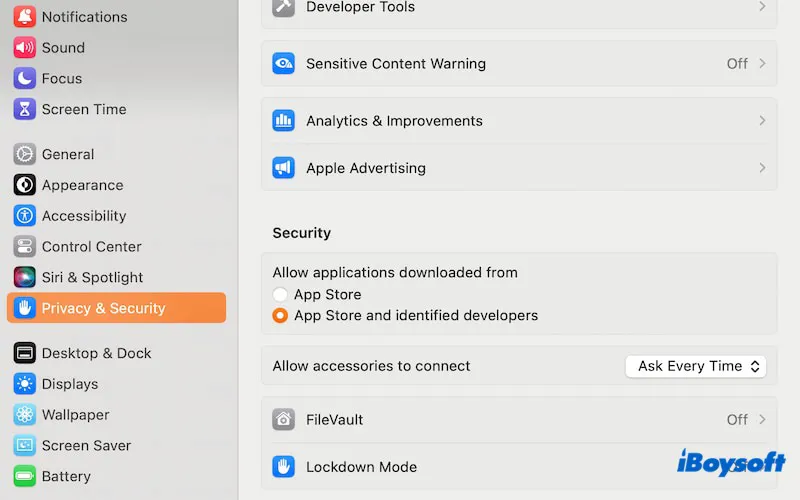
Étape 4. Saisissez votre mot de passe administrateur pour autoriser le changement.
Étape 5. Sélectionnez Utilisateurs et groupes dans la barre latérale.
Étape 6. Assurez-vous qu'aucun autre utilisateur, à part l'administrateur, n'est autorisé à se connecter à ce Mac. Si vous avez un compte invité qui peut se connecter à votre Mac, désactivez-le en cliquant sur l'icône d'information et en désactivant "Autoriser les invités à se connecter à cet ordinateur".
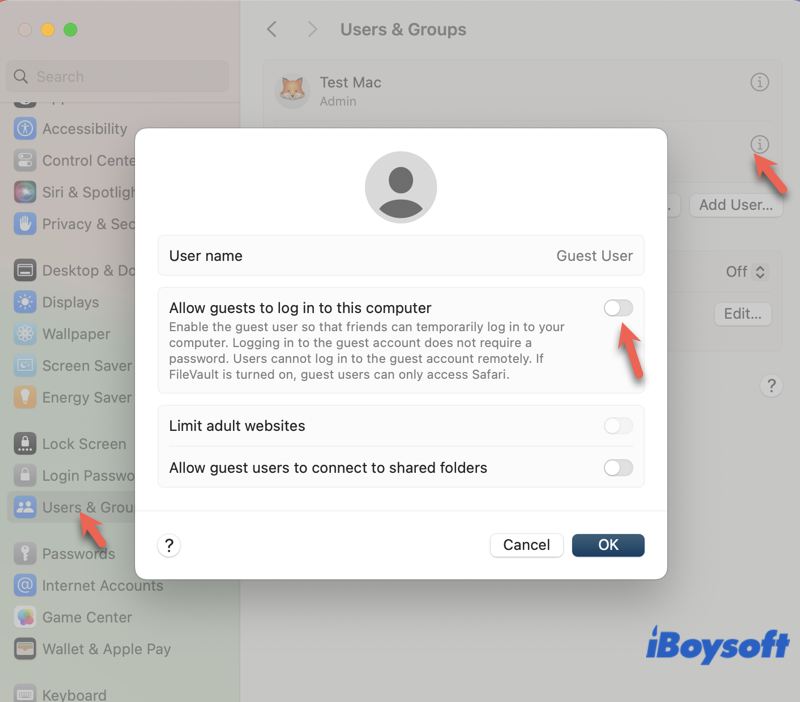
Remarque : 1. Ces connexions ne s'appliquent pas aux adaptateurs secteur, aux écrans non Thunderbolt, aux concentrateurs approuvés, aux cartes à puce appairées, ni à un Mac en cours de configuration ou démarré à partir de recoveryOS.
2. Votre Mac doit être mis à niveau vers macOS 13.3 ou une version ultérieure pour pouvoir restreindre les cartes d'extension SD (SDXC).
3. Les accessoires approuvés peuvent être connectés à un Mac verrouillé pendant 3 jours maximum depuis le dernier verrouillage. Éjectez en toute sécurité les périphériques USB inutiles lorsque vous avez fini de les utiliser.
Désormais, lorsque vous connectez un accessoire Thunderbolt ou USB à votre Mac, l'ordinateur vous demandera si vous faites confiance à l'appareil et si vous autorisez la connexion de l'accessoire. Cela est particulièrement utile si quelqu'un tente de connecter un périphérique externe inconnu à votre Mac lorsque vous êtes loin de votre machine. N'oubliez pas de verrouiller votre Mac lorsque vous n'êtes pas là pour une sécurité accrue.
- Avantages :
- Solution gratuite de blocage USB
- Très facile à mettre en place
- Inconvénients :
- Ne peut pas protéger votre Mac lorsque celui-ci est déverrouillé
- Impossible de bloquer un port USB spécifique sur Mac
- Modèles de Mac pris en charge très limités
- Non applicable à tous les périphériques via une connexion USB
Le partage, c'est l'amour.
Conclusion
Maintenant, vous avez découvert comment bloquer les ports USB sur Mac avec quatre méthodes efficaces. Évaluez leurs avantages et leurs inconvénients pour choisir celle qui correspond le mieux à vos besoins, compétences et budgets. Parmi ces options, l'USB Defender de iBoysoft DiskGeeker offre la plus grande commodité, simplicité et flexibilité pour contrôler vos ports USB sur Mac. Essayez-le gratuitement dès aujourd'hui pour protéger vos données contre les malwares et les fuites d'informations.
Questions fréquentes
- QComment voir ce qui est connecté au port USB de mon Mac ?
-
A
Il est facile de consulter la liste des périphériques USB connectés à votre Mac.
1. Cliquez sur le menu Apple > À propos de ce Mac > Plus d'infos.
2. Faites défiler vers le bas et cliquez sur Rapport système.
3. Accédez à la section USB sous Matériel.
4. Vérifiez les périphériques USB répertoriés avec des détails tels que la capacité, l'identifiant du produit, l'identifiant du fabricant, le numéro de série, et plus encore.
- QPourquoi Apple a-t-il supprimé les ports USB ?
-
A
Apple n'a pas supprimé les ports USB. Apple a fait évoluer ses appareils des ports USB classiques (A, B, Micro et Mini) vers les ports Thunderbolt/USB-C pour offrir des fonctionnalités multiples dans un seul port, mettant l'accent sur la connectivité sans fil et des designs plus fins.
- QPourquoi les ports USB sont-ils bloqués en permanence ?
-
A
Si les ports USB d'un ordinateur ont été bloqués en permanence, cela peut avoir été fait par un administrateur MDM dans un environnement d'entreprise pour prévenir les fuites de données et la propagation de logiciels malveillants.
- QQuelle est la différence entre verrouiller un USB et verrouiller un port USB ?
-
A
Verrouiller un USB consiste à sécuriser les données stockées sur la clé USB elle-même. Cela peut être fait via un mot de passe ou une clé USB cryptée avec un mot de passe. Verrouiller un port USB signifie restreindre la connexion physique de tout périphérique USB au port correspondant sur un ordinateur ou un appareil.