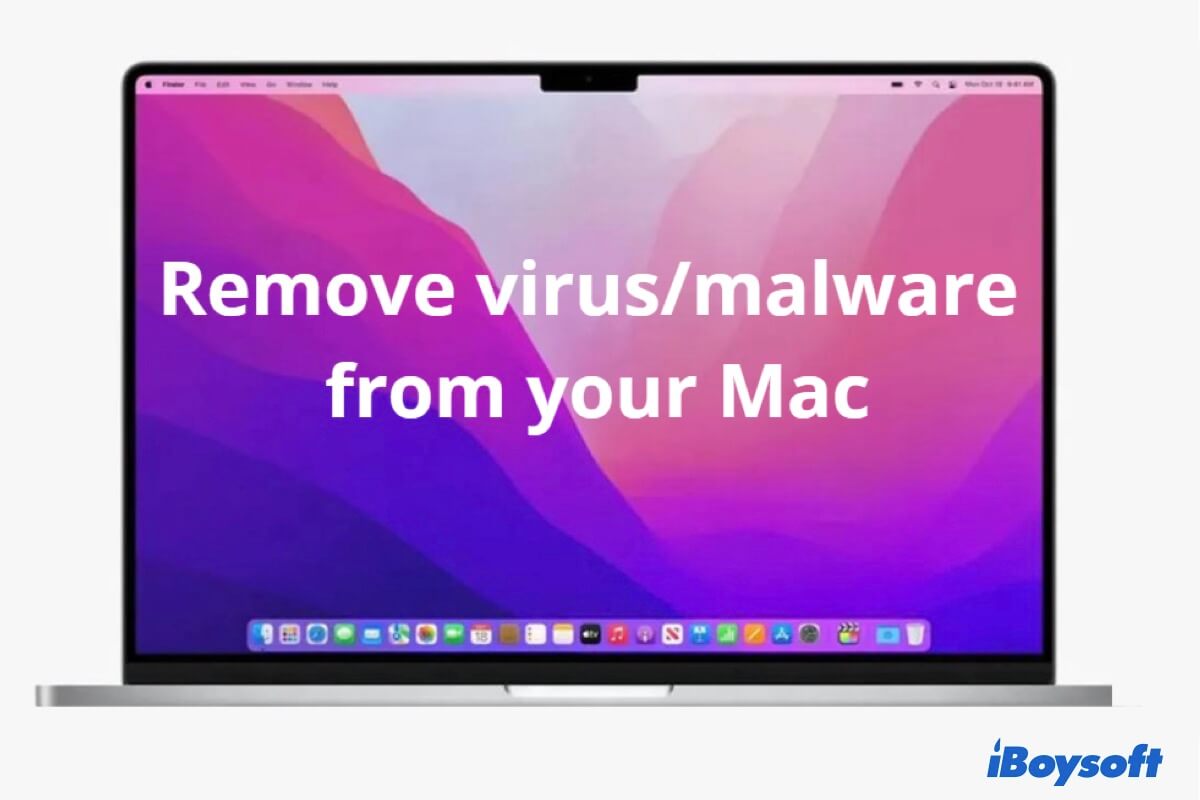Sowohl Mac-Desktops (iMac, Mac mini und Mac Pro) als auch Laptops (MacBook, MacBook Air und MacBook Pro) verfügen über USB-Ports zum Anschließen externer Geräte wie Tastaturen, Mäusen und USB-Speichergeräten. Diese USB-Ports stellen jedoch ein potentielles Risiko für Datenlecks und Malware-Infektionen dar. Um Ihren Mac vor unbefugten USB-Verbindungen und Malware-Bedrohungen zu schützen, empfiehlt es sich, vorübergehend die USB-Ports auf Ihrem Mac zu sperren.
Dieser Artikel bietet eine umfassende Anleitung zum Deaktivieren der USB-Ports auf dem Mac. Lesen Sie weiter, um vier effektive Methoden zu entdecken.
Vorteile des Deaktivierens der USB-Ports auf dem Mac
Das Deaktivieren der USB-Ports auf einem Mac bietet mehrere Vorteile in Bezug auf Sicherheit.
Datenlecks verhindern
Das Deaktivieren der USB-Ports kann dazu beitragen, das Risiko von Datenlecks oder unbefugtem Kopieren sensibler Informationen auf USB-Speichergeräte zu mindern. Es hilft dabei, die Vertraulichkeit sensibler Daten wie geistiges Eigentum einzelner Personen und unternehmensbezogener Informationen zu wahren.
Schutz vor Malware
Viren und Malware können über USB-Speichergeräte übertragen und Ihren Computer infizieren, was zu Datenverlust führen und möglicherweise Ihren Mac kompromittieren kann, indem unbefugter Zugriff und Kontrolle für Hacker ermöglicht werden. Das Deaktivieren der USB-Ports auf dem Mac verringert das Risiko einer Ausbreitung von Malware über verbundene Peripheriegeräte.
Unbefugten Zugriff verhindern
Das Deaktivieren der USB-Anschlüsse hilft, unbefugten Zugriff auf Ihren Mac über externe Geräte zu verhindern. Dies kann besonders nützlich in Umgebungen sein, in denen physische Sicherheit eine Rolle spielt.
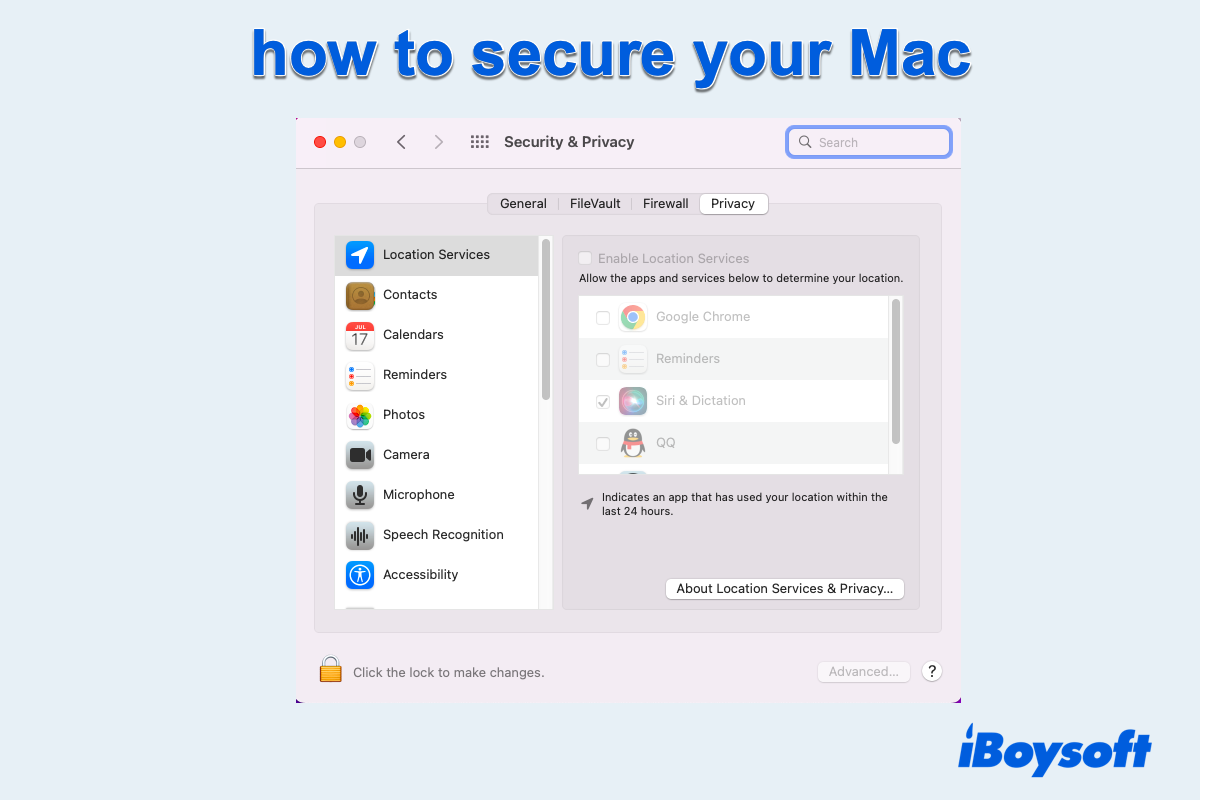
Dieser Artikel bietet Ihnen 11 hervorragende Tipps, wie Sie die Sicherheit Ihres Mac verbessern können.
Wenn Sie diesen Artikel nützlich finden, teilen Sie ihn mit Ihren Followern.
Methode 1. Verwenden Sie physische Schlösser, um den Zugriff auf bestimmte USB-Ports einzuschränken
Wenn Sie die Systemeinstellungen nicht ändern möchten, ist die einfachste Methode die Verwendung physischer USB-Port-Schlösser, um den Zugriff auf bestimmte oder alle USB-Ports physisch zu beschränken.
Diese physischen USB-Port-Schlösser sind in der Regel einfach zu installieren und verhindern effektiv unbefugte Verbindungen mit ungenutzten USB-Ports auf Ihrem Mac.

- Vorteile:
- Einfach zu installieren und zu verwenden
- Blockieren Sie bestimmte oder alle USB-Ports
- Nachteile:
- Physische USB-Port-Schlösser kosten Geld
- Der Schlüssel oder das Passwort für das USB-Port-Schloss kann verloren gehen
Methode 2. Blockieren Sie USB-Ports mit professionellen USB-Blockern
Um unvertrauenswürdige USB-Laufwerke und Zubehörteile daran zu hindern, sich über USB-Ports mit Ihrem Mac zu verbinden, benötigen Sie ein spezialisiertes USB-Blocker-Tool. iBoysoft DiskGeeker ist ein All-in-One-Datenträgerverwaltungstool für Mac-Benutzer. Es ist mit einer Reihe von Funktionen und Dienstprogrammen ausgestattet, um Datenträger zu verwalten, die Leistung von Datenträgern zu verbessern und Fehler an Datenträgern zu reparieren.
Mit dem USB-Defender können Sie eine Whitelist erstellen und ein Passwort für den Zugriff auf externe USB-basierte Speichergeräte und Zubehörteile festlegen. Ohne das richtige Passwort oder eine Autorisierung in der Whitelist werden alle externen Geräte, die über einen USB- oder Thunderbolt-Port an Ihren Mac angeschlossen sind, nicht erkannt oder eingebunden.
So deaktivieren Sie den USB-Zugriff auf dem Mac mit iBoysoft DiskGeeker
Schritt 1. Laden Sie iBoysoft DiskGeeker kostenlos herunter, installieren Sie es und starten Sie es auf Ihrem Mac.
Schritt 2. Klicken Sie auf das Drei-Punkt-Symbol in der oberen rechten Ecke und wählen Sie USB Defender > USB Defender aktivieren.
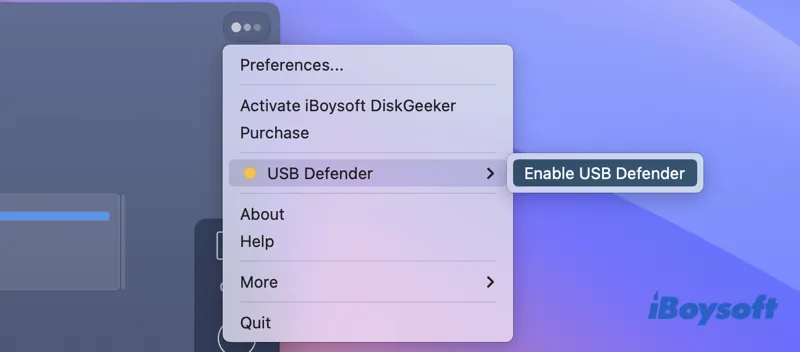
Schritt 3. Legen Sie ein Passwort fest, das kürzer als 48 Zeichen ist.
Schritt 4. Wählen Sie einen Schutzmodus im Popup-Fenster aus. Wählen Sie "Nur USB-Geräte in der Whitelist erlauben" und geben Sie die USB-Geräte an, denen Sie immer vertrauen möchten. Wählen Sie "Jedes Mal um Bestätigung bitten", um alle USB-Anschlüsse auf Ihrem Mac zu blockieren und jedes Mal nach dem Passwort zu fragen, wenn ein USB-Peripheriegerät angeschlossen wird.
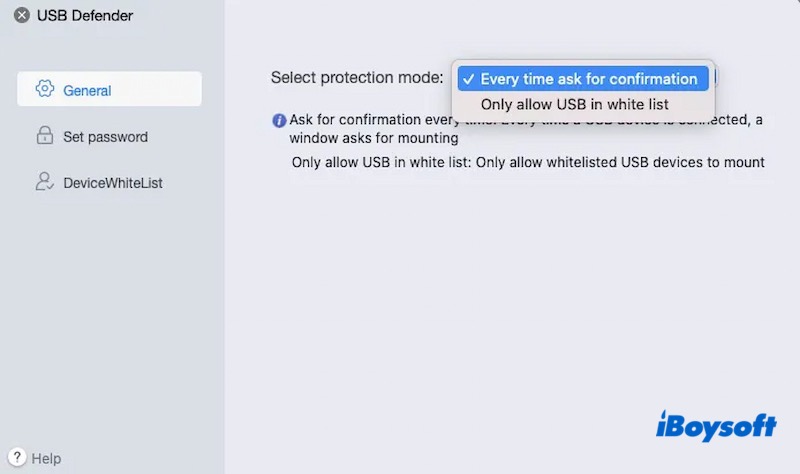
- Vorteile:
- Schützen Sie Ihren Mac vor unbekannten USB-Geräten, wenn Ihr Mac entsperrt ist
- Große Flexibilität beim Deaktivieren aller oder bestimmter Mac-USB-Anschlüsse
- Kompatibel mit den meisten Mac-Modellen und macOS-Versionen
- Sehr einfach einzurichten oder die Einstellungen zu ändern
- Nachteile:
- Beschränkte 7-tägige kostenlose Testversion
- Installation von Apps von Drittanbietern
Das Deaktivieren der USB-Anschlüsse auf dem Mac ist einfach mit Hilfe eines USB-Blockers von Drittanbietern. Teilen Sie Ihre Gedanken in sozialen Medien.
Methode 3. Deaktivieren Sie alle USB-Anschlüsse auf dem Mac, indem Sie bestimmte Kext-Dateien entfernen (macOS 10.15 oder früher)
Das Mac-Betriebssystem benötigt bestimmte Kernel-Erweiterungen , um mit USB-Speichermedien und externen Geräten zu interagieren. Wenn diese Erweiterungen gelöscht oder ihr Speicherort geändert wird, verliert das System seine Fähigkeit, sich über USB-Anschlüsse mit Wechselmedien zu verbinden. Es ist wichtig zu beachten, dass solche Änderungen alle USB-Anschlüsse betreffen werden.
Dieser Vorgang ist jedoch nur auf Macs mit macOS 10.15 oder früher anwendbar. In neueren Versionen ab macOS 11 Big Sur können Sie das Systemvolume nicht mehr ändern, da es sich jetzt um ein signiertes und versiegeltes Volume handelt.
Wenn Sie die Admin-Berechtigung haben, um die Systemeinstellungen zu ändern, befolgen Sie die folgenden Schritte, um die USB-Anschlüsse auf Ihrem Mac mit macOS 10.15 oder früher zu deaktivieren:
Schritt 1. Deaktivieren Sie den System-Integrations-Schutz (SIP) auf Ihrem Mac.
Schritt 2. Gehen Sie zum Desktop Ihres Macs, klicken Sie auf Gehe zu > Zum Ordner in der oberen Menüleiste.
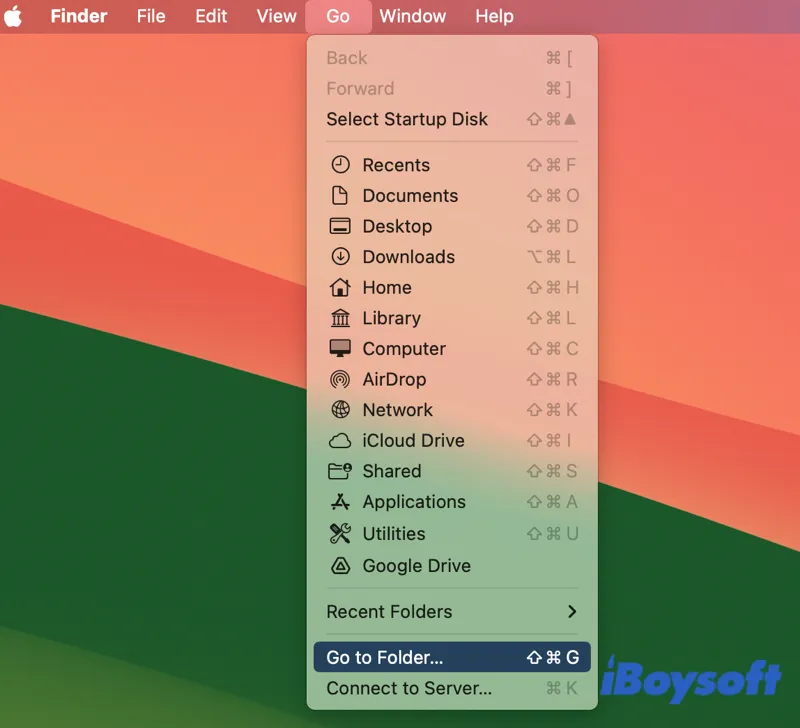
Schritt 3. Fügen Sie den Pfad "/System/Library/Extensions" in das Fenster "Zum Ordner wechseln" ein und drücken Sie Eingabe.
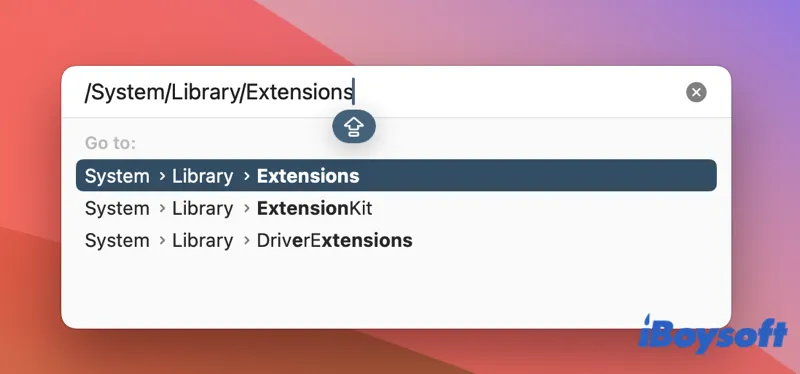
Schritt 4. Suchen Sie im Erweiterungsordner die beiden .kext-Dateien mit den Namen IOUSBMassStorageClass.kext und IOFireWireSerialBusProtocolTransport.kext.
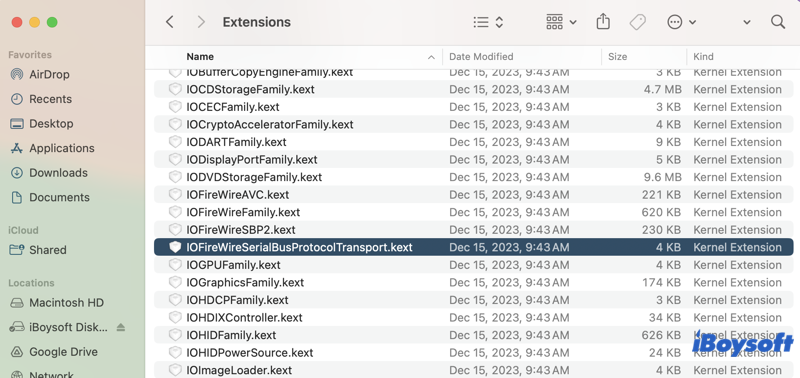
Schritt 5. Erstellen Sie an einem anderen Ort einen Ordner namens "disabled in Extensions".
Schritt 6. Wenn Sie nur die USB-Anschlüsse für USB-Massenspeichergeräte deaktivieren möchten, verschieben Sie die Datei namens IOUSBMassStorageClass.kext in den neuen Ordner. Dadurch werden andere über USB-Anschlüsse verbundene Geräte nicht beeinflusst. Wenn Sie alle externen USB-Peripheriegeräte blockieren möchten, verschieben Sie beide Kext-Dateien in den neuen Ordner.
Schritt 7. Starten Sie Ihren Mac neu, um alle Änderungen wirksam zu machen. Die USB-Anschlüsse Ihres Mac sollten jetzt deaktiviert sein.
Wenn Sie die USB-Anschlüsse auf Ihrem Mac aktivieren möchten, verschieben Sie einfach die Kext-Dateien zurück in den Erweiterungsordner und starten Sie Ihren Mac neu.
- Vorteile:
- Komplett kostenlose Methode
- Alle USB-Anschlüsse auf einmal deaktivieren
- Nachteile:
- Der Prozess ist zu technisch für einen technischen Anfänger
- Es ist schwierig, USB-Anschlüsse ständig zu aktivieren und zu deaktivieren
- Bestimmten USB-Anschluss auf dem Mac kann nicht deaktiviert werden
- Funktioniert nicht für neuere macOS-Versionen
Methode 4. Einschränken aller USB-Anschlüsse über den USB Restricted Mode (MacBook Air/Pro mit Apple Silicon unter macOS 13 oder neuer)
Zubehörsicherheit (auch bekannt als Restricted Mode) für macOS wurde entwickelt, um Ihren Mac vor Angriffen mit verkabeltem Zubehör zu schützen. Ab macOS 13 Ventura ist diese zusätzliche Schutzschicht standardmäßig aktiviert und bittet den Benutzer um Erlaubnis für neue Zubehörteile, wenn der Mac gesperrt ist.
Sie können die Einstellungen ändern, um den gesperrten Mac bei jedem Anschluss eines externen USB-Geräts die Autorisierung überprüfen zu lassen. Datenübertragung und andere Aktivitäten zwischen dem USB-Gerät und dem Mac erfolgen nur dann, wenn die Erlaubnis erteilt wird.
So aktivieren Sie den USB Restricted Mode und deaktivieren die USB-Anschlüsse am Mac
Schritt 1. Wählen Sie das Apple-Menü und gehen Sie zu Systemeinstellungen.
Schritt 2. Wählen Sie Datenschutz & Sicherheit in der Seitenleiste.
Schritt 3. Scrollen Sie nach unten, um "Zubehörteile zum Verbinden zulassen" zu finden, und wählen Sie die Option "Jedes Mal fragen".
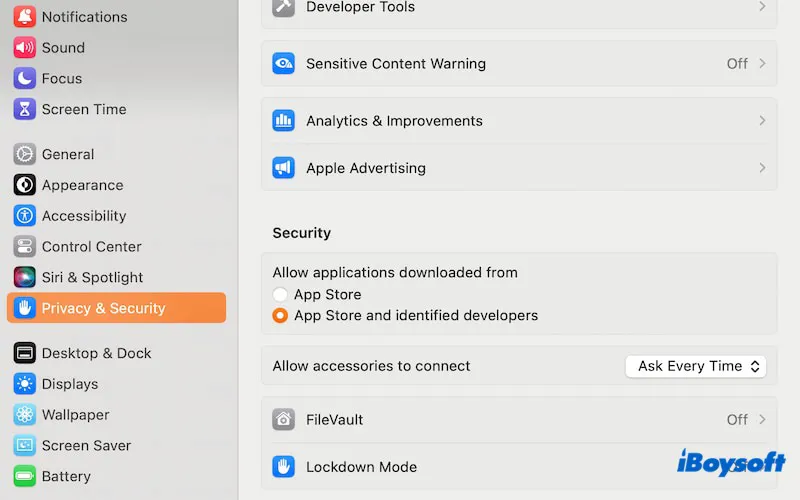
Schritt 4. Geben Sie Ihr Administratorkennwort ein, um die Änderung zuzulassen.
Schritt 5. Wählen Sie Benutzer & Gruppen in der Seitenleiste.
Schritt 6. Stellen Sie sicher, dass außer dem Admin kein anderer Benutzer sich auf diesem Mac einloggen kann. Wenn Sie ein Gastkonto haben, das sich auf Ihrem Mac einloggen kann, deaktivieren Sie es, indem Sie auf das Informations-Symbol klicken und "Zulassen, dass Gäste sich auf diesem Computer einloggen" ausschalten.
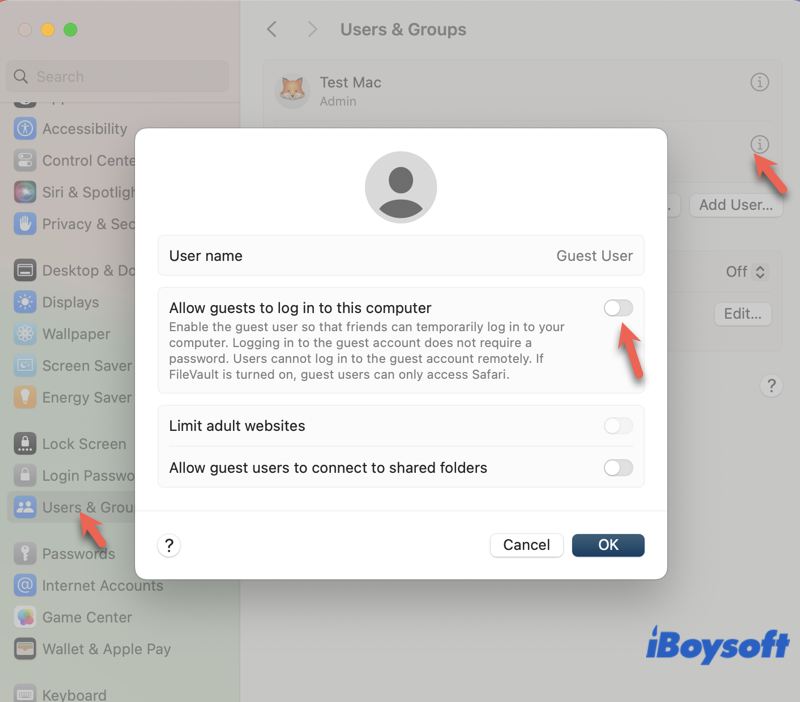
Anmerkung: 1. Diese Verbindungen gelten nicht für Netzteile, nicht-Thunderbolt-Displays, genehmigte Hubs, gepaarte Smartcards oder für einen Mac, der sich im Setup-Assistenten befindet oder von recoveryOS gestartet wurde.
2. Ihr Mac muss auf macOS 13.3 oder neuer aktualisiert werden, um SD Extended Capacity (SDXC)-Karten einschränken zu können.
3. Genehmigtes Zubehör kann für maximal 3 Tage an einen gesperrten Mac angeschlossen werden, seitdem er das letzte Mal gesperrt wurde. Werfen Sie nicht benötigte USB-Geräte sicher aus, wenn Sie sie nicht mehr verwenden.
Jetzt, wenn Sie ein Thunderbolt- oder USB-Zubehör mit Ihrem Mac verbinden, wird der Computer fragen, ob Sie dem Gerät vertrauen und es verbinden möchten. Dies ist besonders hilfreich, falls jemand versucht, ein unbekanntes externes Gerät mit Ihrem Mac zu verbinden, wenn Sie nicht an Ihrem Mac sind. Vergessen Sie nicht, Ihren Mac zu sperren, wenn Sie nicht in der Nähe sind, um die Sicherheit zu erhöhen.
- Vorteile:
- Komplett kostenlose Lösung zum Blockieren von USB
- Sehr einfach einzurichten
- Nachteile:
- Kann Ihren Mac nicht schützen, wenn er entsperrt ist
- Kann keinen bestimmten USB-Port auf dem Mac blockieren
- Sehr begrenzte Unterstützung für Mac-Modelle
- Nicht für alle Geräte über eine USB-Verbindung anwendbar
Teilen ist lieben.
Fazit
Jetzt haben Sie herausgefunden, wie Sie USB-Ports auf dem Mac in vier effektiven Methoden blockieren können. Bewertet deren Vor- und Nachteile, um diejenige auszuwählen, die am besten Ihren Bedürfnissen, Fähigkeiten und Budgets entspricht. Unter diesen Optionen bietet iBoysoft DiskGeeker's USB Defender die größte Bequemlichkeit, Einfachheit und Flexibilität, um Ihre USB-Ports auf dem Mac zu kontrollieren. Probieren Sie es kostenlos aus, um Ihre Daten noch heute vor Malware und Lecks zu schützen.
Häufig gestellte Fragen
- QWie kann ich sehen, was mit dem USB-Anschluss meines Macs verbunden ist?
-
A
Es ist einfach, die Liste der angeschlossenen USB-Geräte auf Ihrem Mac anzuzeigen.
1. Klicken Sie auf das Apfelmenü > Über diesen Mac > Weitere Informationen.
2. Scrollen Sie nach unten, um auf Systembericht zu klicken.
3. Navigieren Sie zu USB unter Hardware.
4. Überprüfen Sie die aufgelisteten USB-Geräte mit Details wie Kapazität, Produkt-ID, Hersteller-ID, Seriennummer und mehr.
- QWarum hat Apple USB-Ports entfernt?
-
A
Apple hat keine USB-Ports entfernt. Apple hat seine Geräte von herkömmlichen USB-Ports (A, B, Micro und Mini) auf Thunderbolt/USB-C-Ports umgestellt, um mehrere Funktionalitäten in einem einzigen Port zu ermöglichen. Der Schwerpunkt liegt auf kabelloser Konnektivität und schlankeren Designs.
- QWarum sind USB-Ports dauerhaft blockiert?
-
A
Wenn USB-Ports auf einem Computer dauerhaft blockiert sind, wurde dies möglicherweise von einem MDM-Administrator in einer Unternehmensumgebung durchgeführt, um Datenlecks und die Verbreitung von Malware zu verhindern.
- QWas ist der Unterschied zwischen dem Sperren eines USBs und dem Sperren eines USB-Ports?
-
A
Das Sperren eines USB beinhaltet die Sicherung der auf dem USB-Laufwerk selbst gespeicherten Daten. Dies kann durch ein Gerätekennwort oder ein verschlüsseltes USB-Laufwerk mit einem Passwort erfolgen. Das Sperren eines USB-Ports bedeutet, die physische Verbindung eines beliebigen USB-Geräts mit dem entsprechenden Port auf einem Computer oder Gerät einzuschränken.