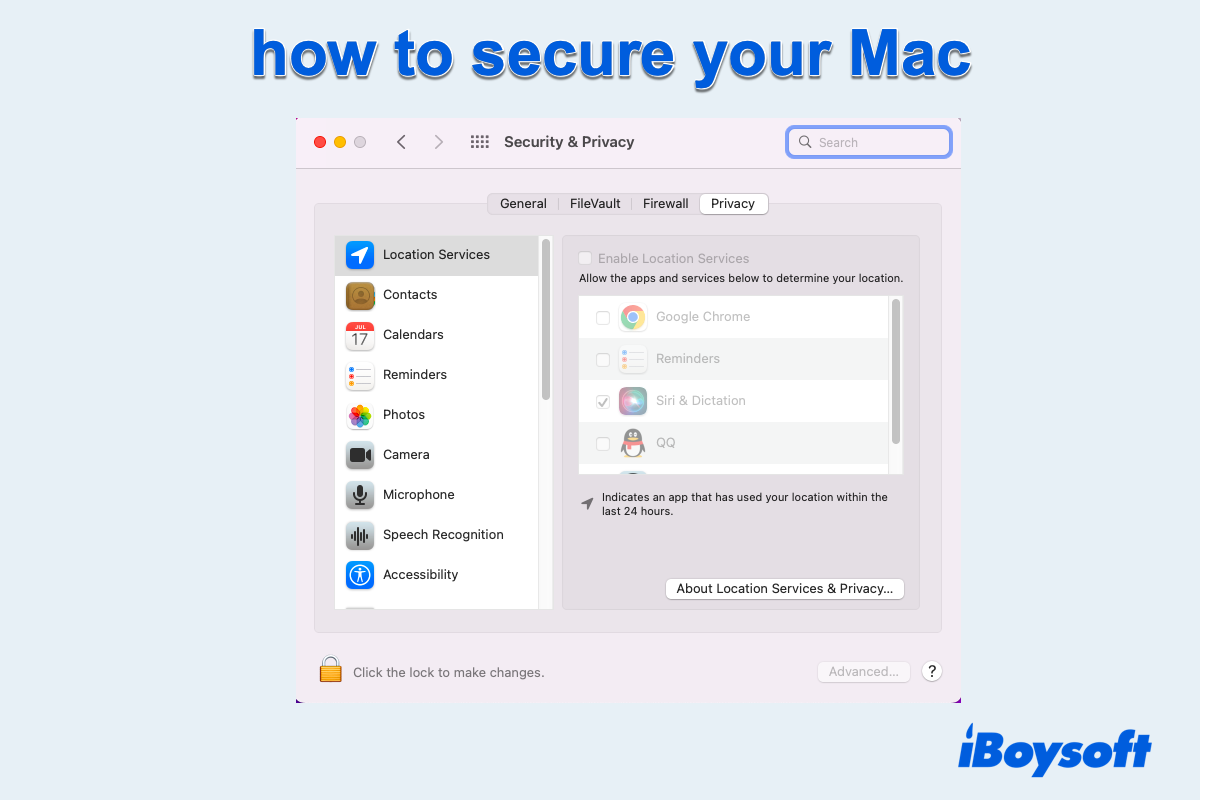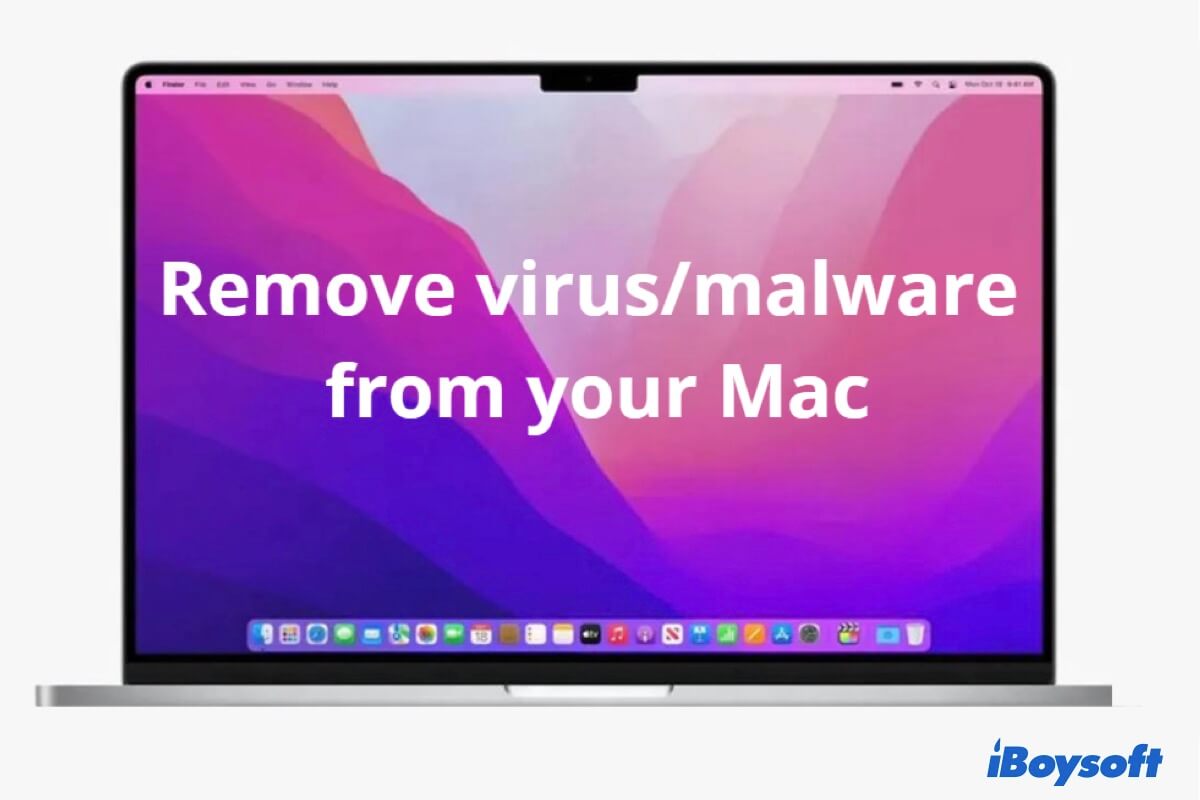Macのデスクトップ(iMac、Mac mini、Mac Pro)およびノートパソコン(MacBook、MacBook Air、MacBook Pro)には、キーボード、マウス、USBストレージデバイスなどの外部機器を接続するための USBポート があります。しかし、これらのUSBポートはデータ漏洩やマルウェア感染の潜在的なリスクをもたらします。Macを不正なUSB接続やマルウェアの脅威から守るために、一時的にUSBポートを制限することをおすすめします。
この記事では、MacでUSBポートを無効にする方法について包括的なガイドを提供しています。効果的な4つの方法を解説していますので、お読みいただき、ご確認ください。
MacでUSBポートを無効にするメリット
MacでUSBポートを無効にすることは、セキュリティ面でいくつかの利点をもたらします。
データ漏洩の防止
USBポートを無効にすることで、機密情報の不正コピーやUSBストレージデバイスへのデータ漏洩のリスクを軽減することができます。個々の知的財産や企業のビジネス情報などの機密データの機密性を維持するのに役立ちます。
マルウェアへの保護
ウイルスやマルウェアはUSBストレージデバイスを介して転送され、コンピュータに感染し、データの損失を引き起こしたり、Macを不正アクセスやハッカーからの制御を許可する可能性があります。MacでUSBポートを無効にすると、接続された周辺機器を介したマルウェアの拡散リスクを減らすことができます。
不正アクセスの防止
MacのUSBポートを無効にすると、外部デバイスを介した不正アクセスを防ぐことができます。これは、物理的なセキュリティが懸念される環境で特に役立ちます。
この記事が役に立ったら、フォロワーと共有してください。
方法1. 特定のUSBポートへのアクセスを制限するために物理的なロックを使用する
システムの設定に取り組みたくない場合、もっとも簡単な方法は、物理的なUSBポートロックを使用して特定のUSBポートまたはすべてのUSBポートへのアクセスを物理的に制限することです。
これらの物理的なUSBポートロッカーは通常簡単にインストールでき、未使用のUSBポートへの不正接続を効果的に防止します。

- 利点:
- 簡単にインストールして使用できる
- 特定のUSBポートまたはすべてのUSBポートをブロックできる
- 欠点:
- 物理的なUSBポートロックには費用がかかる
- USBポートロッカーの鍵やパスワードを紛失することがある
方法2. 専用のUSBブロッカーでUSBポートをブロックする
信頼されていないUSBドライブやアクセサリがUSBポートを介してMacに接続するのを防ぐためには、専用のUSBブロッカーユーティリティが必要です。iBoysoft DiskGeekerは、Macユーザーのためのオールインワンのディスク管理ツールです。ディスクの管理、ディスクのパフォーマンス向上、ディスクエラーの修復など、さまざまな機能とユーティリティが搭載されています。
USB Defenderユーティリティでは、外部のUSBベースのストレージデバイスやアクセサリへのアクセスを許可するためのホワイトリストの作成とパスワードの設定が可能です。ホワイトリストに正しいパスワードや認可がない場合、USBポートやThunderboltポートを介してMacに接続された外部デバイスは認識されず、マウントされません。
iBoysoft DiskGeekerを使用してMacでUSBアクセスを無効にする方法
ステップ1. iBoysoft Disk GeekerをMacに無料でダウンロード、インストール、起動します。
ステップ2:右上隅にある3点ドットアイコンをタップし、USB Defenderを選択します。
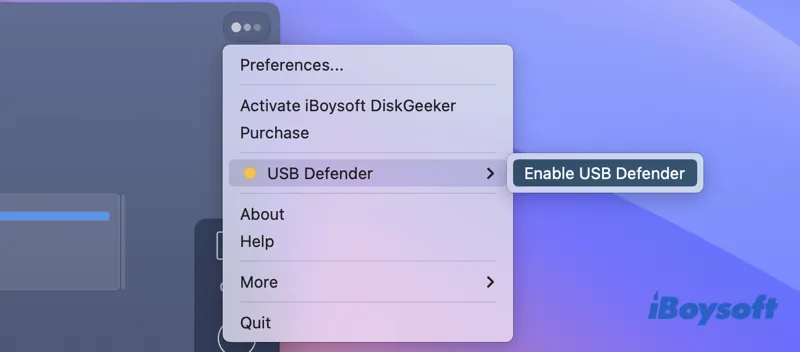
ステップ3:48桁以下のパスワードを設定します。
ステップ4:ポップアップウィンドウで保護モードを選択します。「ホワイトリストに記載されたUSBのみ許可」を選択し、信頼するUSBデバイスを指定します。Mac上のすべてのUSBポートをブロックし、USB周辺機器を接続するたびにパスワードの入力を要求するには、「常に確認を求める」を選択してください。
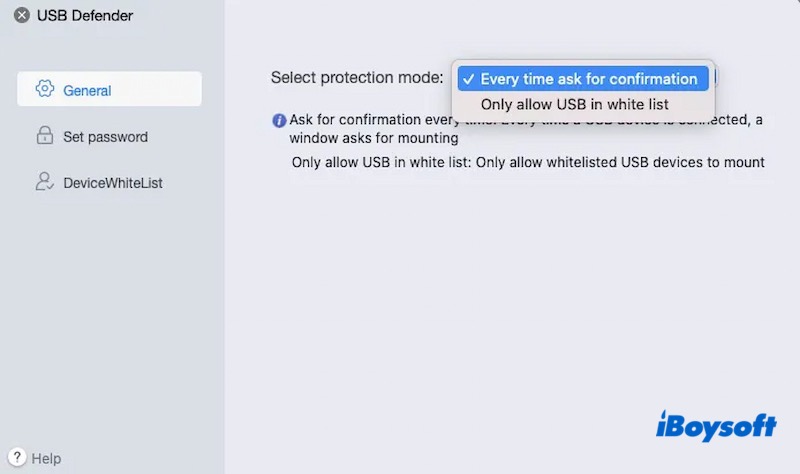
- メリット:
- Macがロック解除された状態での未知のUSBデバイスからの保護
- すべてのまたは特定のMac USBポートを無効化する柔軟性があります
- ほとんどのMacモデルとmacOSバージョンと互換性があります
- 設定のセットアップや変更が非常に簡単です
- デメリット:
- 期限付きの7日間の無料トライアル
- 第三者アプリのインストールが必要です
MacのUSBポートを無効化するには、サードパーティのUSBブロッカーの助けが必要です。ソーシャルメディアでのご意見を共有してください。
方法3:特定のkextファイルを削除してMac上のすべてのUSBポートを無効化する(macOS 10.15以前)
Macオペレーティングシステムは、USBストレージメディアや外部デバイスとのやり取りに特定のカーネル拡張を必要としています。これらの拡張が削除されたり、場所が変更されたりすると、システムはUSBポートを介してリムーバブルデバイスと接続する能力を失います。そのような変更はすべてのUSBポートに影響を与えることに注意してください。
ただし、このプロセスはmacOS 10.15以前を実行しているMacにのみ適用されます。macOS 11 Big Sur以降の新しいバージョンでは、システムボリュームを変更することはできません。
システムの設定を変更するための管理者特権がある場合は、macOS 10.15以前のMacで次の手順に従ってUSBポートを無効化できます:
ステップ1:システム統合保護(SIP)をMacで無効にします。
ステップ2:Macのデスクトップに移動し、上部メニューバーで移動 > フォルダに移動をクリックします。
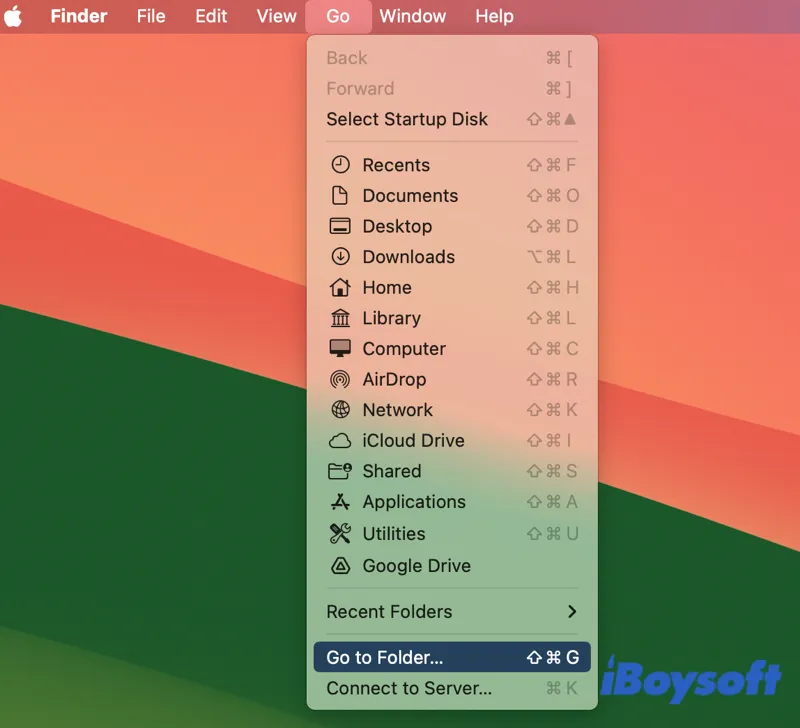
ステップ3:フォルダに移動ウィンドウに"/System/Library/Extensions"と入力し、リターンキーを押します。
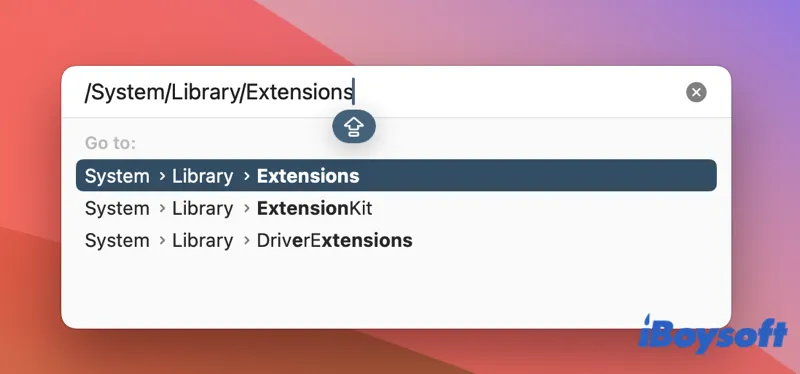
ステップ4. Extensionsフォルダで、2つの.kextファイルであるIOUSBMassStorageClass.kextとIOFireWireSerialBusProtocolTransport.kextを見つけます。
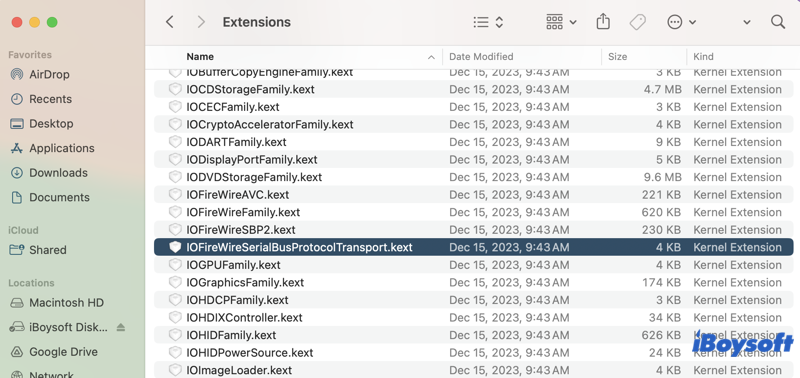
ステップ5. 別の場所に"disabled in Extensions"という名前のフォルダを作成します。
ステップ6. USBポートをUSBマスストレージデバイスから無効にしたい場合は、IOUSBMassStorageClass.kextという名前のファイルを新しいフォルダに移動します。これにより、USBポートを介して接続された他のデバイスには影響しません。すべての外部USB周辺機器の接続をブロックしたい場合は、両方のkextファイルを新しいフォルダに移動します。
ステップ7. Macを再起動して変更を有効にし、MacのUSBポートが無効になります。
MacのUSBポートを有効にしたい場合は、単にkextファイルをExtensionsフォルダに戻し、Macを再起動してください。
- メリット:
- 完全に無料の方法
- すべてのUSBポートを一度に無効にする
- デメリット:
- 技術初心者にとって手順が難しい
- USBポートの有効/無効切り替えが困難
- Macの特定のUSBポートを無効にできない
- 新しいmacOSバージョンでは機能しない
方法4. USB制限モードを使用してすべてのUSBポートを制限する(MacBook Air/Pro、macOS 13以降のApple Silicon搭載)
アクセサリのセキュリティ(制限モードとも呼ばれます)は、有線アクセサリによる攻撃からMacを保護するために設計されています。macOS 13 Venturaから、この追加の保護レイヤーはデフォルトで有効になり、Macがロックされているときに新しいアクセサリに許可を求めるようになります。
設定を変更して、ロックされたMacが外部USBデバイスが接続されるたびに承認を検証するようにすることができます。その後、許可が与えられた場合のみ、USBデバイスとMac間のデータ転送およびその他の操作が行われます。
MacのUSBポートを無効にするUSB制限モードの設定方法は次のとおりです
ステップ1. Appleメニューを選択してシステム環境設定に移動します。
ステップ2.サイドバーでプライバシーとセキュリティを選択します。
ステップ3. スクロールして"アクセサリの接続を許可"を見つけ、"毎回確認する"オプションを選択します。
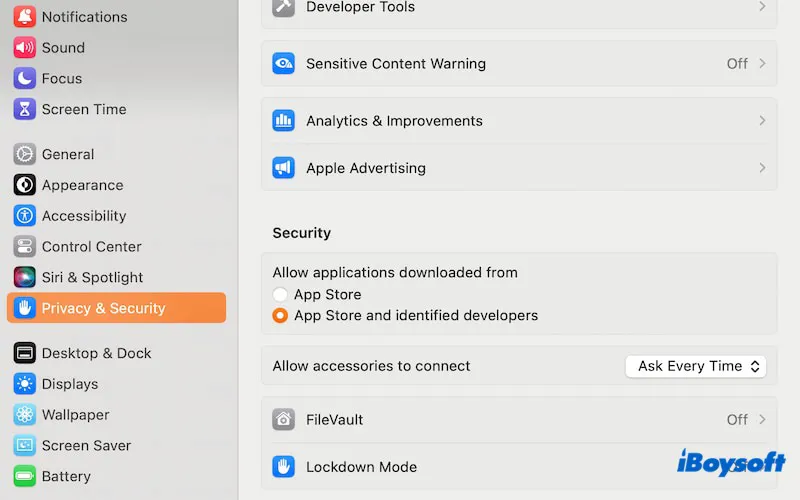
ステップ4. 管理者パスワードを入力して変更を許可します。
ステップ5. サイドバーでユーザーとグループを選択します。
ステップ6。このMacでは管理者以外のユーザーがログインできないようにしてください。Macにログインできるゲストアカウントがある場合は、「情報アイコン」をクリックして「このコンピューターへのゲストログインを許可する」をオフにして無効にします。
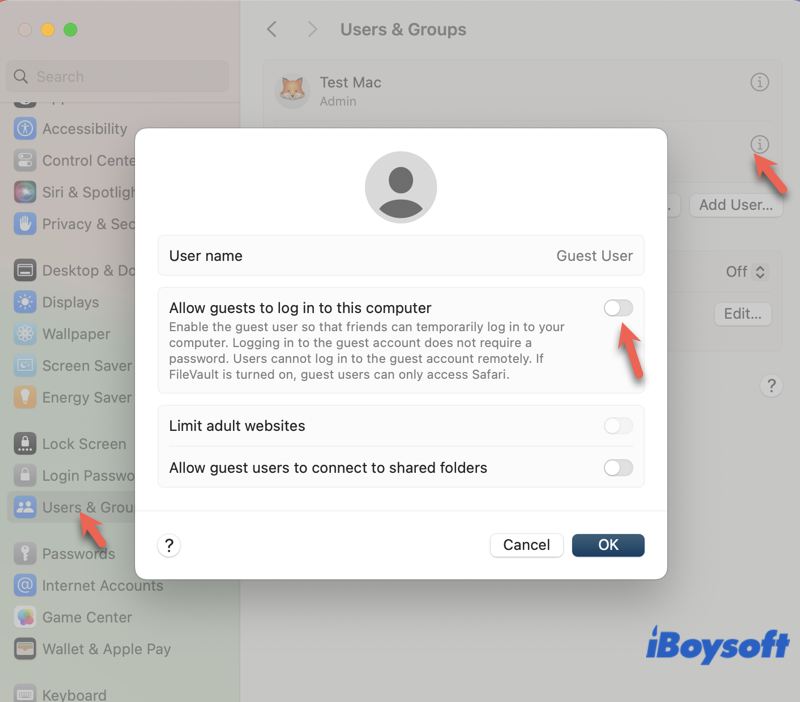
注: 1. これらの接続は電源アダプター、非Thunderboltディスプレイ、承認されたハブ、ペアリングされたスマートカード、またはセットアップアシスタントまたは回復OSから開始されたMacには適用されません。
2. MacはmacOS 13.3以降にアップグレードする必要があります。SD Extended Capacity(SDXC)カードを制限するために。
3. 未使用のUSBデバイスを安全に取り外すときは、ロックされたMacに接続できる承認済みアクセサリーを最後にロックされてから3日以内に接続することができます。
今後、ThunderboltまたはUSBアクセサリーをMacに接続すると、コンピューターはデバイスを信頼し、アクセサリーの接続を許可するかどうかを確認するようになります。これは特に、Macがロックされているときに不明な外部デバイスを接続しようとした場合に便利です。セキュリティの追加には、Macをロックすることを忘れないでください。
- メリット:
- 完全に無料のUSBブロッキングソリューション
- 非常に簡単に設定できます
- デメリット:
- Macがロックされていない場合は保護できません
- 特定のUSBポートをブロックすることができません
- 非常に限定された対応Macモデル
- USB接続を介してすべてのデバイスには適用されません
共有は愛です。
まとめ
これで、MacのUSBポートをブロックする方法を4つの効果的な方法でご紹介しました。利点と欠点を評価して、ニーズやスキル、予算に最も適した方法を選択してください。これらのオプションの中で、iBoysoft DiskGeekerのUSB Defenderは、MacのUSBポートを制御するために最も便利で簡単で柔軟なオプションを提供しています。マルウェアや情報漏洩からデータを保護するために、今日から無料で試してみてください。
よくある質問
- QMacのUSBポートに接続されたデバイスを確認するには?
-
A
簡単にMacに接続されたUSBデバイスのリストを表示することができます。
1. アップルメニューをクリックして>このMacについて>その他の情報をクリックします。
2. スクロールダウンして、システムレポートをクリックします。
3. ハードウェアの下にあるUSBに移動します。
4. 容量、製品ID、ベンダーID、シリアル番号などの詳細がリストされているUSBデバイスを確認します。
- QなぜAppleはUSBポートを削除したのですか?
-
A
AppleはUSBポートを削除していません。Appleは従来のUSBポート(A、B、Micro、Mini)からThunderbolt/USB-Cポートに移行し、複数の機能を1つのポートで提供し、ワイヤレス接続に重点を置き、より薄いデザインを実現しています。
- QUSBポートの永久的なブロックの理由は何ですか?
-
A
コンピューターのUSBポートが永久的にブロックされている場合、それは企業の設定でMDM管理者によってデータ漏洩やマルウェアの拡散を防止するために行われた可能性があります。
- QUSBのロックとUSBポートのロックの違いは何ですか?
-
A
USBのロックは、USBドライブに保存されたデータのセキュリティを確保することを意味します。デバイスパスワードまたはパスワードで暗号化されたUSBドライブによって行われることがあります。USBポートのロックは、コンピューターやデバイスの対応するポートへのUSBデバイスの物理的な接続を制限することを意味します。