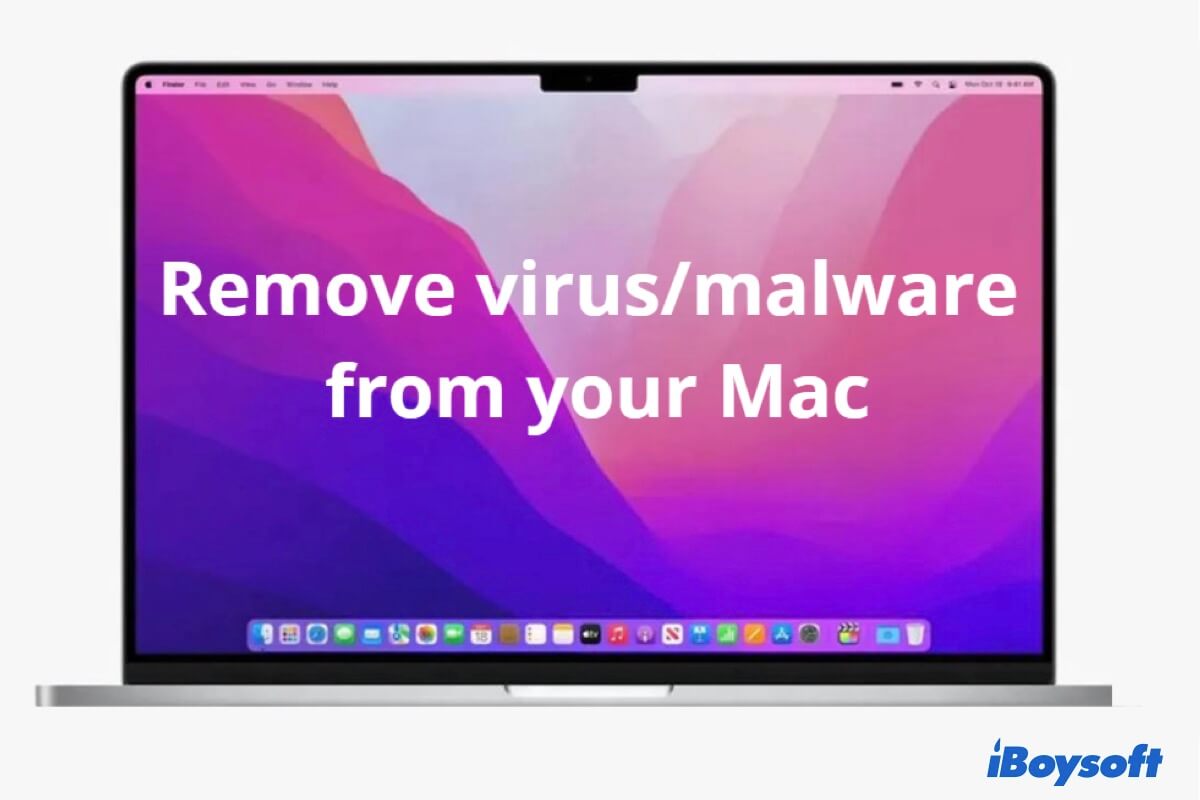Unexpectedly, your Mac has been performing weirdly recently. The slower running speed, frozen screen, unknown pop-ups like PT.updd malware warning, sudden crashes, or so interrupts your work with your MacBook Pro or MacBook Air.
Perhaps your Mac just runs into a minor bug or fault. You can fix your Mac via a restart. If it changes nothing, take care of that; your Mac may be experiencing a virus attack.
In this guide, we'll tell you how to check if your Mac is infected with a virus or malware. More importantly, it helps you remove the virus/malware from your Mac for free. Let's move on and explore more.
Solutions to remove a virus or malware from your Mac:
- 1. Stop malicious programs in Activity Monitor
- 2. Remove suspicious browser extensions
- 3. Boot in Safe Mode
- 4. Disable Mac login items
- 5. Update your Mac
How do you know if your Mac is infected with a virus?
Usually, a virus is hard to be noticed on your device. It secretly steals your data or destroys some of your programs.
But some malware sends out some signals when it disrupts your OS like Mac frozen. Besides, in most cases, the powerful Mac operating system can also detect it and send you some hints.
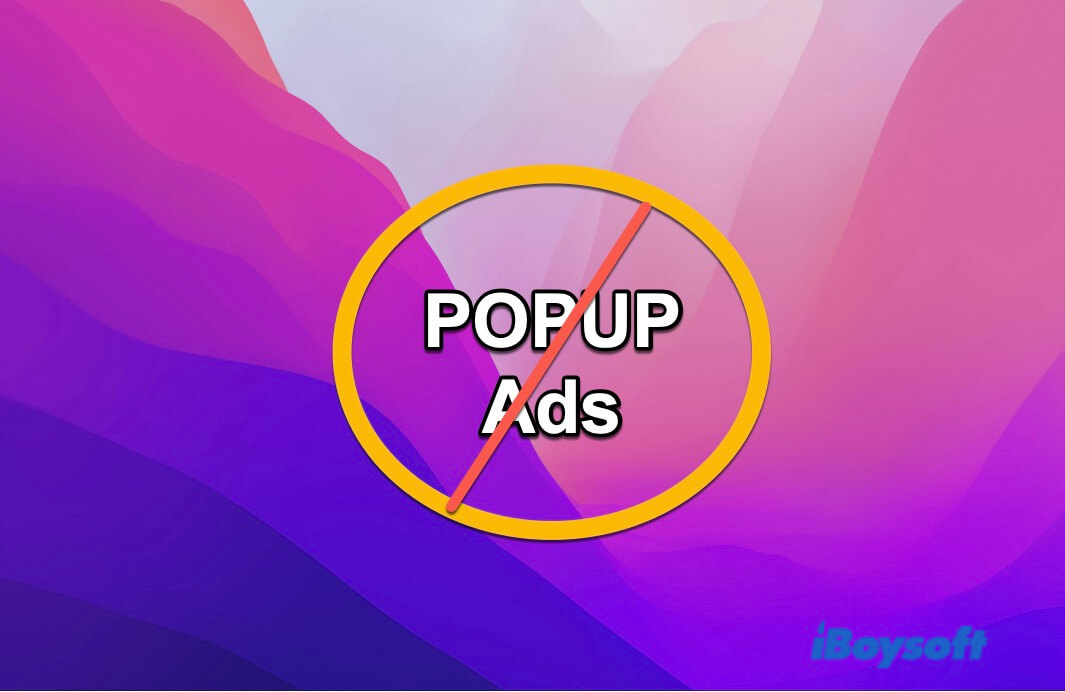
The following are common symptoms of a virus attack on your computer:
- Your Mac slows down suddenly, even though there is enough free disk space.
- Your Mac shuts down and restarts unexpectedly.
- The Mac freezes up.
- You fail to access some files on your Mac.
- Pop-ups appear from time to time that direct you to download software or visit a page.
- Too much disk space is taken in a short time.
- Certain processes take up almost all your RAM or CPU usage.
- Unable to open some programs without warning.
However, virus attacking is not the only cause of these symptoms on your Mac. MacBook Pro overheating, software conflicting, Mac disk full, or the kernel_task high CPU usage will also trigger some of the above symptoms.
So, before removing certain third-party apps, please check if they are the real culprits. Software installed from outside the App Store utility is usually not authenticated by Apple and is prone to carry viruses.

How to Remove MainSearchSignal on Mac for Free?
This post explains the virus called MainSearchSignal, including what it is, how it gets installed on your Mac, and ways to remove it from your Mac. Read more >>
How do you completely remove a virus from your Mac?
As most of the malware establishes communication between its server and your OS via the Internet, the priority to stop further corruption is, disconnecting your Mac from the Internet.
Then, follow the solutions below to exactly find and wipe the virus or malware from your Mac.
Stop malicious programs in Activity Monitor
Some malware takes up too much of your CPU usage. Consequently, your Mac computer slows down.
To find out what consumes your CPU usage, you can use the Activity Monitor utility. This tool monitors all the programs running on your Mac, even those working in the background or are unknown.
Here's how:
- Open Finder > Applications > Utilities > Activity Monitor.
- Click on the CPU tab at the Activity Monitor window.
- Browse the programs to see which one takes up a lot of CPU. Especially taking care of those apps installed recently or are unknown.
- Select the target program and click the icon at the upper left corner of the window to close it.
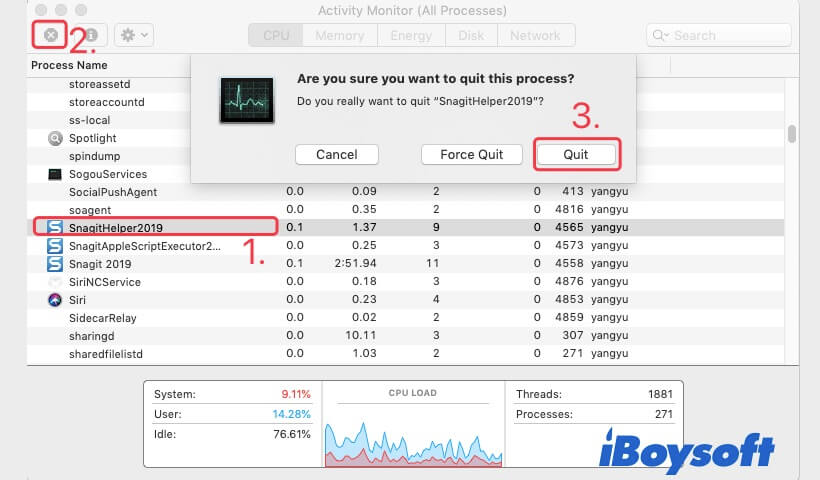
Then, wait a moment to check if your Mac machine is back to normal.

How to Remove Search Marquis from Mac?
Search Marquis is a browser hijacker and Bing redirecting virus that exists on Mac. This post tells how to remove Search Marquis from Mac automatically and manually, including removing Search Marquis from Mac Chrome, Safari, Firefox. Read more >>
Remove suspicious browser extensions
If your web browsers start slowly with ad windows popping up, they may have been forced to add extensions by spam sites such as Secure Search the browser hijacker. You can remove the suspicious extensions to prevent the virus from disturbing you.
Here we take the most popular browsers as examples. For other browsers, the operations are similar.
Remove suspected browser extensions from Safari:
- Open Safari. Then, click Safari from the top Apple menu bar and select Preferences.
- Select the Extensions tab.
- Choose the extensions at the left sidebar of the window and click Uninstall at the right pane.
You can repeat the operation to remove other browser extensions one by one.
Remove suspicious browser extensions from Google Chrome:
- Open Google and log into your account.
- Click the three dots icon at the upper right corner of the Google window. And select Settings.
- Select Extensions at the left sidebar of the settings page and look through all the extensions you've added.
- Choose the extension that you don't recognize or isn't added by yourself and click Remove.
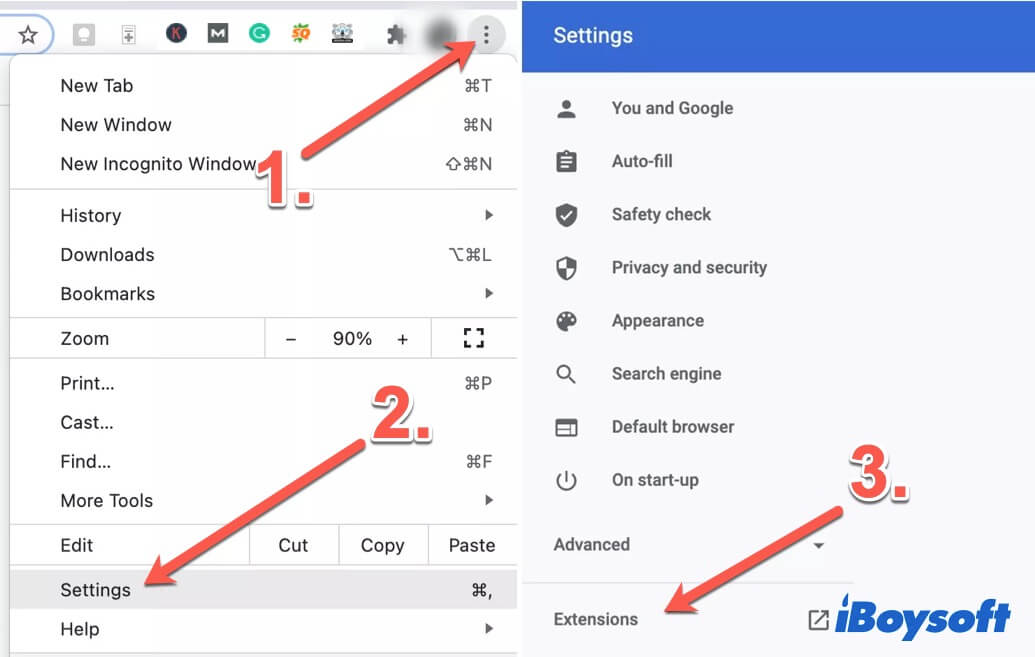
Now, reopen your Safari or Google and open a tab to see whether the browser is back to a healthy state.
Boot your Mac in Safe Mode
If unfortunately, your Mac continues to perform abnormally, the virus may still exist on your Mac. You can boot your Mac in Safe Mode.
In Safe Mode, your Mac only boots up with a minimum of necessary software and drivers and does certain checks to fix OS-related errors. No third-party software will be loaded when safe booting your Mac.
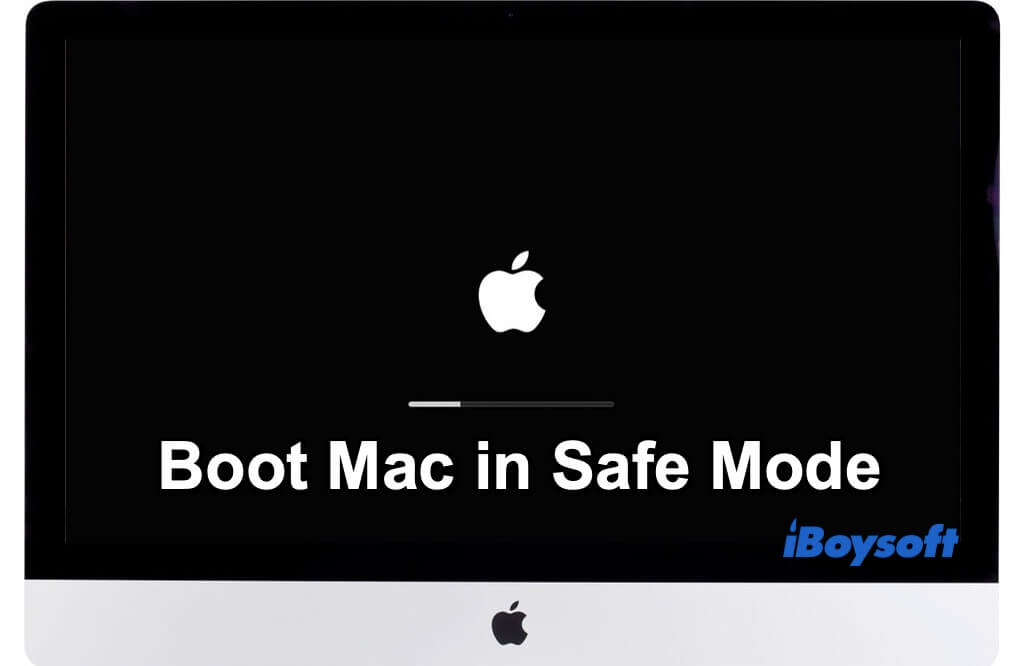
To boot your Intel-based Mac in Safe Mode:
- Restart your Mac and simultaneously press down the Shift key.
- Release the key until you see the login window and the words Safe Boot appearing at the upper right corner of your screen.
To boot your M1-based Mac in Safe Mode:
- Restart your Mac and hold down the power button until the startup options show up.
- Select your startup disk and hold down the Shift key and click Continue in Safe Mode.
- Release the Shift key.
Disable Mac login items
Some viruses may also hide on the login items. Every time your Mac starts up, the login items will launch automatically. Also, the viruses on these items begin to corrupt your OS or data.
You can try to disable the useless login items to stop the carried virus from attacking.
- Open the Apple menu > System Preferences > Users & Groups, you can find login items on macOS Ventura in System Settings.
- Click the lock at the bottom left corner of the window and type your admin password.
- Click the Login Items tab and choose the useless login items.
- Click the - icon to disable them.
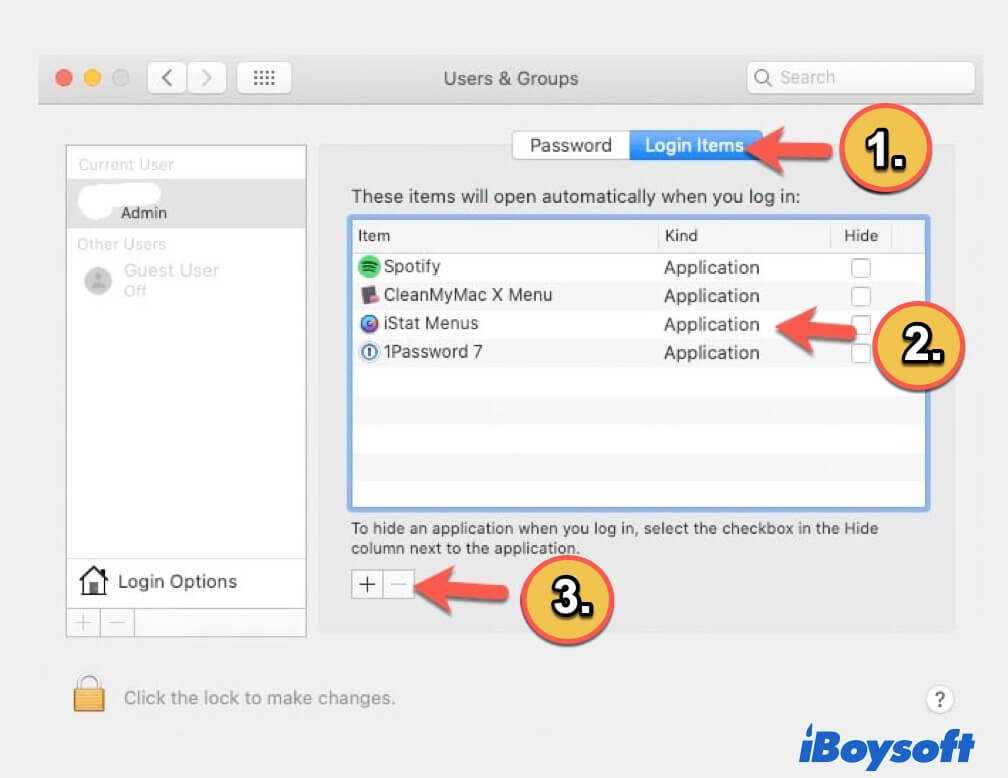
Update your Mac
Rarely, you've removed all the suspicious apps but your Mac is still with frequent crashes. The indiscoverable virus may utilize your Mac's security holes or bugs to corrupt your computer. Usually, updating your Mac will improve your Mac's security and fix OS-related bugs.
So, how to update your Mac? You can refer to the following steps. Remember to back up your necessary files before updating.
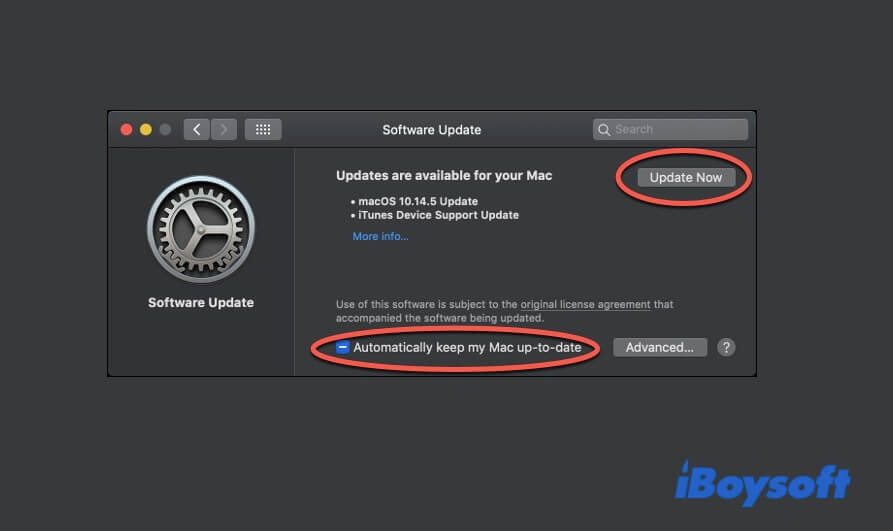
- Open the Apple menu > System Preferences > Software Update.
- Click Update Now or Upgrade Now if there are software updates or a new macOS version available.
- Wait until the process is down.
Final thoughts
When your Mac is infected by a virus or malware, don't panic. This post shows you the most efficient fixes to remove the virus from your Mac. It is a universal tutorial for almost all Mac users.
Maybe you are searching for the best malware removal for Mac tools on the website, but take care that some third-party anti-virus software is not secure and may also carry a virus.

Protect My Mac from Viruses: Things You Should Know in 2022
Since Mac computers get viruses like Windows PCs do, how to protect my Mac from viruses then? This article explains how to prevent your Mac from viruses. Read more >>
FAQs about how to remove virus from your Mac
- Q1. How to avoid getting malware?
-
A
You can follow various ways to avoid getting malware, including updating your Mac OS in routine, not installing apps from outside App Store, never clicking on links from unknown emails.
- Q2. How do you manually remove malware from your Mac?
-
A
You can try these steps to remove malware from your Mac, such as checking and closing the suspicious programs in Activity Monitor, removing the unknown browser extensions from your browsers, booting your Mac in Safe Mode, and updating your Mac.
- Q3. Does resetting your Mac get rid of viruses?
-
A
Yes, but factory resetting your Mac will also erase all data on it.