Search Marquis, a browser hijacker, always causes unwanted browser changes and endless redirects. Having the Search Marquis virus on your Mac is unsafe. Although it won't ruin your operating system, it may steal your personal data and open the door to more hazardous cyber threats.
If you are looking for ways to get rid of Search Marquis on Mac, then you've come to the right place. Here we'll show you how to remove Search Marquis from Mac in detail and protect it from future attacks.
What is Search Marquis on Mac
Search Marquis is a potentially unwanted application or PUP (potentially unwanted program) that usually looks like a useful add-on or extension for popular browsers like Safari, Google Chrome, and Mozilla Firefox.
Instead of helping you improve your browsing experience, the app sneaks into your Mac and turns your Internet browsing into a nightmare. It has changed the homepage, search engine, and new tab page on its website. As a result, you visit it repeatedly. Worst of all, you can't undo the changes. It also starts displaying frustrating ads on the whole screen in the form of pop-up ads, banners, boxes, and some other promotional materials that stick on the screen.
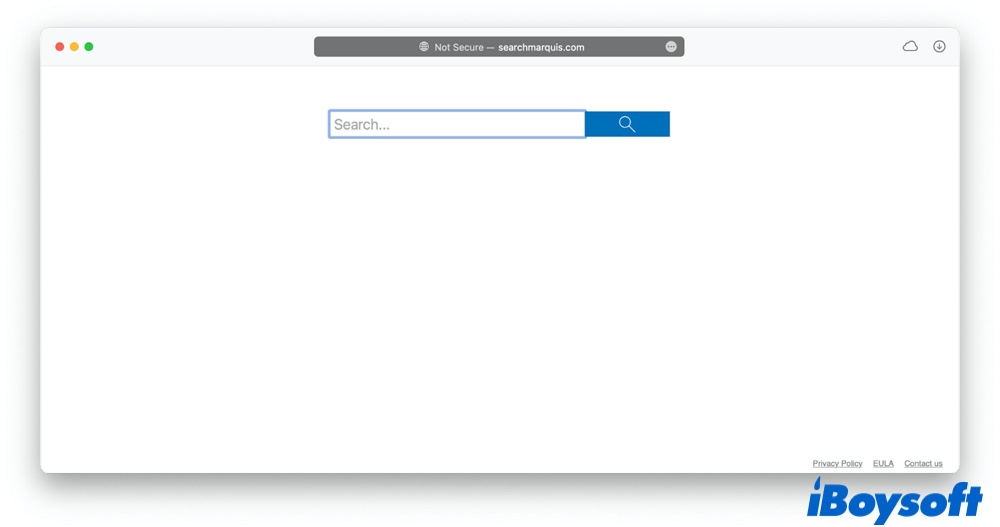
In the future, try to only download software from well-recognized stores and official sites Today, you should take a look at the below solutions on how to get Search Marquis removal from Mac and bring back your Mac computer a healthy browsing experience.
What Is Secure Search Extension? A Browser Hijacker?
After reading this post, you will know what the Secure Search extension is, and understand how it gets on your device and works. Plus, iBoysoft provides detailed steps to help remove Secure Search on Mac.
How to Remove Search Marquis from Mac
Now that you know how Search Marquis works, there are a few ways to get the Search Marquis removal from your Mac device. Here's what to do:
Step 1: Trash malicious applications
- Open Finder then click Go to show its drop-down menu and choose Utilities. Alternatively, you can hold down the Shift + Command + U keyboard shortcut to open the Utilities window.
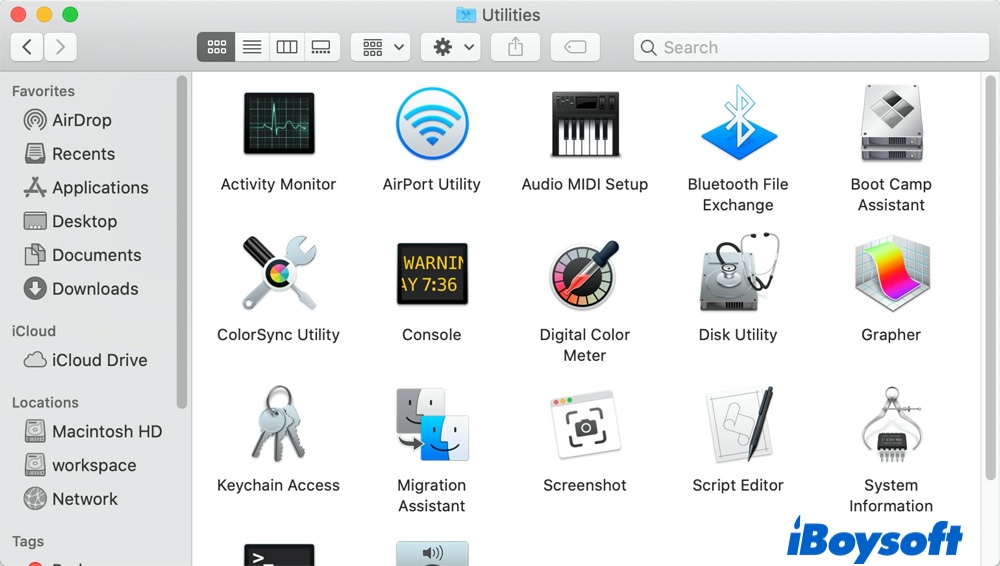
- Double-click on Activity Monitor. Take a look at the running processes and try to identify the malicious app. Its name isn't likely to have anything in common with the Search Marquis virus, therefore you should focus on those unfamiliar processes.
- Once you spot the suspicious one, select it and click the X button in the upper left of the Activity Monitor screen. Follow on-screen prompts to force quit the unwanted item.
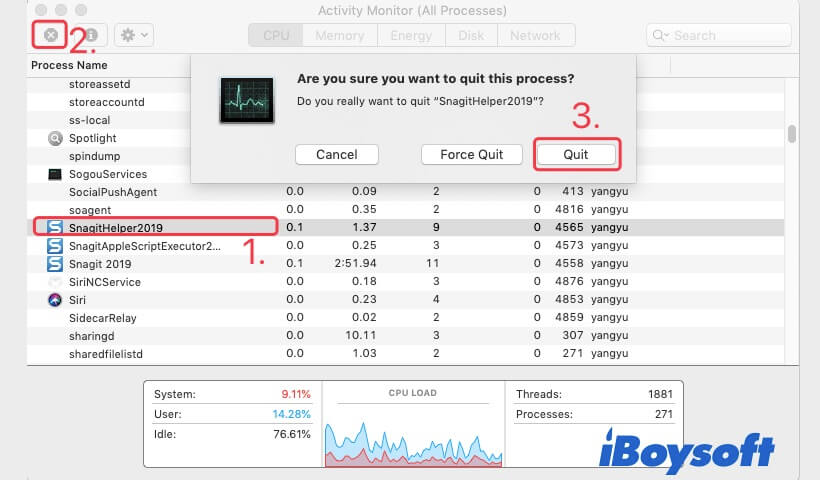
- Then reopen the Go menu from Finder, choose Applications this time, or use Shift + Command + A key combinations.
In the Application folder window, identify any recent apps you don't remember installing and drag them to the Mac Trash.
Step 2: Remove suspicious login items
Some malicious processes load together with your other legit login items on Mac. Thus, you don't remember to have opened any suspicious apps after the Mac boots up but the malicious code still running in the background. The good news is you can easily kick out any login items you don't like:
- Go to the Apple menu > System Settings > Users & Groups.
- Switch to the Login Items tab. Click the padlock icon at the bottom left to enable changes -this will require your admin password.
- If you notice anything that should not be there, check the box next to it and click the minus icon to delete it from the login items.
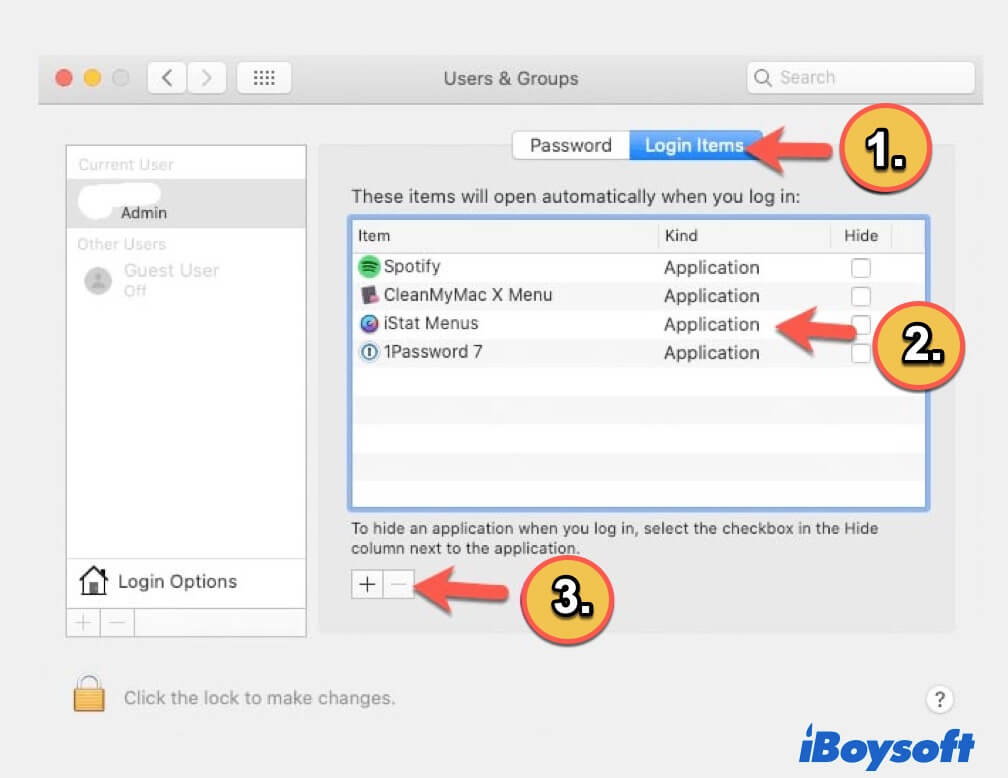
Step 3: Get rid of malware-related leftovers
With Applications, Utilities, and Login Items clean, you might think you got rid of Search Marquis forever, but it's not that simple. A large part of Search Marquis removal is scanning your Mac for any leftovers:
- Open Finder, select the Go to Folder option from the Go menu, or use the Shift + Command + G key combo to open up the Go to Folder window.
- Copy each of the following folder names and paste them into the search box. Click Go after each one.
~/Library/LaunchAgents
~/Library/LaunchDaemons
~/Library/Application Support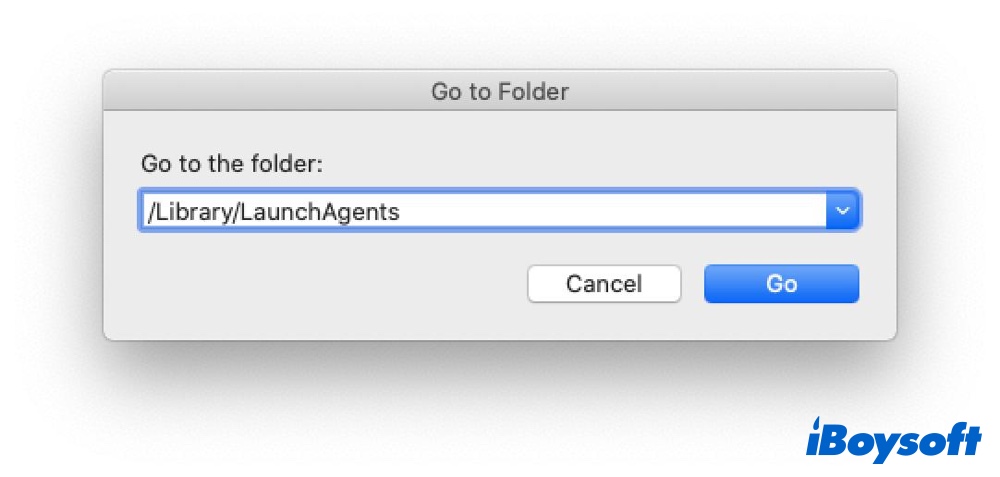
- Examine each folder for items with the word "Search Marquis" in the title.
- If you find any, delete them. Be extra cautious, as removing system-forming files by accident may result in a system crash.
Step 4. Restore hijacked browsers
Most of the time, Search Marquis hijacking works as an actual extension on your browsers. So the final step to get rid of the virus is to remove any browser extensions that look out of place. Below is the guide on how to get the extension removal from Mac Safari browser, Google Chrome, and Mozilla Firefox.
Safari
- Launch the Safari browser. Go to the Safari menu > Preferences.
- In the Preferences window, choose the Extensions tab. Look for any extensions that resemble Search Marquis, select it, and press Uninstall.
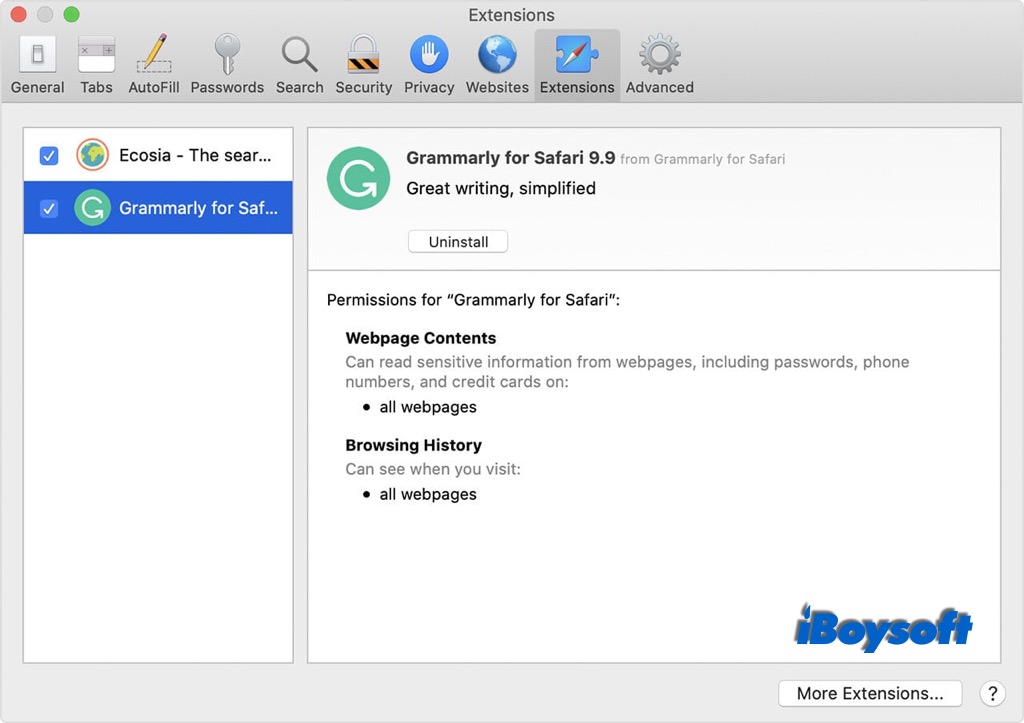
- Return to the General tab. Type the preferred website in the Homepage field.
- Go to the Search tab and pick a legitimate search engine from the drop-down list.
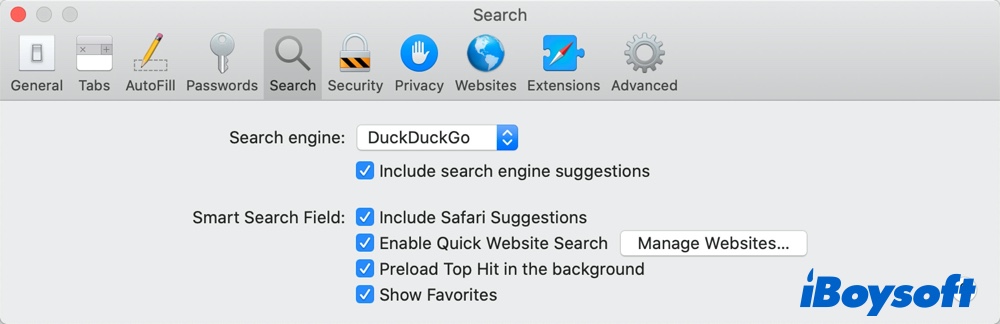
Chrome
- Open Google Chrome, then select Preferences from the menu bar.
- Select the Extensions panel in the sidebar from the Preferences window.
- Scan the list of extensions and click Remove on the ones you don't need.
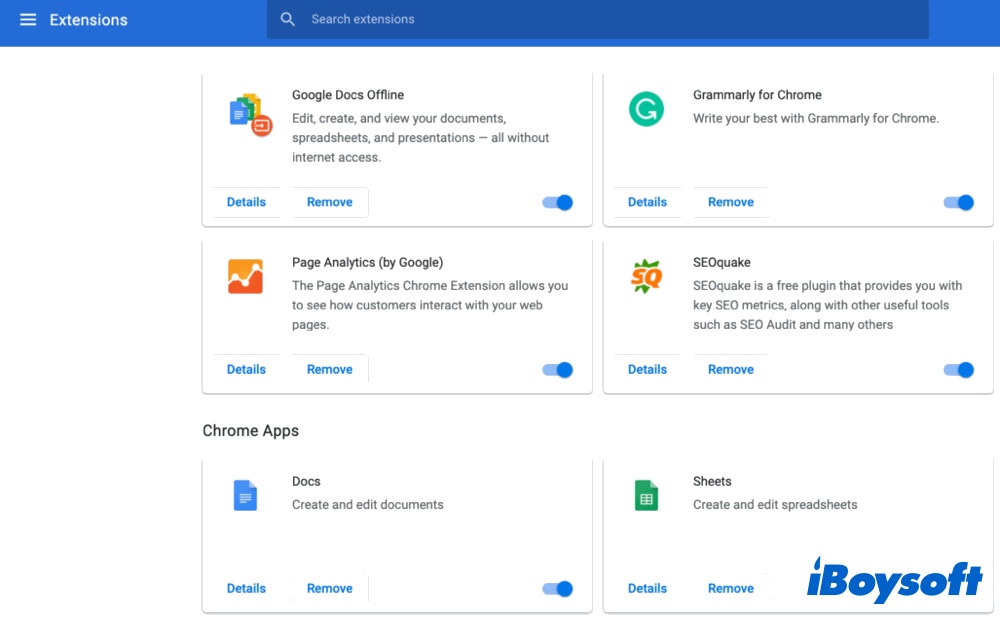
- Go back to the Preferences page, choose On start-up in the sidebar. Then define your homepage.
- After that, go to the Search engine option and pick the one you want to use from the drop-down list.
Mozilla Firefox
- Open Mozilla Firefox and select the Preferences option from the menu bar.
- At the Preferences page, choose the Extensions tab.
- Select the extension you don't need and switch the ellipses button into grey to remove the unwanted browser extension.
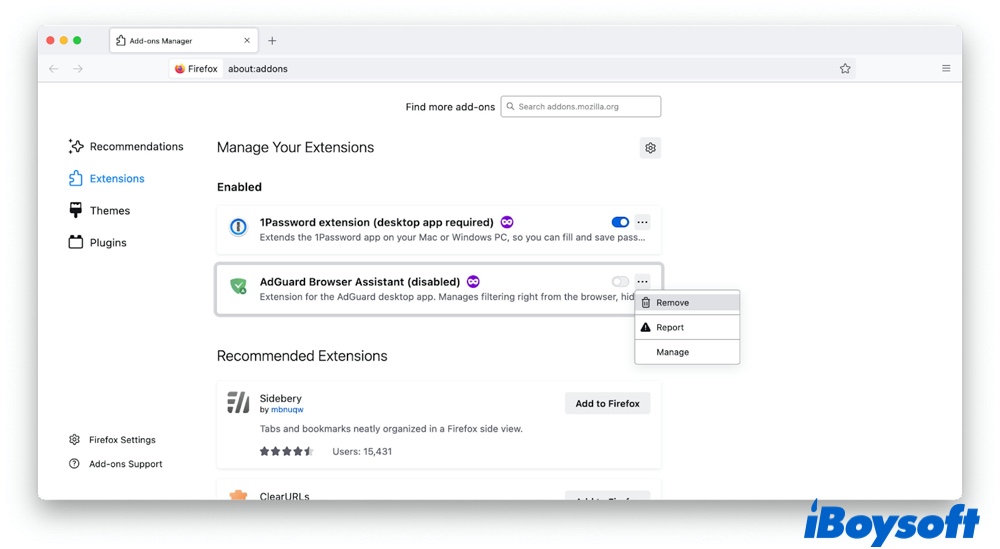
- Go back to the Search panel, and choose the search engine you wish to use by default from the drop-down list under Default Search Engine.
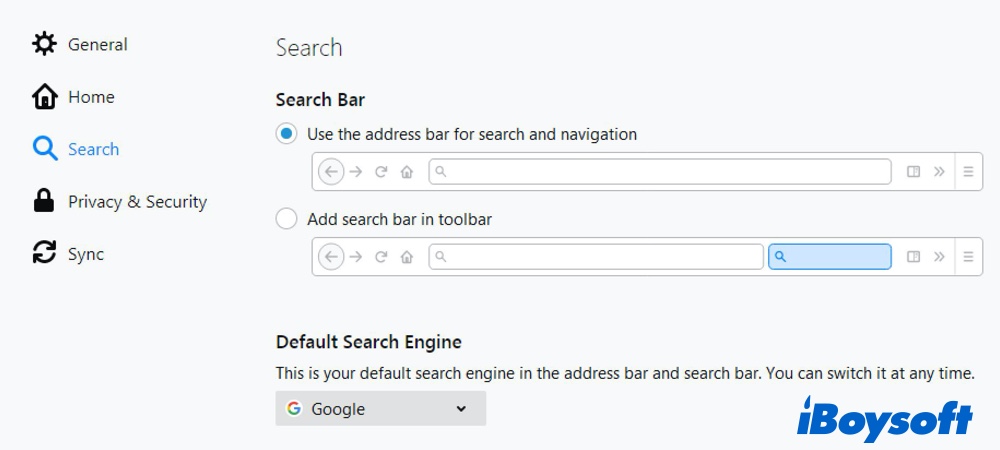
It seems you have a lot of work to do to completely remove the Search Marquis virus from Mac device manually. You may wonder if there are other convenient ways to get rid of Search Marquis.
Fortunately, since the Search Marquis virus always sticks with the browsers, resetting the browsers to the default shall remove Search Marquis for good. Why not share our post?
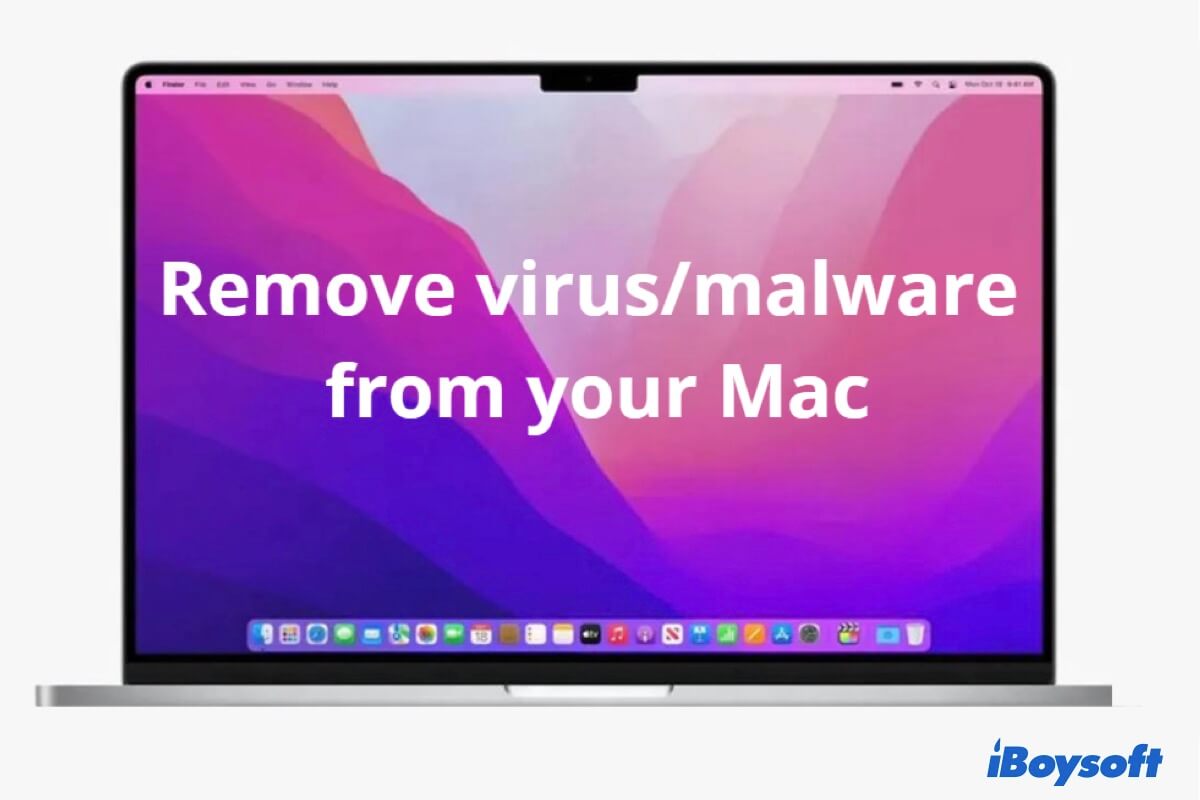
How to Remove Virus/Malware from MacBook Pro/Air for Free?
Want to know how to remove viruses or malware from your Mac with its free built-in utilities? This post will tell you how to remove the Mac virus and how to know if your MacBook Air or Pro is attacked by a virus. Read more >>
How to delete the Search Marquis Mac virus from browsers
Before proceeding to get your browser back to its default setting, you should realize doing this will reset most of the customizations and personalization you have on it. The history of your surfing activities, cookies, as well as temporary data stored by websites will vanish too.
But it is worth doing because the malicious code will be destroyed completely. So, if you are ready for all of these, follow the steps below to delete Search Marquis Virus from Safari browser, Google Chrome, and Mozilla Firefox.
Reset Safari browser settings to remove Search Marquis
- Launch the Safari browser and then go to the Safari menu.
- Select Preferences from the drop-down list.
- When the Preferences screen pops up, click on the Advanced tab and check the box beside the Show Develop option in the menu bar.
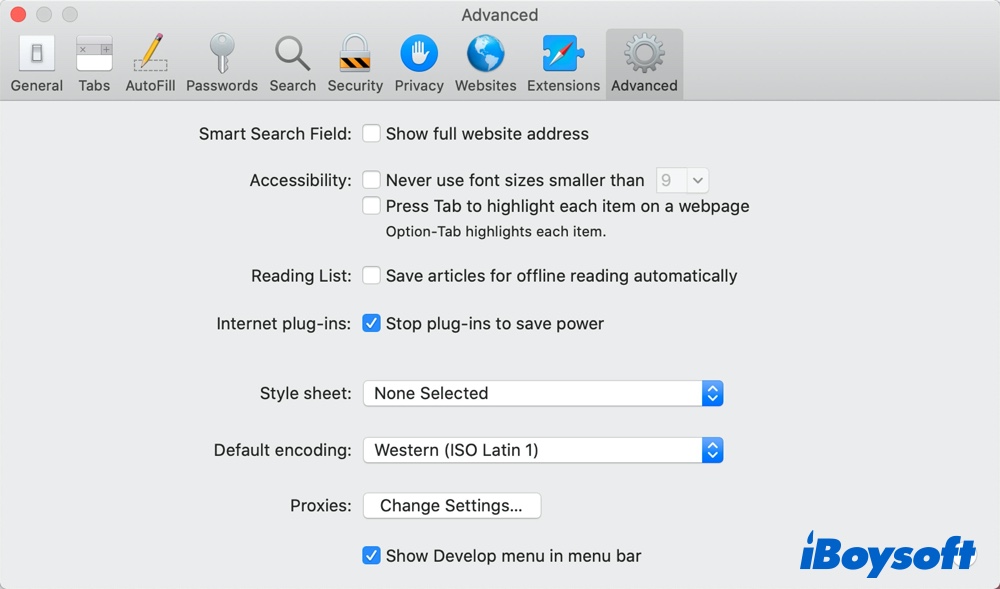
- Now click the Develop panel from the Safari menu and click on Empty Caches from the drop-down list.
- Click the History tab from the Safari menu and select the Clear History option.
- Choose all history, and click on the Clear History button to confirm.
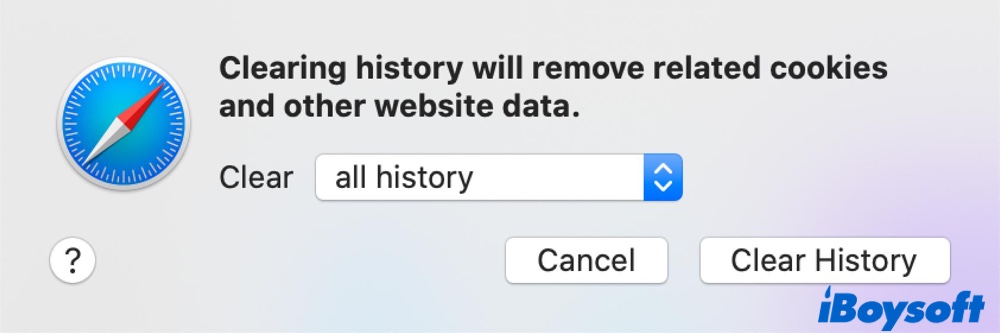
- Once again, go to the Safari Preferences and select the Privacy tab. Click on Manage Website Data.
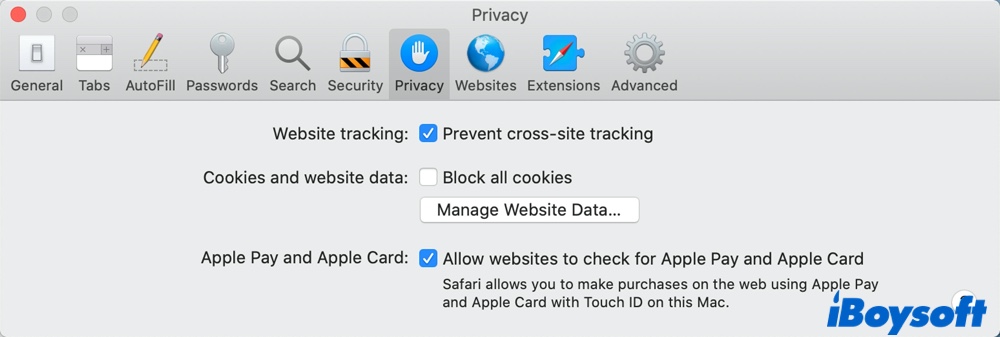
- A follow-up screen will pop up, listing all the websites that have stored data about your activities on the Internet. Then click on Remove All.
- After that, restart Safari.
Reset Google browser settings to remove Search Marquis
- Open Google Chrome, click the Customize and control Google Chrome symbol in the upper right, and choose Settings.
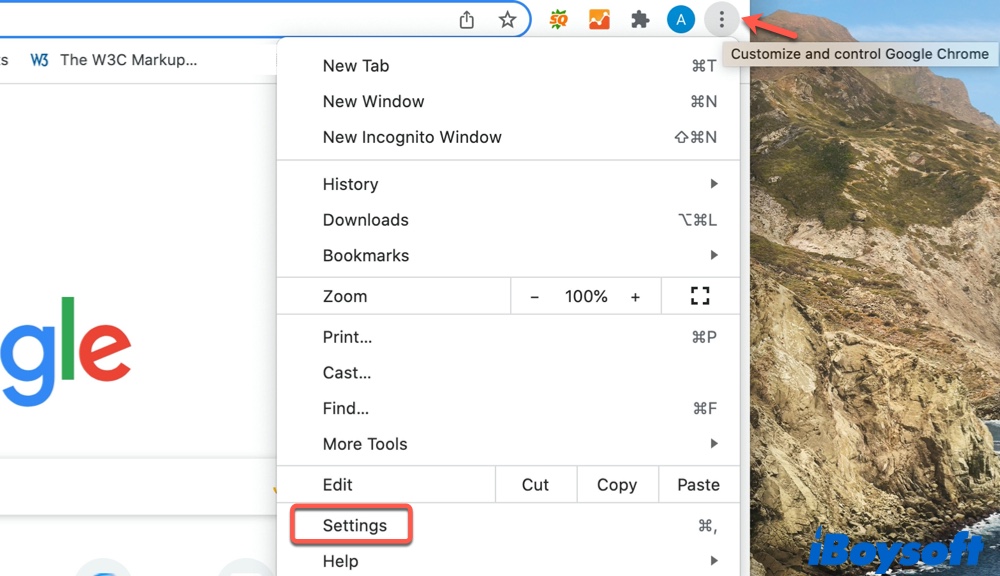
- Select the Advanced panel from the sidebar.
- Then, navigate to the Reset settings tab.
- Click on Reset settings and a message will pop up. Then, hit the Reset settings button.
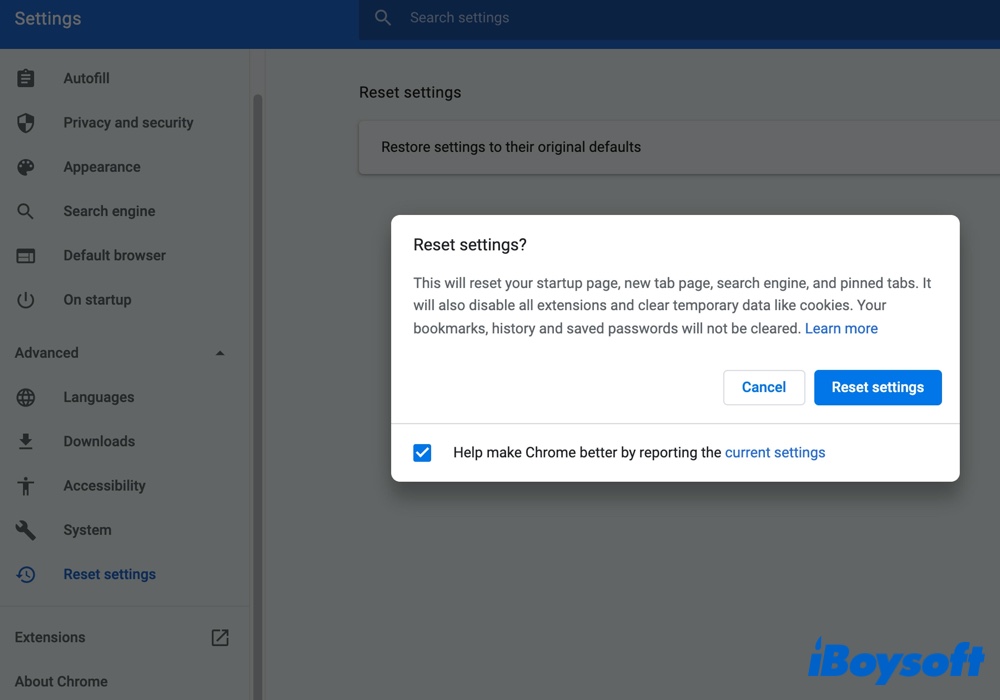
- Once it is done, restart the app and the Search Marquis might have been solved.
Reset Firefox browser settings to remove Search Marquis
- Launch the Firefox app and click the three parallel dashes at the top right corner of the window. Click the Help option and select Troubleshooting Information.
- On the Troubleshooting Information screen, hit the Refresh Firefox button.
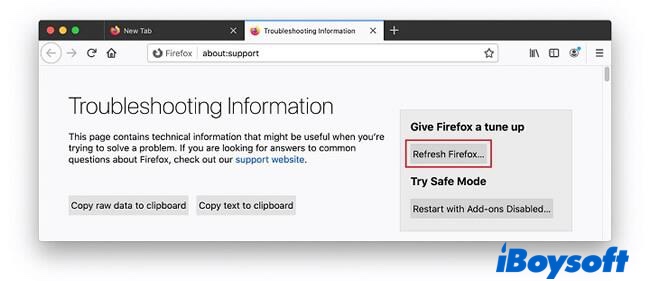
- Confirm the changes you want to make and restart Firefox. As soon as the app restarts, all those annoying Bing redirect viruses caused by Search Marquis should have vanished for good.

[Proven Methods]How To Clear Cache on Mac
From this post, you will learn how to clear the cache on Mac to make your computer run effectively, including how to clear browser caches, application caches, and system caches. Read more >>
If you have learned how to remove Search Marquis on Mac, please share to help more users.
- QHow do you know if your Mac is infected by Search Marquis?
-
A
Here are some signs your Mac is infected with Search Marquis:
Your browser has a new homepage or extensions which you haven't added.
You received lots of ads when browsing web pages.
You found the searchmarquis.com page appear instead of your default homepage when opening the browser.
- QWhy is Search Marquis on my Mac?
-
A
The most common way for this malware to enter your Mac is through the installation of unreliable applications offered at unofficial app stores. Another mechanism to spread Search Marquis is to add it to the free content/files you download from the Internet.
- QWhat is the search Baron on Mac?
-
A
Search Baron virus is a persistent Mac browser hijacker just like Search Marquis. It initiates intermediate redirects to searchbaron.com and related domains before landing the user on Bing search results. This potentially unwanted program mainly targets to hijack Google Chrome and Safari browsers.
