Search Marquisはブラウザハイジャッカーであり、望ましくないブラウザの変更とエンドレスのリダイレクトを引き起こします。MacにSearch Marquisウイルスがあると、安全ではありません。それはあなたのオペレーティングシステムを壊すことはありませんが、個人データを盗み、より危険なサイバー脅威を引き起こす可能性があります。
MacでSearch Marquisを取り除く方法をお探しの場合、正しい場所に来ました。ここでは詳細に説明し、将来の攻撃からMacを保護する方法をお見せします。
Mac上のSearch Marquisとは何ですか?
Search Marquisは、通常、Safari、Google Chrome、Mozilla Firefoxなどの人気ブラウザの有用なアドオンや拡張機能のように見える可能性のある不要なアプリケーションまたはPUP(ポテンシャルリー・アンウォンテッド・プログラム)です。
ウェブサイトのホームページ、検索エンジン、および新しいタブページを変更して、インターネットブラウジングを悪夢に変えます。さらに、変更を元に戻すことはできません。また、全画面で煩わしい広告を表示し始めます。ポップアップ広告、バナー、ボックス、その他の画面に貼り付けられるプロモーション資料の形で表示されます。
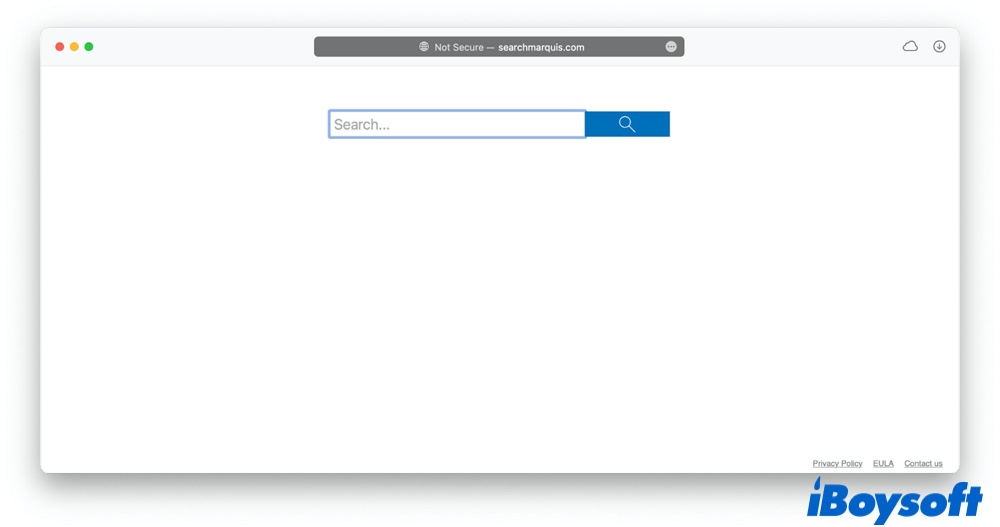
将来のために、認識されたストアや公式サイトからのソフトウェアのみをダウンロードするようにしてください。今日は、以下のMacからSearch Marquisの削除方法を見て、Macコンピューターに健康なブラウジング体験を取り戻すことができます。
Secure Search Extensionとは何ですか?ブラウザハイジャッカーですか?
この投稿を読むことで、Secure Search拡張機能が何であるか、どのようにデバイスに侵入し動作するかを理解することができます。また、iBoysoftはMacでSecure Searchを削除するための詳細なステップを提供します。
MacからSearch Marquisを削除する方法
Search Marquisの動作を理解したら、MacデバイスからSearch Marquisを削除するいくつかの方法があります。以下の手順に従ってください。
ステップ1:悪意のあるアプリをゴミ箱に捨てる
- Finderを開き、[Go]をクリックしてドロップダウンメニューを表示し、Utilitiesを選択します。代わりに、Shift + Command + Uキーボードショートカットを押し続けて、Utilitiesウィンドウを開きます。
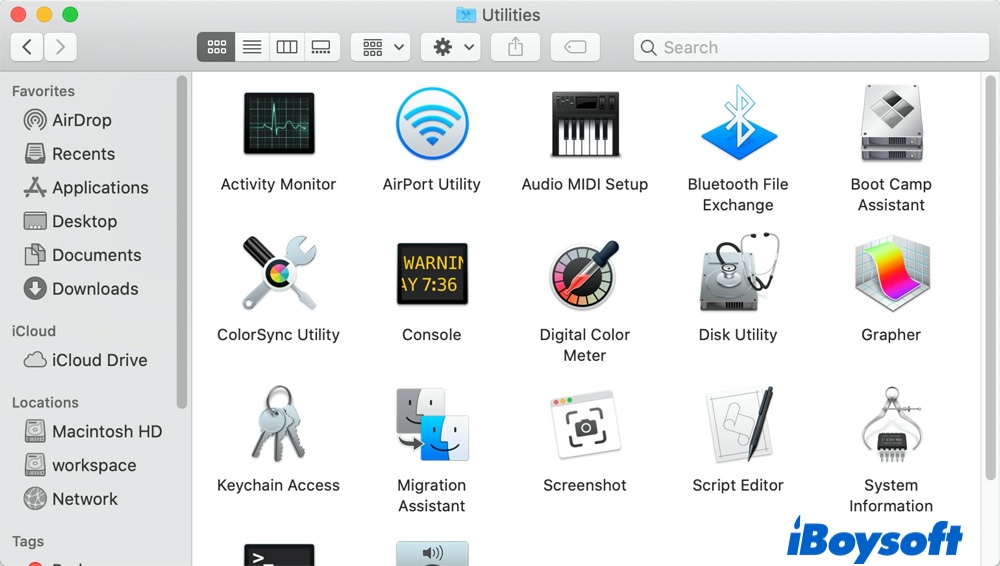
- Activity Monitorをダブルクリックします。実行中のプロセスを確認し、悪意のあるアプリを特定しようとします。その名前はSearch Marquisウイルスとは関係ない可能性が高いため、理解できないプロセスに焦点を当てる必要があります。
- 疑わしいプロセスを見つけたら、それを選択し、Activity Monitor画面の左上にある Xボタンをクリックします。不要なアイテムを強制終了するためのオンスクリーンプロンプトに従います。
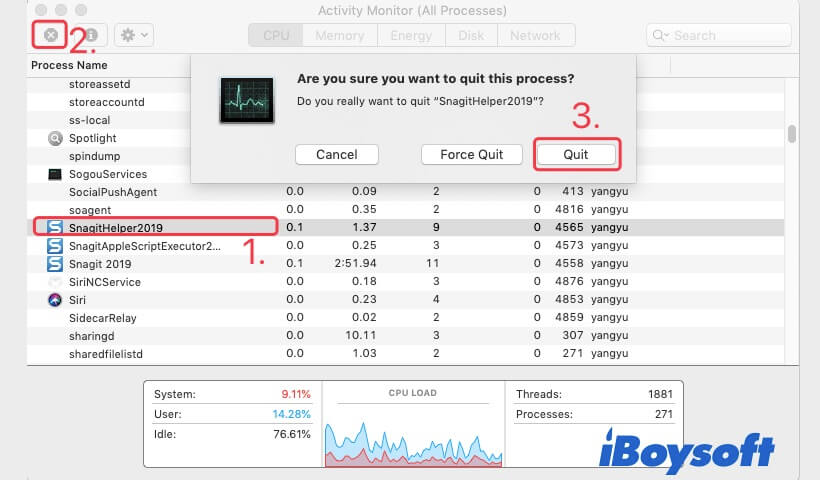
- 次に、FinderからGoメニューを再度開き、今度はApplicationsを選択します。または、Shift + Command + Aキーの組み合わせを使用します。
Applicationフォルダウィンドウで、最近インストールした覚えのないアプリを特定し、それらをMac Trashにドラッグします。
ステップ2: 疑わしいログインアイテムを削除
一部の悪意のあるプロセスは、Macの他の合法的なログインアイテムと一緒にロードされます。したがって、Macの起動後に疑わしいアプリを開いた記憶がないが、悪意のあるコードはバックグラウンドで実行されています。良いニュースは、気に入らないログインアイテムを簡単に排除できることです:
- Appleメニュー > システム環境設定 > ユーザーとグループに移動します。
- Login Itemsタブに切り替えます。変更を有効にするには、左下の南京錠アイコンをクリックします - これには管理者パスワードが必要です。
- そこにあってはいけないものに気付いたら、その横にあるチェックボックスを選択して、ログイン項目から削除するためのマイナスアイコンをクリックします。
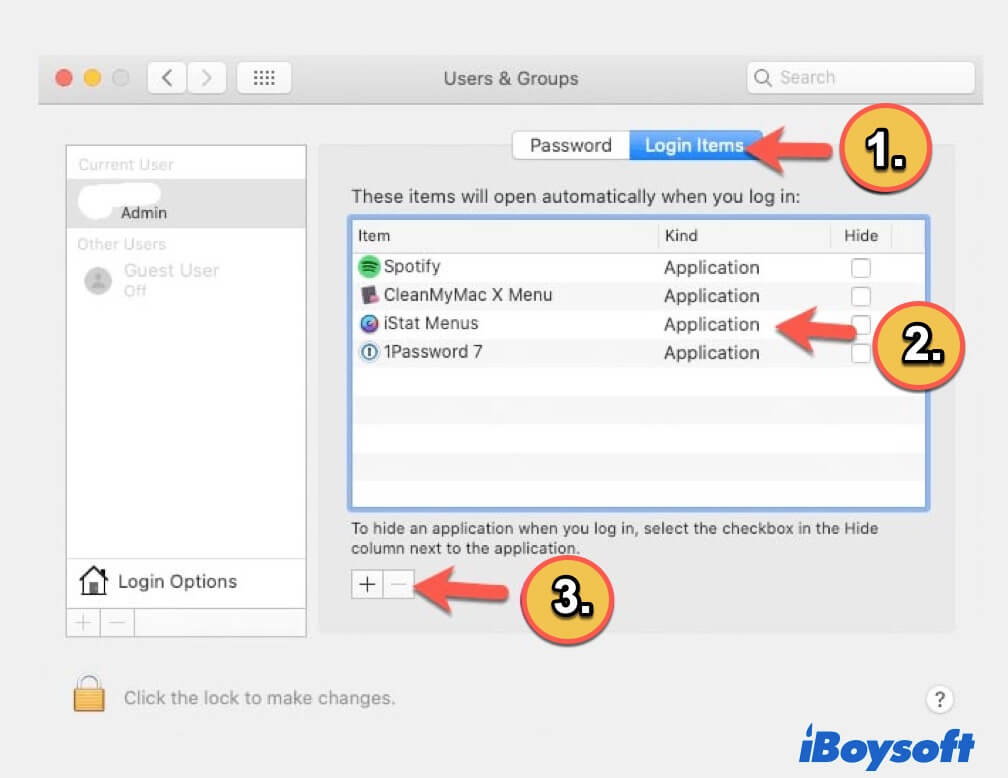
ステップ3: マルウェア関連の残り物を取り除く
Applications、Utilities、およびログインアイテムをクリーンアップしたら、Search Marquisを完全に取り除いたと思うかもしれませんが、そう単純ではありません。Search Marquisの取り外しの大部分は、Macをスキャンして残り物を探すことです:
- Finderを開き、GoメニューからGo to Folderオプションを選択するか、Shift + Command + Gキーを使ってGo to Folderウィンドウを開きます。
- 以下のフォルダ名をコピーして検索ボックスに貼り付けてください。それぞれの後にGoをクリックしてください。
~/Library/LaunchAgents
~/Library/LaunchDaemons
~/Library/Application Support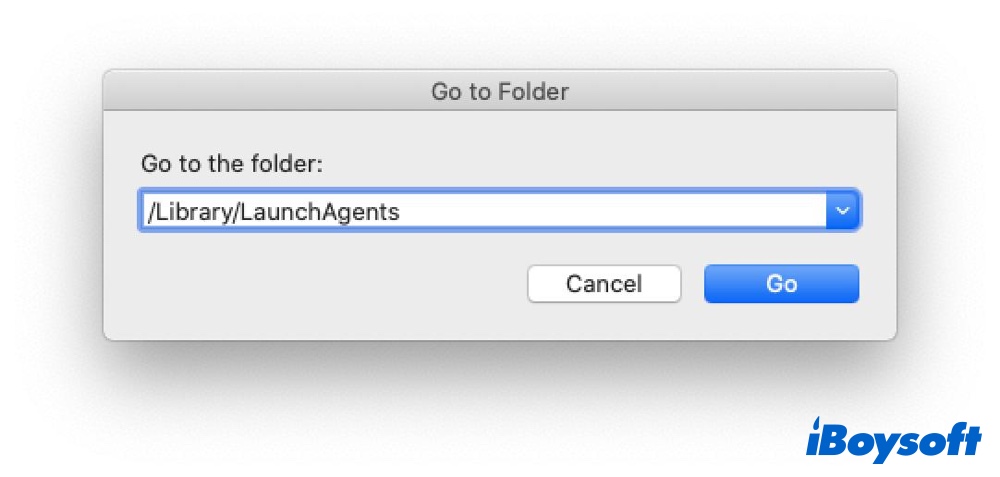
- 各フォルダを調べて、タイトルに"Search Marquis"という言葉が含まれているアイテムを探してください。
- 見つけた場合は削除してください。誤ってシステム形成ファイルを削除するとシステムクラッシュの原因になる可能性があります。
ステップ4. 攻撃されたブラウザを復元する
大抵の場合、Search Marquisの攻撃は実際にブラウザ上の拡張機能として行われます。ウイルスを取り除く最終ステップは、異常な拡張機能を削除することです。以下にMac Safariブラウザ、Google Chrome、Mozilla Firefoxから拡張機能を取り除く方法についてのガイドがあります。
Safari
- Safariブラウザを起動します。 Safariメニュー>設定に移動します。
- 設定ウィンドウで、拡張機能タブを選択します。Search Marquisに似た拡張機能があれば選択してアンインストールを押してください。
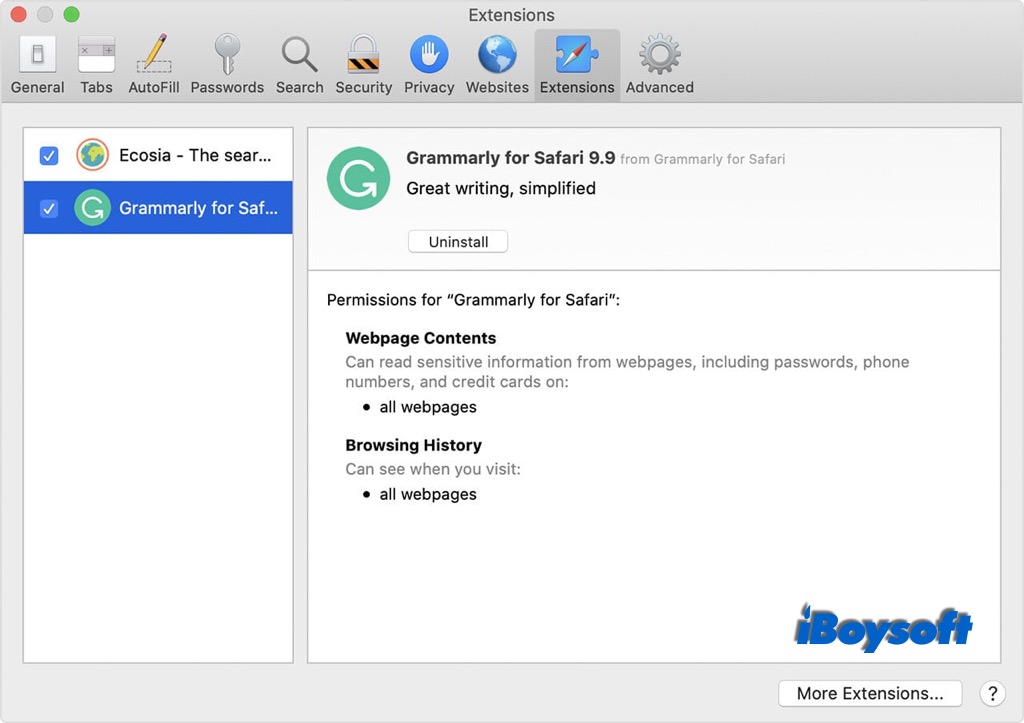
- 一般タブに戻り、ホームページの欄に好きなウェブサイトを入力します。
- 検索タブに移動し、ドロップダウンリストから合法的な検索エンジンを選択してください。
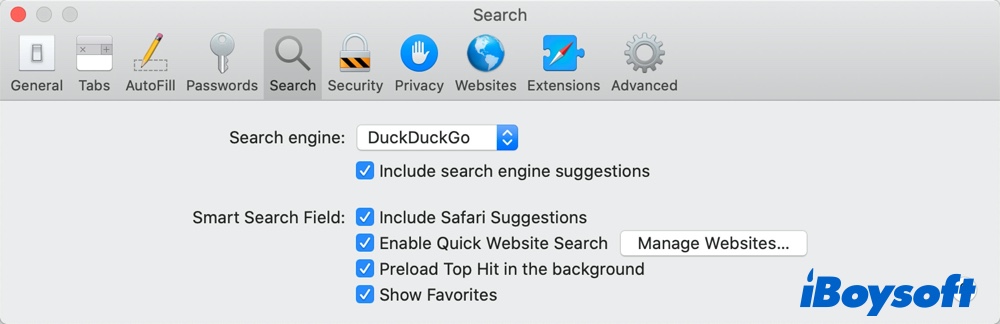
Chrome
- Google Chromeを開き、メニューバーから設定を選択します。
- 設定ウィンドウからサイドバーの拡張機能パネルを選択します。
- 拡張機能のリストをスキャンして必要のないものを選択して削除をクリックしてください。
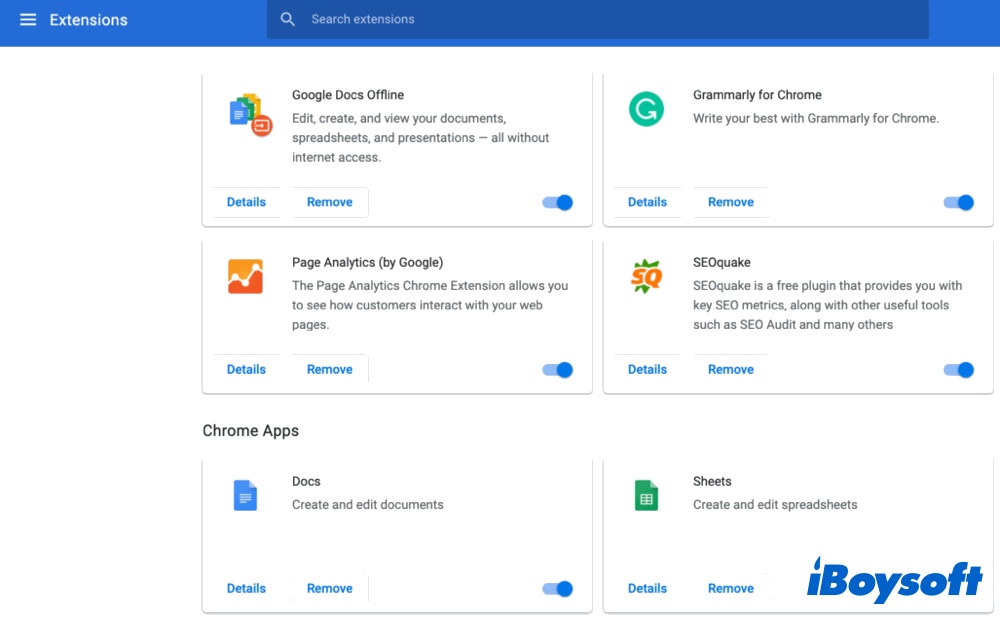
- 設定ページに戻り、サイドバーから起動時を選択してください。その後、ホームページを定義してください。
- その後、検索エンジンオプションに移動し、使用したいものをドロップダウンリストから選択してください。
Mozilla Firefox
- Mozilla Firefoxを開き、メニューバーから設定オプションを選択します。
- 設定ページで、拡張機能タブを選択してください。
- 不要な拡張機能を選択し、不要なブラウザ拡張機能を削除するためにエリプシスボタンをグレーに切り替えてください。
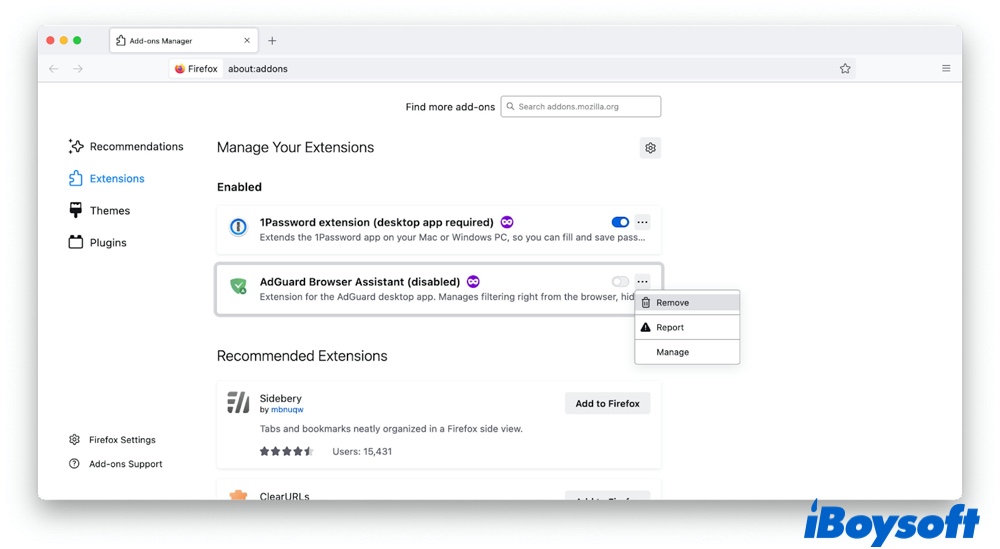
- 検索パネルに戻り、デフォルト検索エンジンの下のドロップダウンリストからデフォルトで使用したい検索エンジンを選択してください。
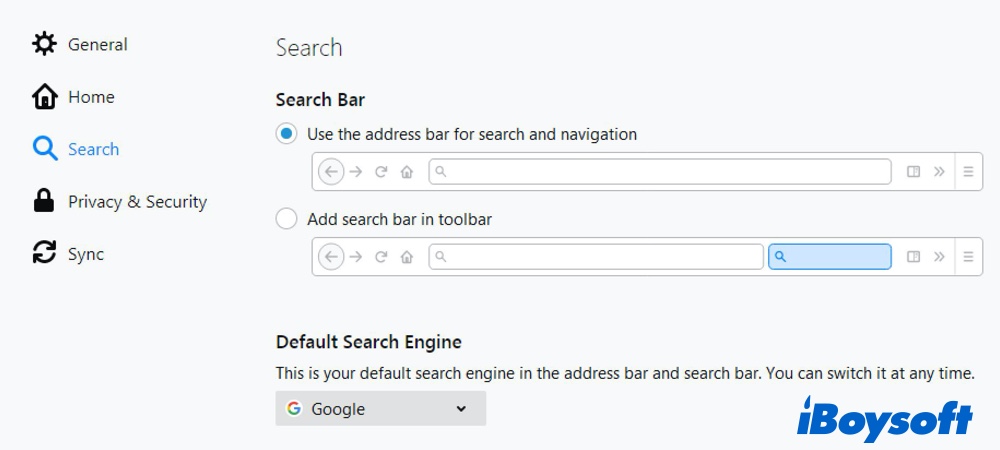
Macデバイスから完全にSearch Marquisウイルスを削除するには、手動で多くの作業を行う必要があります。Search Marquisを取り除く他の便利な方法があるか疑問に思うかもしれません。
幸いなことに、Search Marquisウイルスは常にブラウザと一緒に付いているため、ブラウザをデフォルトにリセットすればSearch Marquisを完全に取り除くことができます。なぜ当社の投稿を共有しないのですか?
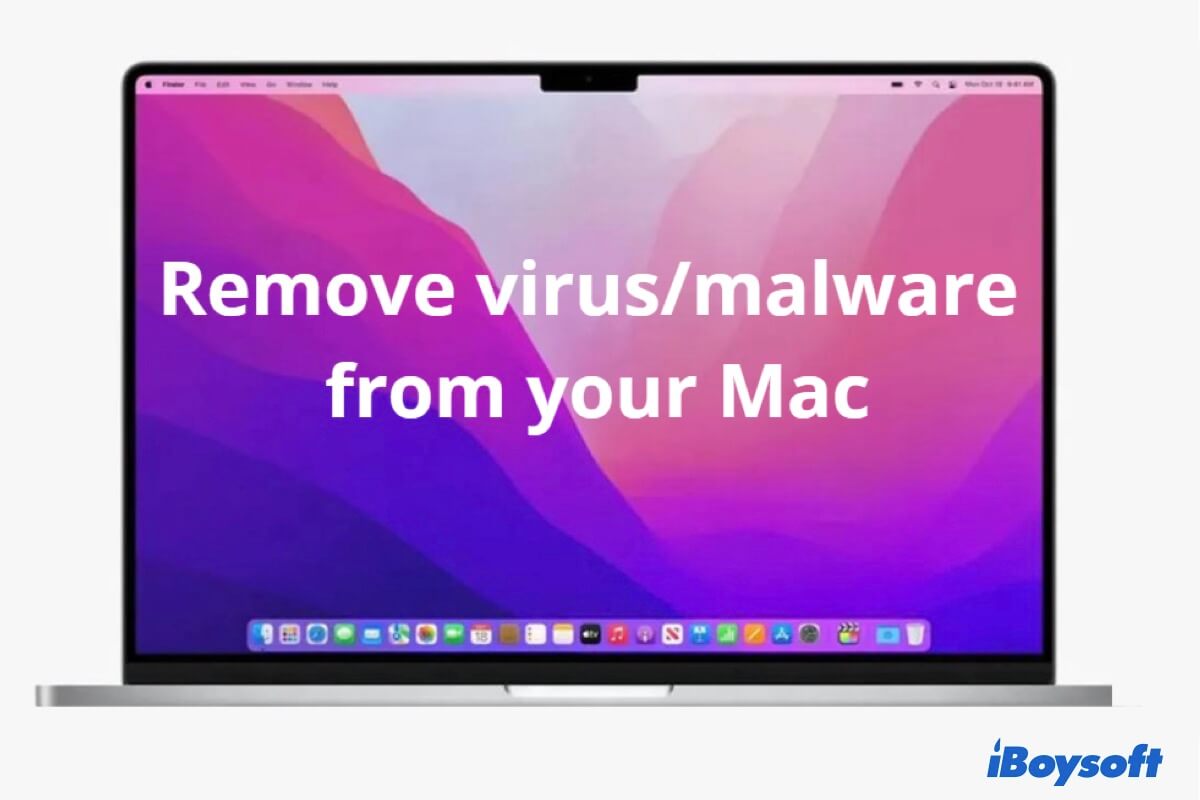
MacBook Pro/Airから無料でウイルス/マルウェアを削除する方法
Macに組み込まれた無料のユーティリティを使用してMacからウイルスやマルウェアを削除する方法を知りたいですか?この投稿ではMacウイルスを取り除く方法と、MacBook AirまたはProがウイルスに攻撃されたかどうかを知る方法について説明します。続きを読む>>
ブラウザからSearch Marquis Macウイルスを削除する方法
ブラウザをデフォルト設定に戻す前に、これを行うとブラウザ上のほとんどのカスタマイズや個人用設定がリセットされることを理解する必要があります。サーフィン活動の履歴、クッキー、ウェブサイトが一時的に保存するデータも消えます。
しかし、これを行う価値があります。悪意のあるコードが完全に破壊されます。ですので、これらすべてに準備が整っている場合は、以下の手順に従ってSafariブラウザ、Google Chrome、Mozilla FirefoxからSearch Marquisウイルスを削除してください。
Search Marquisを取り除くためにSafariブラウザの設定をリセットする
- サファリブラウザを起動し、サファリメニューに移動します。
- ドロップダウンリストから環境設定を選択します。
- 環境設定画面が表示されたら、詳細タブをクリックし、メニューバーの開発オプションを表示の横にあるボックスをチェックします。
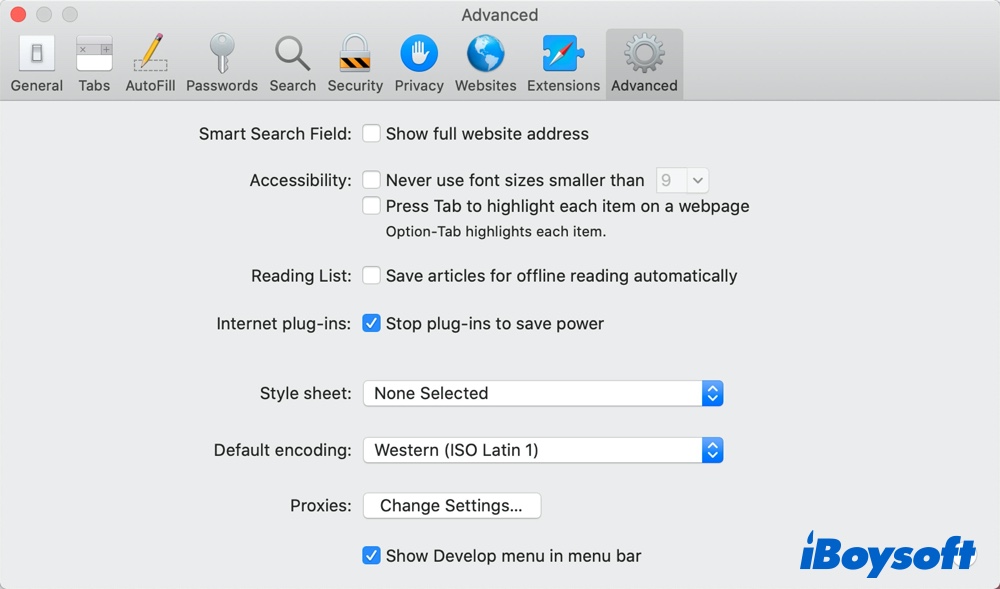
- 次に、サファリメニューから開発パネルをクリックし、ドロップダウンリストからキャッシュを空にするを選択します。
- サファリメニューから履歴タブをクリックし、履歴を消去オプションを選択します。
- すべての履歴を選択し、履歴を消去ボタンをクリックして確認します。
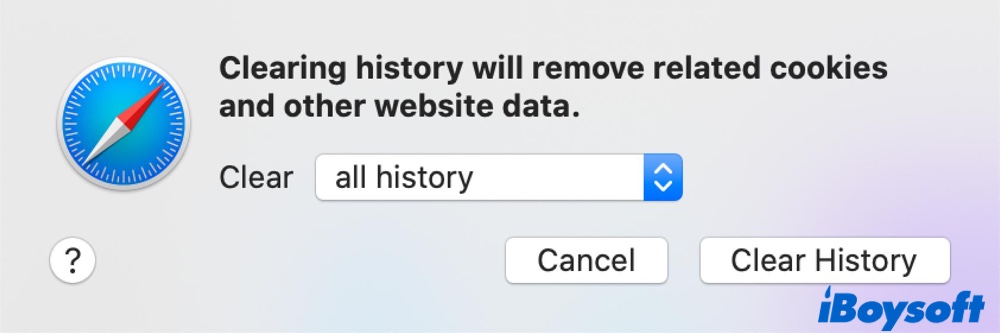
- 再び、サファリの環境設定に移動し、プライバシータブを選択します。ウェブサイトデータを管理をクリックします。
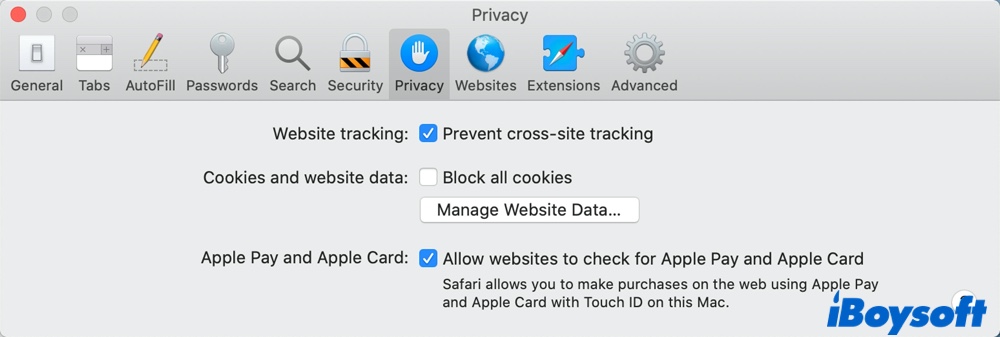
- その後、インターネットでの活動に関するデータを保存しているすべてのウェブサイトがリストされたフォローアップ画面が表示されます。次に、すべて削除をクリックします。
- その後、サファリを再起動します。
Search Marquisを削除するためにGoogleブラウザの設定をリセットする
- Google Chromeを開き、右上のカスタマイズおよびGoogle Chromeシンボルをクリックし、設定を選択します。
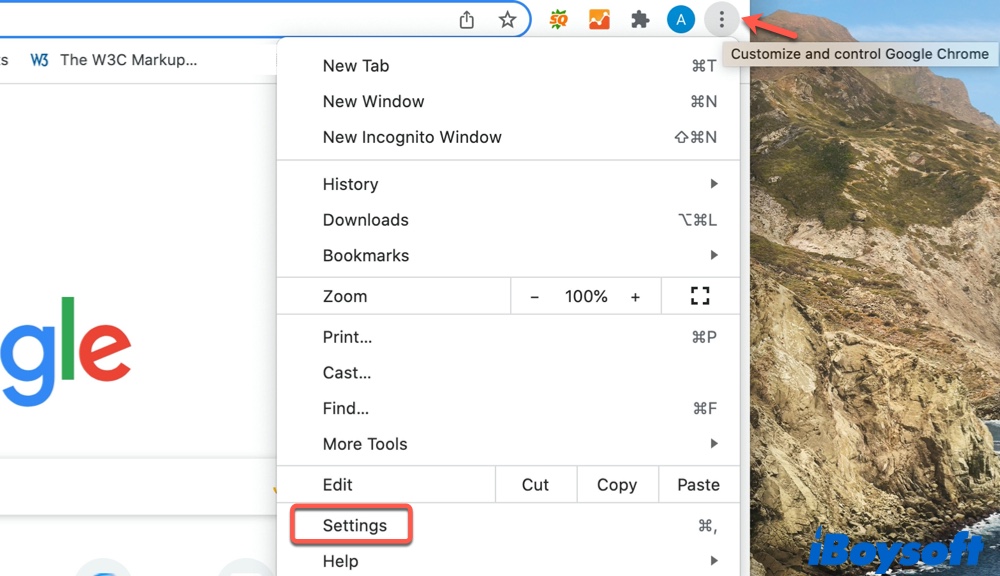
- サイドバーから詳細パネルを選択します。
- その後、設定をリセットタブに進みます。
- 設定をリセットをクリックし、メッセージが表示されます。その後、設定をリセットボタンをクリックします。
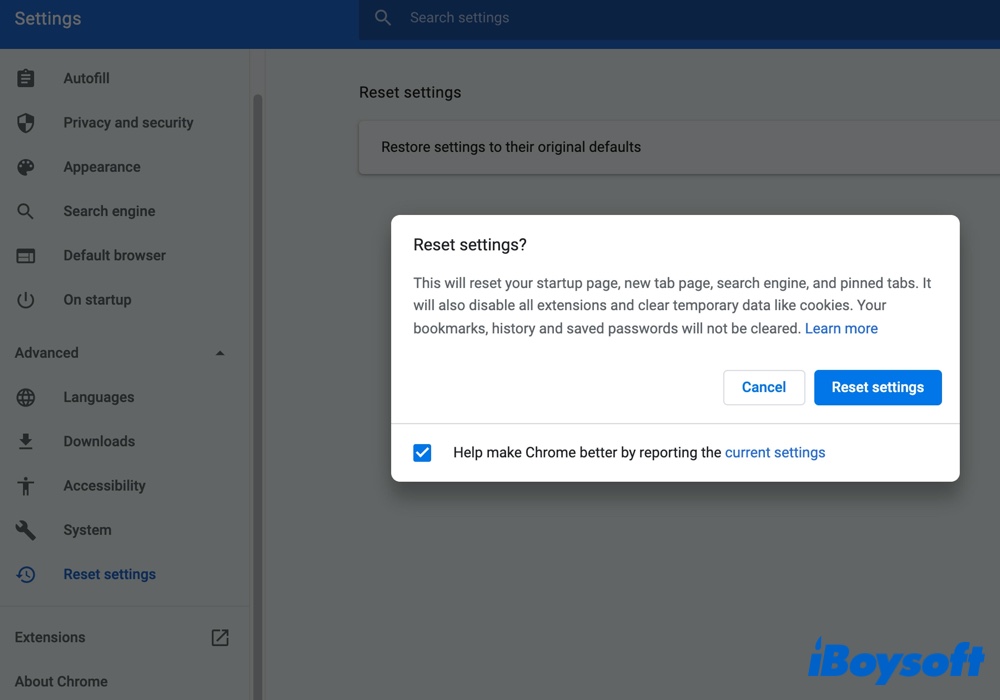
- 完了したら、アプリを再起動し、Search Marquisが解決されている可能性があります。
Search Marquisを削除するためにFirefoxブラウザの設定をリセットする
- Firefoxアプリを起動し、ウィンドウの右上隅にある3本の平行線をクリックします。 ヘルプオプションを選択し、トラブルシューティング情報を選択します。
- トラブルシューティング情報画面で、Firefoxをリフレッシュボタンをクリックします。
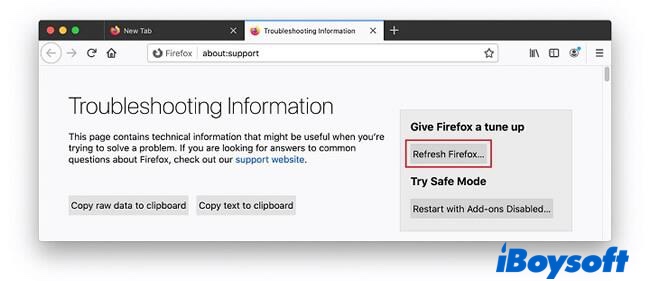
- 行いたい変更を確認し、Firefoxを再起動します。アプリが再起動すると、Search Marquisによって引き起こされるBingリダイレクトウイルスが完全に消えているはずです。

[実証済みの方法]Macでキャッシュをクリアする方法
この投稿から、Mac上でキャッシュをクリアする方法を学び、ブラウザのキャッシュ、アプリケーションのキャッシュ、システムのキャッシュをクリアする方法も含まれています。 詳細を読む ≫
Mac上でSearch Marquisを削除する方法を学んだ場合は、他のユーザーに助けを提供するために共有してください。
- QMacが検索マーキスに感染しているかどうかをどのように知るか?
-
A
Macが検索マーキスに感染しているかどうかの兆候:
ブラウザに新しいホームページや追加したことのない拡張機能がある。
ウェブページを閲覧中に多くの広告を受け取った。
ブラウザを開いたときにデフォルトのホームページの代わりにsearchmarquis.comページが表示された。
- QなぜMacに検索マーキスがあるのか?
-
A
このマルウェアがMacに侵入する最も一般的な方法は、非公式のアプリストアで提供された信頼性の低いアプリケーションをインストールすることです。検索マーキスを広める別のメカニズムは、インターネットからダウンロードした無料コンテンツ/ファイルに追加することです。
- QMacのサーチバロンとは何ですか?
-
A
サーチバロンウィルスは、検索マーキスと同様の持続的なMacブラウザハイジャッカーです。ユーザーをBingの検索結果に導く前に、searchbaron.comや関連ドメインに中間リダイレクトを開始します。このポテンシャルな望ましくないプログラムは主にGoogle ChromeとSafariブラウザをハイジャックすることを目的としています。
