「新しいUSB AデバイスをM1 Mac Miniに接続しようとしていますが、Macに接続するとポップアップが表示されません。設定→プライバシーとセキュリティで「アクセサリを接続する許可」が見つかりません。なぜそうなるのか、どうすれば修正できるのかわかりますか?」
アクセサリのセキュリティ(制限モードとも呼ばれる)は、Macの「アクセサリを接続する許可」設定でデフォルトで有効になっており、「新しいアクセサリを問う」に設定されています。この構成により、外部の新しいUSB/ThunderboltデバイスやSDカード(macOS 13.3以降に適用される)を接続するたびに、Macは許可を求めるダイアログを表示します。
アクセサリのセキュリティ設定を変更しようとした場合に、設定で「Mac が接続を許可しない」となっていない場合は、その理由と対処法を確認するために読み続けてください。
Macで「アクセサリを接続する許可」が表示されない理由
プライバシー&セキュリティ設定で「アクセサリを接続する許可」オプションが見えない場合、主な理由は以下の通りです:
MacがmacOS 13 Venturaまたはそれ以降にアップデートされていない
アクセサリのセキュリティ機能は、2022年のmacOS Venturaで導入されました。MacがまだmacOS 12 Montereyまたはそれ以前のバージョンで稼働している場合、この機能が搭載されていません。つまり、外部アクセサリを接続するときに承認を求められません。
MacのmacOSバージョンをチェックするには、Appleメニュー→システム設定(またはシステム環境設定)→一般→このMacについてに移動し、MacにインストールされているmacOSバージョンを確認してください。
MacBook Air/ProでないMac
macOS Venturaで「アクセサリ接続を許可」オプションが表示されない場合、それはこの機能がMacBook AirやMacBook Proなどの携帯用Macコンピュータ向けに設計されたからです。
iMac、Mac mini、Mac Studio、またはMac ProにUSBまたはThunderboltポートを介して外部デバイスを接続している場合、承認のプロンプトを受信しないため、「アクセサリを接続する許可」メニューはMacコンピュータで利用できません。
MacBook Air/ProがApple Siliconチップを使用していない
Appleによると、"Apple silicon搭載のMacラップトップをお持ちの場合、Macに接続する新しいUSBデバイスやThunderboltデバイス、SDカードを承認する必要があります。" この機能は、最新のApple Siliconチップ(M1、M2、およびM3)を搭載したMacBook Air/Proにのみ対応しています。
したがって、2023年時点で、"周辺機器の接続を許可"オプションは以下の Apple silicon Mac ラップトップでのみ表示されます:
- MacBook Pro(14インチ、2023年)
- MacBook Pro(16インチ、2023年)
- MacBook Air(M2、2022年)
- MacBook Pro(13インチ、M2、2022年)
- MacBook Pro(14インチ、2021年)
- MacBook Pro(16インチ、2021年)
- MacBook Air(M1、2020年)
- MacBook Pro(13インチ、M1、2020年)
MacラップトップがIntelかApple Siliconを使用しているかを確認するには、メニューバーのAppleメニューに移動して > このMacについてと進んでください。Intelプロセッサーを搭載したMacコンピューターはプロセッサーと表示され、Apple siliconを搭載したMacコンピューターはChipと表示されます。
![]()
この記事で提供された情報が問題を解決した場合は、ぜひソーシャルメディアでこのページを共有してください。
'周辺機器の接続を許可'設定が表示されない問題の解決方法
この機能は特定のMacモデルと macOSバージョンにのみ関連しています。Apple Siliconを搭載したMacBook Air/Proを使用している場合、"周辺機器の接続を許可"オプションを表示させる唯一の解決策はMacをmacOS 13以上にアップデートすることです。
一方、Apple Siliconを搭載していないMacラップトップを使用している場合、この機能はサポートされていません。
ボーナス:USB/Thunderboltポートを無効にしてMacを保護する方法
未知の有線周辺機器からMacを保護したい場合は、Macデスクトップで USBポートを無効にする ことができます。
おすすめの解決策の1つは iBoysoft DiskGeekerです。USB Defender機能を使用すると、Mac上の任意のUSB接続にパスワード保護を設定できます。さらに、信頼できるUSBデバイスのホワイトリストを作成するオプションを設定することで、システムがロック解除されている場合でも、Macを新しいまたは不慣れなUSB周辺機器から保護することが可能です。
iMac/Mac mini/Mac ProをUSBアクセス制限で保護する方法
ステップ1。iBoysoft DiskGeekerをMacに無料ダウンロードしてインストールし、起動します。
ステップ 2. ソフトウェアの右上隅にある三点ボタンアイコンをクリックし、USB Defender > USB Defenderを有効化を選択します。
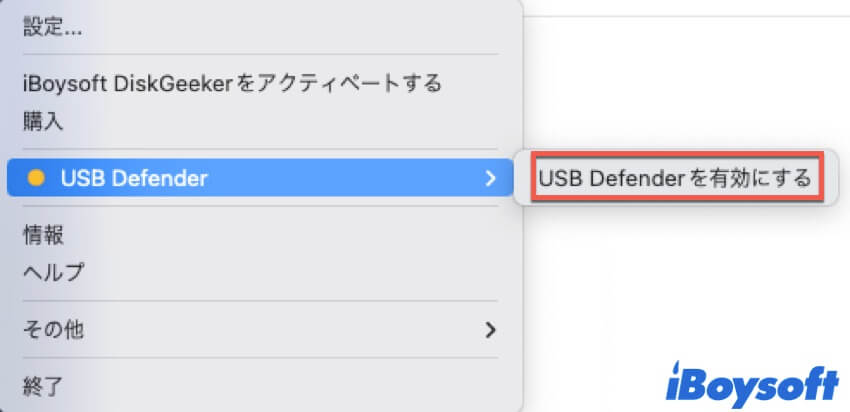
ステップ 3. 48桁未満のパスワードを設定して、USBデバイスの接続を許可します。
ステップ 4. ポップアップウィンドウで保護モードを選択します。
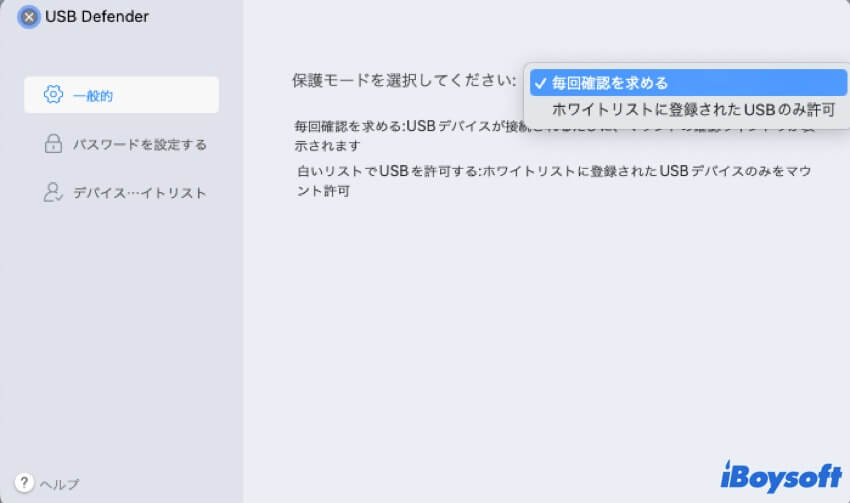
- ホワイトリストに登録されたUSBのみ許可:信頼できるUSBデバイスをリストに追加し、パスワードでこれらのデバイスの承認を求められることはありません。
- 毎回確認を求める:MacのすべてのUSBポートをブロックし、USB周辺機器を差し込むたびにパスワードを求めます。
結論
Macのプライバシーとセキュリティ設定で「アクセサリの接続を許可」オプションを見つけるのに問題がある場合は、MacラップトップがAppleシリコンチップ搭載であることを確認してください。そうであれば、単にMacをmacOS Venturaまたはより新しいバージョンにアップグレードして、「アクセサリの接続を許可」オプションが表示されない問題を解決できます。
MacデスクトップのUSB接続を制限してMacを保護するには、iBoysoft DiskGeekerを無料でダウンロードしてください。