"Ich versuche, ein neues USB-A-Gerät mit meinem M1 Mac Mini zu verbinden, aber das Pop-up erscheint nicht, wenn ich es mit dem Mac verbinde. Ich kann die 'Zubehörverbindung erlauben' auch nicht in den Einstellungen -> Datenschutz und Sicherheit finden. Irgendwelche Ideen, warum das passiert und wie man es behebt?"
Die Zugriffssicherheit, auch als eingeschränkter Modus bekannt, ist standardmäßig aktiviert und auf "Nach neuen Zubehörteilen fragen" in den Einstellungen "Zubehörverbindung erlauben" auf Ihrem Mac eingestellt. Diese Konfiguration stellt sicher, dass jedes Mal, wenn Sie ein neues externes USB-/Thunderbolt-Gerät oder eine SD-Karte anschließen (ab macOS 13.3 oder später), Ihr Mac Sie um Erlaubnis bittet.
Wenn Sie versuchen, die Einstellungen für die Zubehörsicherheit zu ändern und feststellen, dass das Mac erlaubt nicht, Zubehör zu verbinden in den Einstellungen nicht angezeigt wird, lesen Sie weiter, um herauszufinden, warum das passiert und was Sie tun können.
Gründe für das Fehlen von 'Zubehörverbindung erlauben' auf dem Mac
Wenn die Option "Zubehörverbindung erlauben" in den Datenschutz- und Sicherheitseinstellungen unsichtbar ist, liegen die Hauptgründe darin:
Ihr Mac wurde nicht auf macOS 13 Ventura oder später aktualisiert
Die Funktion Accessory Security wurde mit macOS Ventura im Jahr 2022 eingeführt. Wenn Ihr Mac immer noch macOS 12 Monterey oder eine frühere Version ausführt, wird diese Funktion nicht vorhanden sein. Das bedeutet, dass er Sie nicht auffordert, externe Zubehörteile zu genehmigen, wenn Sie sie anschließen.
Um die macOS-Version auf Ihrem Mac zu überprüfen, gehen Sie zum Apple-Menü > Systemeinstellungen (oder Systemeinstellungen) > Allgemein > Über und finden Sie heraus, welche macOS-Version auf Ihrem Mac installiert ist.
Ihr Mac ist kein MacBook Air/Pro
Wenn die Option "Zubehörverbindung erlauben" auf macOS Ventura fehlt, liegt das daran, dass diese Funktion speziell für tragbare Mac-Computer wie das MacBook Air und das MacBook Pro konzipiert ist.
Wenn Sie externe Geräte über USB- oder Thunderbolt-Anschlüsse an einen iMac, Mac mini, Mac Studio oder Mac Pro anschließen, erhalten Sie keine Genehmigungsanfragen und das Menü "Zubehörverbindung erlauben" wird auf Ihrem Mac-Computer nicht verfügbar sein.
Ihr MacBook Air/Pro verwendet keinen Apple Silicon Chip
Laut Apple müssen Sie neue USB- oder Thunderbolt-Geräte und SD-Karten, die Sie mit Ihrem Mac verbinden, genehmigen, wenn Sie einen Mac-Laptop mit Apple-Silizium haben. Diese Funktionalität ist exklusiv für MacBook Air/Pro mit den neuesten Apple-Silizium-Chips (M1, M2 und M3).
Daher erscheint die Option "Zubehörverbindung zulassen" nur auf den folgenden Apple-Silizium Mac Laptops ab 2023:
- MacBook Pro (14-Zoll, 2023)
- MacBook Pro (16-Zoll, 2023)
- MacBook Air (M2, 2022)
- MacBook Pro (13-Zoll, M2, 2022)
- MacBook Pro (14-Zoll, 2021)
- MacBook Pro (16-Zoll, 2021)
- MacBook Air (M1, 2020)
- MacBook Pro (13-Zoll, M1, 2020)
Um herauszufinden, ob Ihr Mac-Laptop Intel oder Apple Silicon verwendet, gehen Sie zum Apple-Menü in der Menüleiste > Über diesen Mac. Mac-Computer mit Intel-Prozessoren zeigen einen Eintrag mit der Bezeichnung Prozessor, während Mac-Computer mit Apple Silicon einen Eintrag mit der Bezeichnung Chip anzeigen.
![]()
Wenn die Informationen in diesem Artikel Ihr Problem gelöst haben, teilen Sie bitte diese Seite in Ihren sozialen Medien.
Wie man das Einstellungsmenü 'Zubehörverbindung zulassen' bei Nicht-Anzeige behebt
Diese Funktion ist exklusiv mit bestimmten Mac-Modellen und macOS-Versionen verbunden. Wenn Sie einen MacBook Air/Pro mit Apple Silicon verwenden, ist die einzige Lösung, um die Option "Zubehörverbindung zulassen" anzeigen zu lassen, das Aktualisieren Ihres Macs auf macOS 13 oder höher.
Andererseits wird diese Funktion bei Mac-Desktops ohne Apple Silicon nicht unterstützt.
Bonus: Wie man seinen Mac schützt, indem man USB/Thunderbolt-Ports deaktiviert
Wenn Sie Ihre Mac-Desktops gegen unbekannte kabelgebundene Peripheriegeräte schützen möchten, können Sie wählen, die USB-Ports auf Ihrem Mac zu deaktivieren.
Eine sehr empfohlene Lösung dafür ist iBoysoft DiskGeeker. Mit seiner USB Defender-Funktion können Sie jede USB-Verbindung auf Ihrem Mac passwortgeschützt machen. Außerdem haben Sie die Möglichkeit, eine Whitelist vertrauenswürdiger USB-Geräte zu erstellen, um das Passwort jedes Mal einzugeben zu eliminieren. Dadurch wird sichergestellt, dass Ihr Mac auch dann vor neuen oder unbekannten USB-Zubehörteilen geschützt bleibt, wenn das System entsperrt ist.
Wie man seinen iMac/Mac mini/Mac Pro durch Beschränkung des USB-Zugriffs schützt
Schritt 1. Laden Sie iBoysoft DiskGeeker auf Ihren Mac herunter, installieren Sie es und starten Sie es.
Schritt 2. Klicken Sie auf das Drei-Punkte-Symbol in der oberen rechten Ecke der Software und wählen Sie USB-Verteidiger > USB-Verteidiger aktivieren.
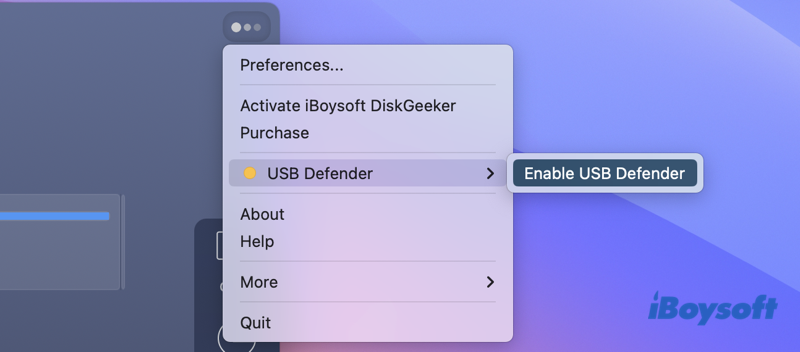
Schritt 3. Legen Sie ein Passwort fest, das kürzer als 48 Ziffern ist, um die Verbindung eines USB-Geräts zu gestatten.
Schritt 4. Wählen Sie einen Schutzmodus im Pop-up-Fenster aus.
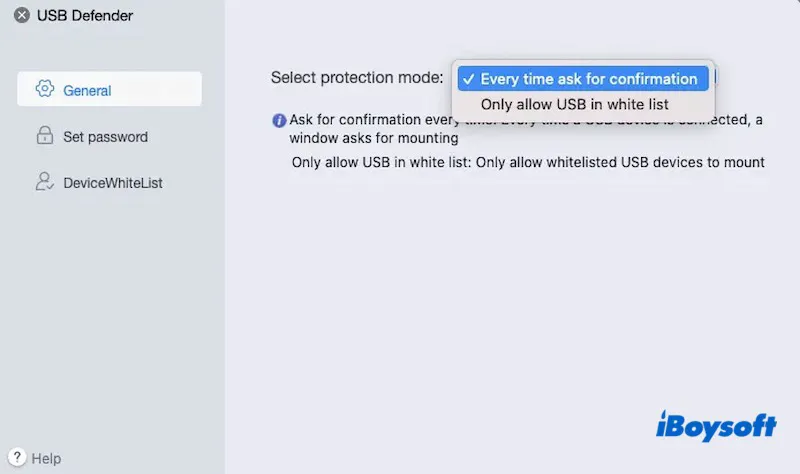
- Nur USB in der weißen Liste erlauben: Fügen Sie das vertrauenswürdige USB-Gerät in eine Liste hinzu, und Sie werden nicht aufgefordert, diese Geräte mit Ihrem Passwort zu genehmigen.
- Bei jeder Verbindung um Bestätigung bitten: Blockieren Sie alle USB-Anschlüsse auf Ihrem Mac und fordern Sie jedes Mal, wenn ein USB-Peripheriegerät eingesteckt wird, das Passwort an.
Fazit
Wenn Sie Schwierigkeiten haben, die Option "Zubehörverbindungen zulassen" in den Datenschutz- und Sicherheitseinstellungen Ihres Mac zu finden, stellen Sie sicher, dass Ihr Mac-Laptop mit einem Apple-Silicon-Chip ausgestattet ist. Wenn ja, aktualisieren Sie einfach Ihren Mac auf macOS Ventura oder eine neuere Version, um das Problem der fehlenden Option "Zubehörverbindungen zulassen" zu beheben.
Zum Schutz Ihrer Mac-Desktops durch Einschränkung der USB-Verbindung, laden Sie iBoysoft DiskGeeker kostenlos herunter