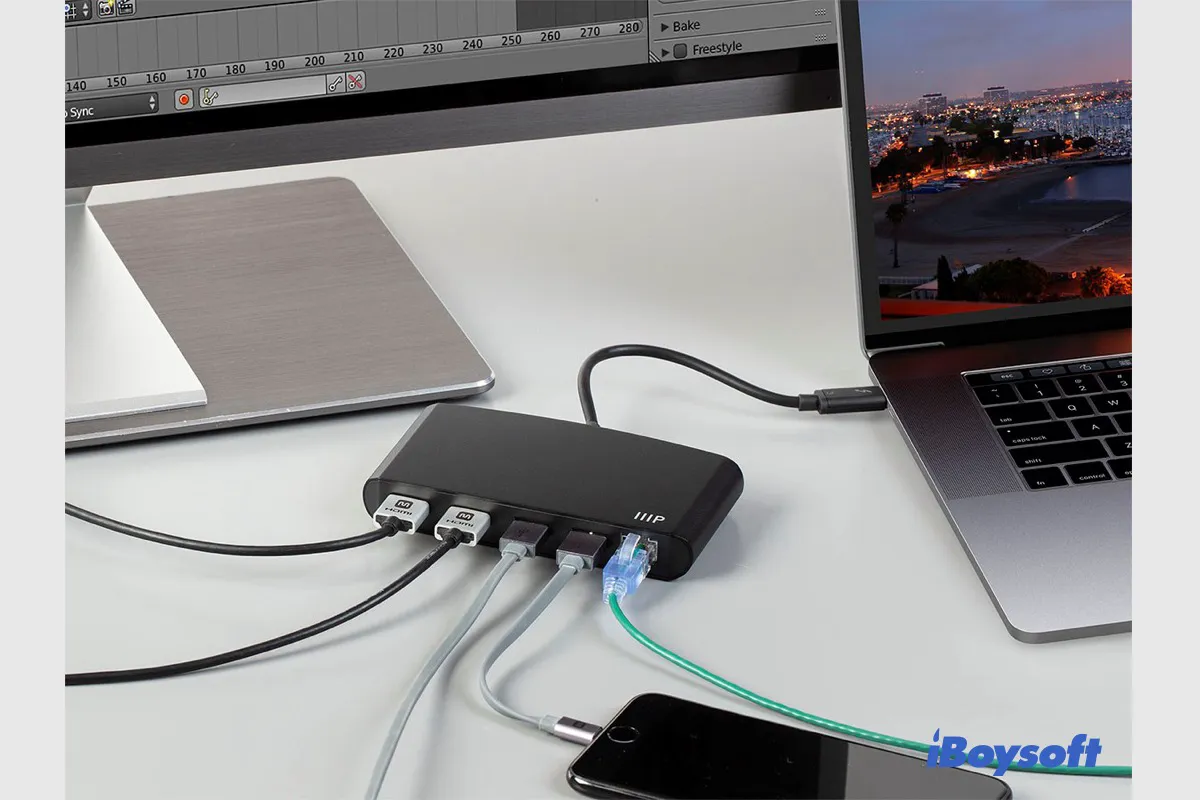The hardware interface known as Thunderbolt is used to connect external peripherals such as external displays and hard drives to computers, featured with Thunderbolt ports, cables, and accessories. Intel and Apple created it in partnership. Thunderbolt 4 is the latest generation which constitutes a significant enhancement to the protocol(Thunderbolt 3 vs. Thunderbolt 4).
You may get a Mac with Thunderbolt ports or need to connect a Thunderbolt device to your Mac, but unexpectedly, the Mac Thunderbolt is not working, representing as the external hard drive not showing up on Mac, or receiving the error message "Cannot Use Thunderbolt Accessory Connect accessory to a Thunderbolt on This Mac."
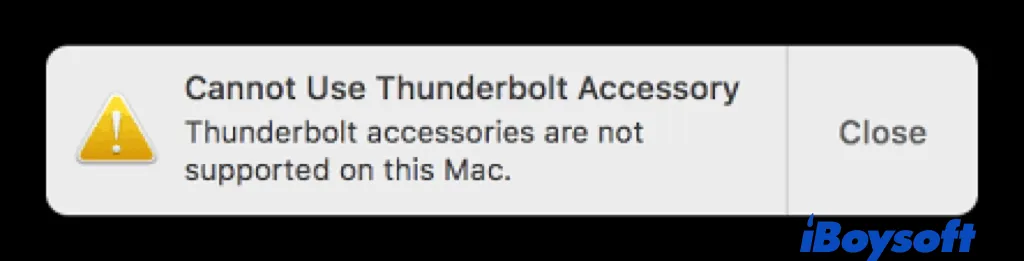
The reasons behind Mac Thunderbolt not working issue could be the USB ports, the cable, the external device, and your Mac computer. We will narrow down the culprit step by step. To troubleshoot faulty Thunderbolt on your Mac, there are some effective fixes you can try!
Share this post with people who need it!
Ensure the device is turned on and connected
Some Thunderbolt devices come with a switch to turn them on and off. You can check whether there is an on-off lock on your external device, if so, make sure it is enabled. Then, check whether the cable is connected. If the device needs a power cable, make sure it is plugged in.
Attach the device to your Mac with a right cable
You should connect the Thunderbolt device to your Mac via the Thunderbolt cable to achieve the maximum data transfer speed between the device and your computer. Recent Thunderbolt 3 and 4 reuse the USB-C connector, that's why you may find the Thunderbolt cable and USB-C cable are identical, but they are different.

USB Type-C vs Thunderbolt: Differences, Similarities, and Uses
Is USB-Type C the same as Thunderbolt? What is the difference between USB-C and Thunderbolt? This article will tell USB Type-C vs Thunderbolt. Read more >>
To tell whether the USB-C cable is USB only or compatible with Thunderbolt, you can check this by verifying the printed lightning-bolt sign on the cable head at both ends. If the cable is not labeled, you can connect a Thunderbolt 3 device to a Thunderbolt-equipped Mac with the cable to see whether it is detected.
If it is confirmed that is a regular USB cable, it can only charge and can't transfer data, the Thunderbolt device is not working when connected to Mac and it may pop up the error message "Cannot Use Thunderbolt Accessory."
Make sure the device is plugged into the right port
A Thunderbolt device only functions when it is connected to Mac's Thunderbolt port with the Thunderbolt cable. You should identify the ports on your Mac to see whether the Mac model supports Thunderbolt technology.
Given that Thunderbolt 3 and 4 use the USB-C connector as we have mentioned before, the USB-C ports and Thunderbolt ports look the same. Just like the cable, you could find the thunder labels next to the Thunderbolt ports on your Mac.

If the Thunderbolt not working issue is fixed, share the effective methods now!
Install and update the device's software
Make sure that all software that arrived with the device was installed. The most recent software can be found on the manufacturer's website. If there is any software missing or outdated, it may result in the Thunderbolt device not working with your Mac.
Check chained devices connected to Thunderbolt ports
Apple's Thunderbolt technology can daisy-chain up to six devices on a single connection. It is a pretty powerful feature. If the faulty Thunderbolt device is in a chain of connected Thunderbolt devices, you can disconnect it and check the device, it should be switched on and the power cable connected if required.
If any other chained device requires a power cable, make sure it has already been connected. Perhaps, the unconnected power cable is the reason for the Thunderbolt display not working on the Mac problem. A Mini DisplayPort device should be at the very end of the chain and connected to it using a Mini DisplayPort cable if it is present.
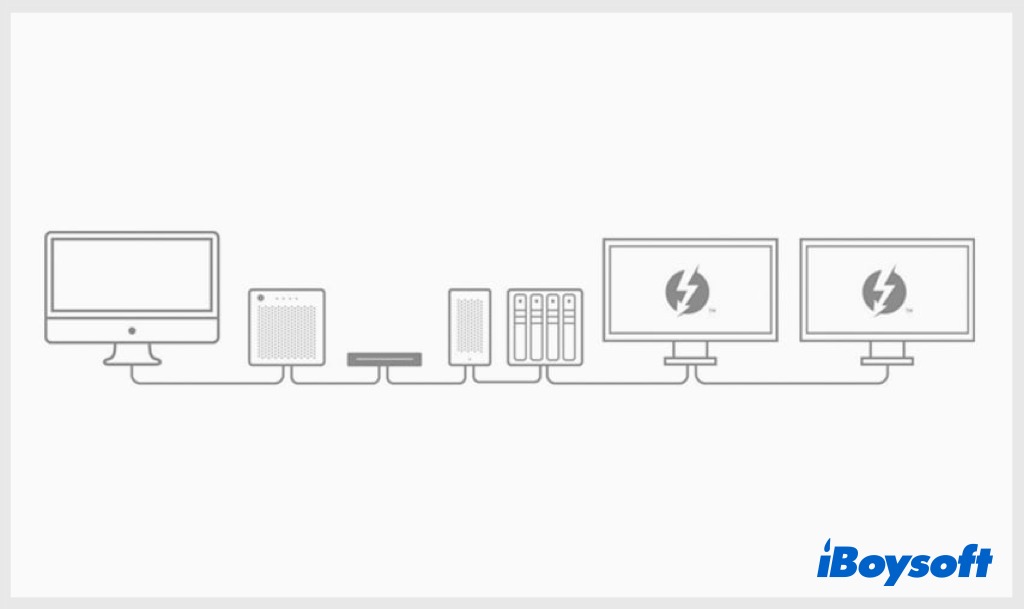
Check the device in System Information
When you connected a Thunderbolt device to your Mac, it tells whether Mac has successfully recognized it in System Information, also known as the Mac System Report. So when you encounter the Mac Thunderbolt not working issue, go to verify the Thunderbolt device there.
- Open the Apple menu > System Settings(previous System Preferences).
- Choose General on the left sidebar, and click About.
- Scroll down on the new window to find System Report and open it.
- Under the Hardware tab, the Thunderbolt device should be listed there.
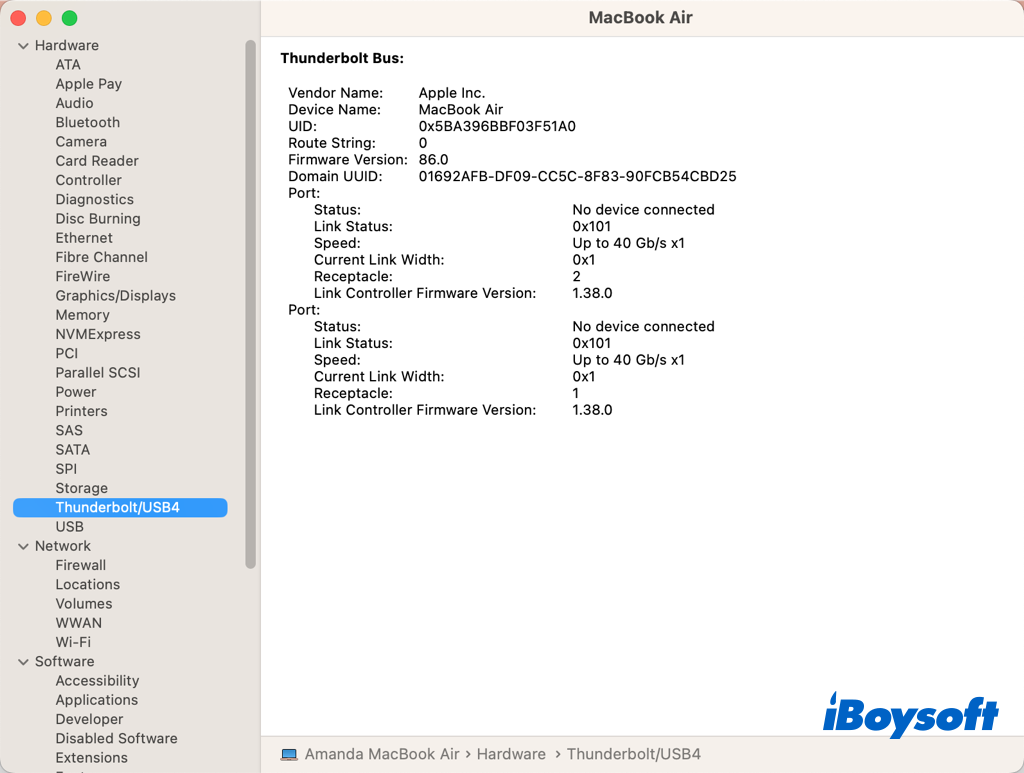
If the Thunderbolt device appears in System Information but it doesn't work, apply the methods below. If it is an external hard drive, USB flash drive, and SD card, you may need to change the Finder preferences or repair corrupted external hard drive on Mac.
However, you can't find the connected Thunderbolt device in System Information, which means the Mac fails to recognize it, the device may need to be repaired, you can connect the manufacturers for further troubleshooting tips.
Reopen apps using the Thunderbolt device
If multiple apps are using the Thunderbolt device, it may cause a conflict and make the Mac Thunderbolt not work. And a faulty app that accesses the Thunderbolt hard drive may also cause the Thunderbolt malfunction. Therefore, you can quickly fix it by reopening the apps that use your Thunderbolt device.
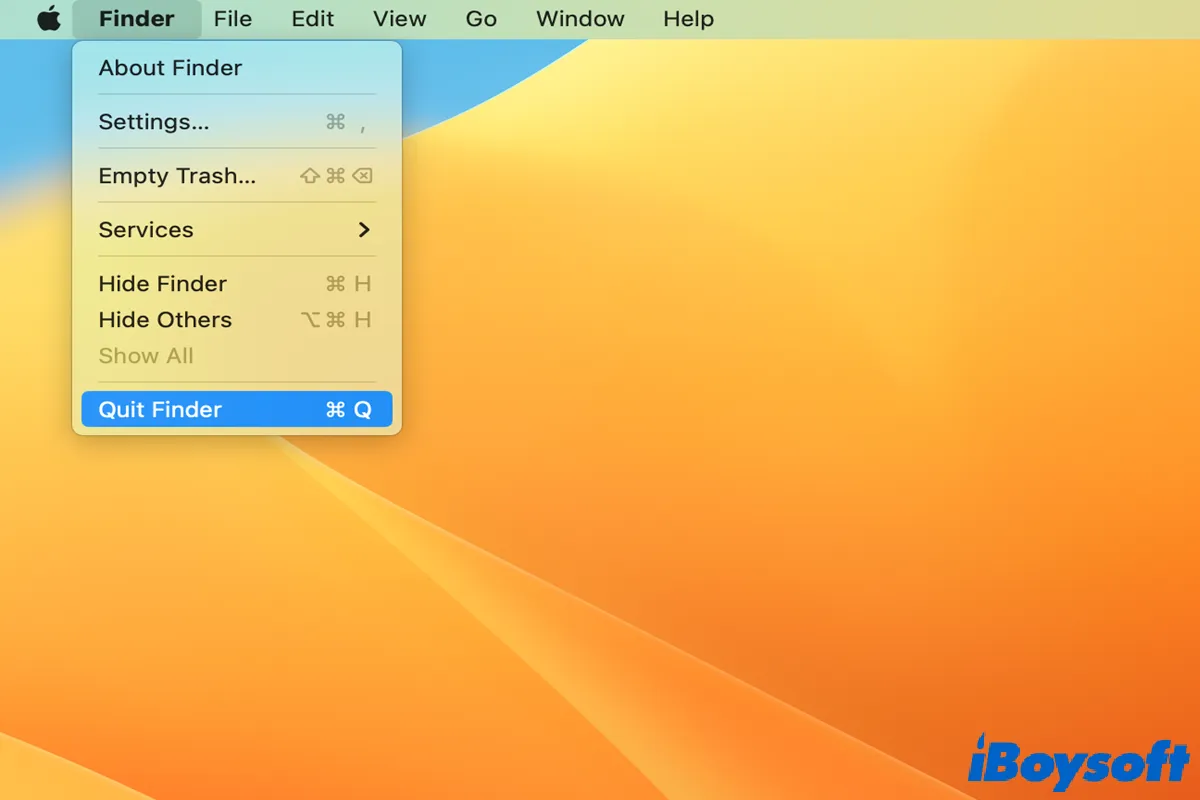
How to Close Apps on Mac & Force Quit Frozen Apps
If you don't know how to close apps on Mac, this tutorial will help you, which includes how to close apps on Mac in three ways and how to close frozen apps on Mac. Read more >>
Restart your Mac when Thunderbolt not working
From time to time, you may suffer some system crash on your Mac, which could cause a frozen Mac, internet connection issue, loud Mac fan, unresponsive apps, slow startup, etc., then restarting Mac could quickly fix such minor issues. When Mac Thunderbolt is not working, you can restart your Mac to see whether it helps.
The Mac Thunderbolt works fine now? Share this post by clicking the button below!
The end
Always connect a Thunderbolt device to Mac's Thunderbolt port via a Thunderbolt cable. If you find Mac Thunderbolt not working, troubleshoot the issue with these 8 proven fixes in this post, provided by iBoysoft.