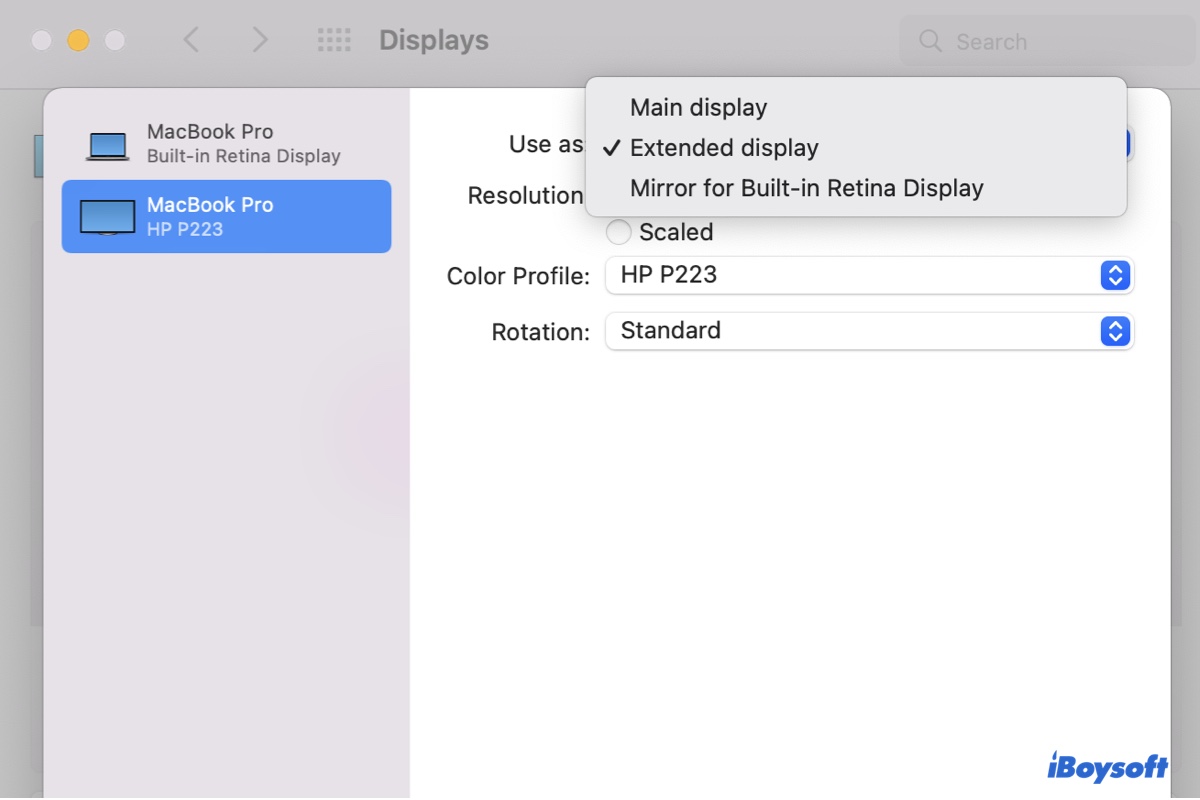Chaque année, certains utilisateurs rencontrent des problèmes avec leurs écrans externes après la mise à jour vers le dernier macOS. Malheureusement, l'histoire continue avec macOS Sonoma. Depuis sa disponibilité au public, de nombreux utilisateurs se sont plaints du problème des écrans externes macOS Sonoma qui ne fonctionnent pas. Pour n'en citer que quelques-uns :
- Aucun affichage détecté
- MacBook Pro ne reconnaît qu'un seul moniteur
- Mac ne détecte pas le moniteur externe lorsque le taux de rafraîchissement est réglé sur 60 Hz
- MacBook Pro ne reconnaît pas les moniteurs externes connectés via HDMI vers HDMI
- macOS Sonoma ne détecte pas les moniteurs externes sur le MacBook Pro M2 après la mise en veille
- Le moniteur USB C ne s'allume pas lorsque le couvercle du MacBook est fermé en mode coquille fermée
- MacBook ne reconnaît pas le moniteur externe via USB C après que le moniteur est mis hors tension et rallumé
- Les moniteurs externes se connectent et se déconnectent lorsqu'ils sont connectés via USB-C
- Aucun écran avec prise en charge DisplayLink détecté sur Mac
- Les moniteurs externes restent vierges en mode coquille fermée
- Mac ne détecte pas le moniteur USB C mais le charge correctement
- Les écrans externes sont détectés par Mac mais n'affichent rien
- Écran inconnu sur MacBook Pro
- Les écrans externes clignotent lorsque le taux de rafraîchissement est supérieur à 144 Hz
Les problèmes sont divers, mais ils sont principalement liés à Mac ne reconnaissant pas les moniteurs externes après la mise à jour Sonoma. Les marques de moniteurs concernées incluent LG, Dell, Portable Tri-Screen, BenQ, Samsung, Acer, Sceptre, Philips, etc.
Si vous rencontrez également des problèmes tels que Mac ne détectant pas les écrans externes, cet article vous couvre.
Mac ne détectant pas l'écran externe / moniteur sous macOS Sonoma ?
Nous avons rassemblé plusieurs solutions utiles à essayer lorsque votre iMac, Mac mini, Mac Pro ou MacBook ne reconnaît pas les moniteurs externes après l'installation de la mise à jour macOS Sonoma.
Conseils : La bonne nouvelle concernant la mise à jour Sonoma est qu'elle vous permet de définir la version DisplayPort sur 1.4, ce qui n'était pas possible sur macOS Ventura car cela entraînerait une absence de reconnaissance du moniteur externe sur Mac.
Essayez quelques conseils de dépannage de base
Si votre Mac ne parvient pas à reconnaître un moniteur externe sous macOS Sonoma en raison de modifications de la fréquence de rafraîchissement, après un redémarrage, un réveil de veille, une mise hors tension et sous tension du moniteur externe, ou dans d'autres scénarios, envisagez d'abord ces conseils de dépannage :
- Branchez directement le moniteur sans adaptateur.
- Débranchez votre Mac de l'alimentation, connectez directement votre Mac au moniteur, puis mettez et éteignez votre moniteur quelques fois.
- Effectuez une coupure d'alimentation du moniteur. (Éteignez le moniteur, débranchez-le de la prise ou de l'arrière du moniteur, attendez quelques minutes, puis rebranchez le cordon d'alimentation et allumez le moniteur.)
- Éteignez votre Mac et attendez un certain temps avant de le rallumer.
- Débranchez tous les périphériques et reconnectez-les.
- Si vous constatez que votre MacBook ne détecte pas l'affichage externe lorsque vous allumez l'écran après l'avoir éteint, débranchez le câble de données et reconnectez-le.
- Dans le cas où votre MacBook ne reconnaît pas les moniteurs externes connectés via USB-C, vous pouvez débrancher et rebrancher le câble d'alimentation du moniteur. Cela peut également aider si votre moniteur externe est détecté mais n'affiche pas de contenu.
Ces solutions vous ont-elles aidé ? Partagez cet article pour aider d'autres personnes dont le Mac ne reconnaît pas les moniteurs sous macOS Sonoma ou antérieur.
Utilisez un câble certifié
Votre Mac ne reconnaîtra pas un moniteur externe si le câble que vous utilisez pour les connecter est défectueux. Votre câble peut fonctionner correctement sous les anciennes versions de macOS, mais macOS Sonoma peut être devenu plus strict en matière de qualité et d'exactitude des données envoyées aux écrans, rendant votre ancien câble inutilisable.
Un écran haute résolution (4K et supérieur) comme le LG Ergo 32un880 nécessite un câble USB qui a été officiellement certifié pour répondre aux normes et spécifications de l'USB 3.1 (souvent appelé SuperSpeed+ ou USB 3.1 Gen 2).
Un tel câble peut transférer des données jusqu'à 10 Gbit/s, soit le double de la vitesse de l'USB 3.0 (ou USB 3.1 Gen 1) qui transfère des données à 5 Gbit/s. Lors de l'achat d'un câble USB SuperSpeed+, assurez-vous qu'il porte le logo de certification USB officielle et le terme "certifié".

Retournez le câble de données
Déconnectez complètement votre câble de données des deux extrémités et retournez-le pour résoudre le problème de détection de l'écran externe sur votre MacBook Pro/Air ou Mac de bureau. Cela réinitialisera les informations d'affichage de l'ancien moniteur stockées sur le câble, ce qui empêchera toute interférence avec la détection.
Utilisez un câble HDMI ou USB-C
Si votre Mac ne peut pas détecter le moniteur externe via le port USB-C ou Thunderbolt, utilisez un câble HDMI à la place. Vous aurez également besoin d'un adaptateur si votre Mac ne dispose pas d'un port HDMI. Gardez à l'esprit que certains modèles de Mac ont un port HDMI 2.0, qui ne prend en charge que les résolutions 4K à 60 Hz.
Cependant, si votre écran externe n'affiche aucun signal lorsqu'il est connecté via un câble HDMI, essayez un câble USB-C.
Mettez à jour le firmware de votre moniteur
De nombreux moniteurs modernes, en particulier ceux de grandes marques, peuvent avoir un firmware que vous pouvez mettre à jour pour résoudre le problème de détection des moniteurs externes sur Mac. Il est conseillé de consulter le site web du fabricant du moniteur pour les mises à jour du firmware et de suivre les instructions officielles pour installer celle disponible.
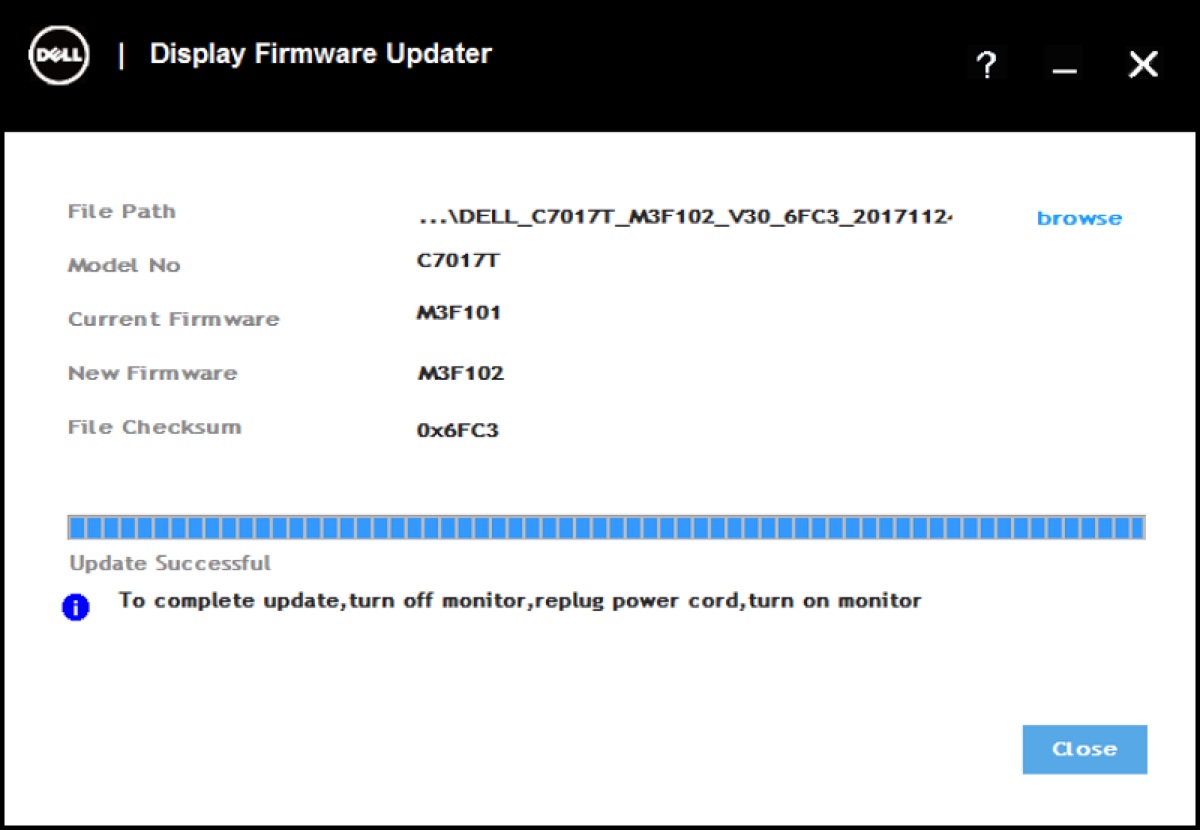
Désactivez la compression du flux d'affichage
Si votre écran externe se connecte et se déconnecte lorsqu'il est connecté avec USB-C, il est utile de désactiver la compression du flux d'affichage (DSC).
La compression du flux d'affichage (DSC) est une technologie principalement utilisée dans les écrans de haute résolution pour compresser les flux vidéo, permettant des résolutions et des taux de rafraîchissement plus élevés via des connexions standard telles que DisplayPort et HDMI. Pour désactiver le DSC, vous pouvez vérifier le menu des paramètres de votre écran ou demander de l'aide au support technique.
Déconnectez votre Mac
Si vous avez plusieurs écrans connectés à votre Mac avec une station d'accueil USB-C (qui ne permet parfois pas d'afficher les résolutions complètes), vous pouvez déconnecter votre Mac de la station d'accueil USB-C, débrancher le cordon d'alimentation de la station, laisser la station sans alimentation pendant quelques minutes, puis tout rebrancher.
Forcer votre Mac à détecter les écrans externes
Si vous avez connecté un écran externe à votre Mac mais qu'il ne se connecte pas, vous pouvez le forcer à être détecté en utilisant le bouton "Détecter les écrans".
Comment forcer la détection des écrans externes sur Mac :
- Ouvrez le menu Pomme > Préférences Système > Affichages.
- Maintenez la touche Option enfoncée, vous verrez le bouton "Night Shift" changer en "Détecter les écrans".
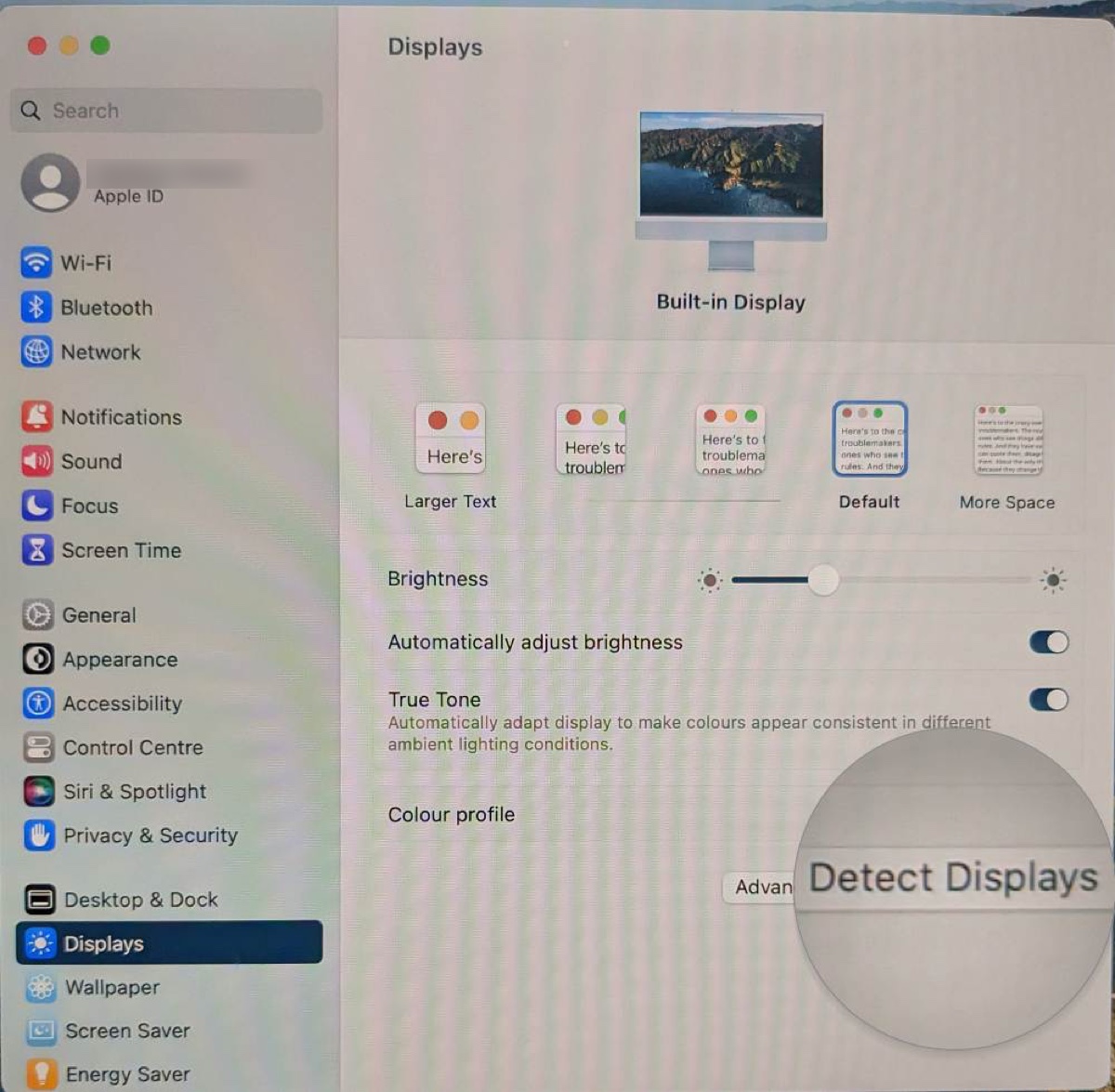
- Cliquez dessus pour que votre Mac puisse rechercher le moniteur externe non détecté.
Si vous ne voyez pas le bouton Détecter les écrans sur votre Mac même en appuyant sur la touche Option, connectez un troisième écran, puis répétez les étapes ci-dessus lorsque celui-ci est reconnu (parfois, le bouton n'apparaît peut-être que lorsque un écran externe est déjà détecté). Si "Détecter les écrans" ne fonctionne pas, essayez les autres solutions ci-dessous.
Créer un autre compte utilisateur
Se connecter avec un autre compte utilisateur a également aidé certains utilisateurs dont le MacBook ne reconnaît pas les moniteurs externes. Selon eux, l'écran externe fonctionne parfaitement sur le nouveau compte utilisateur. Il est possible que votre profil actuel ne fonctionne pas bien avec l'écran externe sous macOS Sonoma.
Si vous n'avez pas d'autre compte utilisateur, vous pouvez en créer un facilement en suivant les étapes de ce guide: Comment créer un nouveau compte sur Mac.
Rétrograder macOS Sonoma
Si votre Mac ne reconnaît toujours pas les moniteurs, envisagez de rétrograder macOS Sonoma vers macOS Ventura ou une autre version antérieure pour contourner le problème.
Si vous disposez d'une sauvegarde Time Machine avant la mise à niveau vers macOS Sonoma, vous pouvez facilement revenir à une version stable depuis le mode de récupération sans perdre de données. Si vous n'en avez pas, sauvegardez votre Mac avec Time Machine en premier lieu, puis créez un support d'installation macOS bootable pour rétrograder macOS.
Pour plus de solutions à la non-reconnaissance des moniteurs par Mac, continuez à lire ce guide: Résoudre le problème de non-reconnaissance de l'écran externe sur Ventura/Monterey/Big Sur
Partagez les solutions pour aider les utilisateurs dont le Mac ne détecte pas les écrans.
Ordinateur de bureau Mac ou MacBook détectant uniquement un seul écran ?
Si vous constatez que votre Mac mini, iMac, Mac Pro, MacBook Air ou MacBook Pro ne reconnaît qu'un seul écran, vous devez savoir s'il s'agit d'un comportement normal pour votre modèle de Mac ou d'un problème à résoudre.
Différents modèles de Mac ont différentes restrictions sur le nombre d'écrans externes qu'ils peuvent prendre en charge. Certains ne peuvent prendre en charge qu'un seul moniteur externe par défaut, comme les MacBooks avec la puce Apple M1.
Dans ce scénario, vous aurez besoin d'une station d'accueil ou d'un adaptateur compatible avec DisplayLink pour étendre votre bureau à plusieurs écrans. Une fois connecté, téléchargez la dernière version de DisplayLink Manager pour gérer vos écrans externes.
Pour savoir si votre Mac prend en charge plusieurs écrans externes, consultez cette page d'Apple.
Si votre Mac est éligible pour plusieurs écrans, essayez les solutions suivantes pour résoudre le problème "MacBook ne détectant qu'un seul écran" :
Éteignez votre Mac et reconnectez-le
Si votre Mac ne détecte pas le deuxième écran, éteignez-le, débranchez les câbles qui y sont connectés, allumez-le, puis branchez l'écran qui ne fonctionne pas.
Connectez-vous à l'écran avec un autre port
Par exemple, si vous vous connectez à un dock USB-C vers HDMI sur le côté droit de votre Mac, passez vers le côté gauche.
Utilisez le bon dock pour plusieurs écrans
Si votre MacBook Pro ne détecte pas le deuxième écran ou reconnaît les écrans externes doubles comme un seul, vérifiez si le dock que vous utilisez prend en charge plus d'un écran. Si ce n'est pas le cas, remplacez-le par un dock prenant en charge correctement les écrans doubles.
Partagez ces conseils pour résoudre le problème de non-détection du deuxième écran sur un MacBook Pro sous macOS Sonoma et les versions antérieures.
DisplayLink Manager ne détecte pas l'écran sur Mac?
Essayez les solutions suivantes si vous constatez que DisplayLink Manager ne détecte pas les écrans après une mise à jour récente de macOS.
- Assurez-vous d'utiliser un adaptateur DisplayLink. Si vous recevez un message tel que "Aucun écran compatible DisplayLink détecté" ou "Aucun écran détecté", c'est généralement parce que vous n'avez pas de périphérique DisplayLink connecté.
- Éteignez le hub DisplayLink, puis rallumez-le.
- Débranchez le dock, puis redémarrez DisplayLink avant de le reconnecter.
- Désinstallez et réinstallez la dernière version de DisplayLink Manager.
Transmettez ces informations pour aider les autres à résoudre le problème de non-fonctionnement de DisplayLink sous macOS Ventura ou Sonoma.
L'écran externe ne fonctionne pas en mode coquille?
Si votre écran externe ne fonctionne pas en mode coquille après la mise à niveau vers macOS Sonoma, par exemple, s'il reste vide ou s'éteint lorsque le couvercle de votre Mac est fermé, suivez les étapes suivantes:
- Ouvrez le couvercle de votre MacBook.
- Allez dans le menu Pomme > Préférences Système > Moniteurs.
- Sélectionnez votre écran externe, cliquez sur Avancé et activez l'option "Afficher les résolutions sous forme de liste".
- Passez le curseur sur la résolution par défaut et maintenez-le en place.
- Fermez le couvercle de votre MacBook pour entrer en mode coquille.
- Attendez que votre Mac soit réellement en mode coquille.
- Cliquez avec votre souris ou votre trackpad.
P.S.: Assurez-vous que la fenêtre des réglages d'affichage sur votre MacBook n'est pas fermée pendant le processus. Sinon, cela ne fonctionnera pas.
FAQ sur le non-fonctionnement de l'écran externe sous macOS Sonoma
- QPourquoi mon Mac ne reconnaît-il pas mon écran externe?
-
A
Si votre Mac ne reconnaît pas les écrans externes, c'est en raison de problèmes avec le câble de données, du micrologiciel obsolète, du gestionnaire DisplayLink incompatible, de problèmes de compte et de bugs système.
- QPourquoi mon Mac ne se connecte-t-il pas à mon écran via USB-C?
-
A
Votre Mac ne se connectera pas à l'écran via USB-C si le câble USB-C est de mauvaise qualité ou présente d'autres problèmes. Pour le résoudre, essayez un câble certifié SuperSpeed+