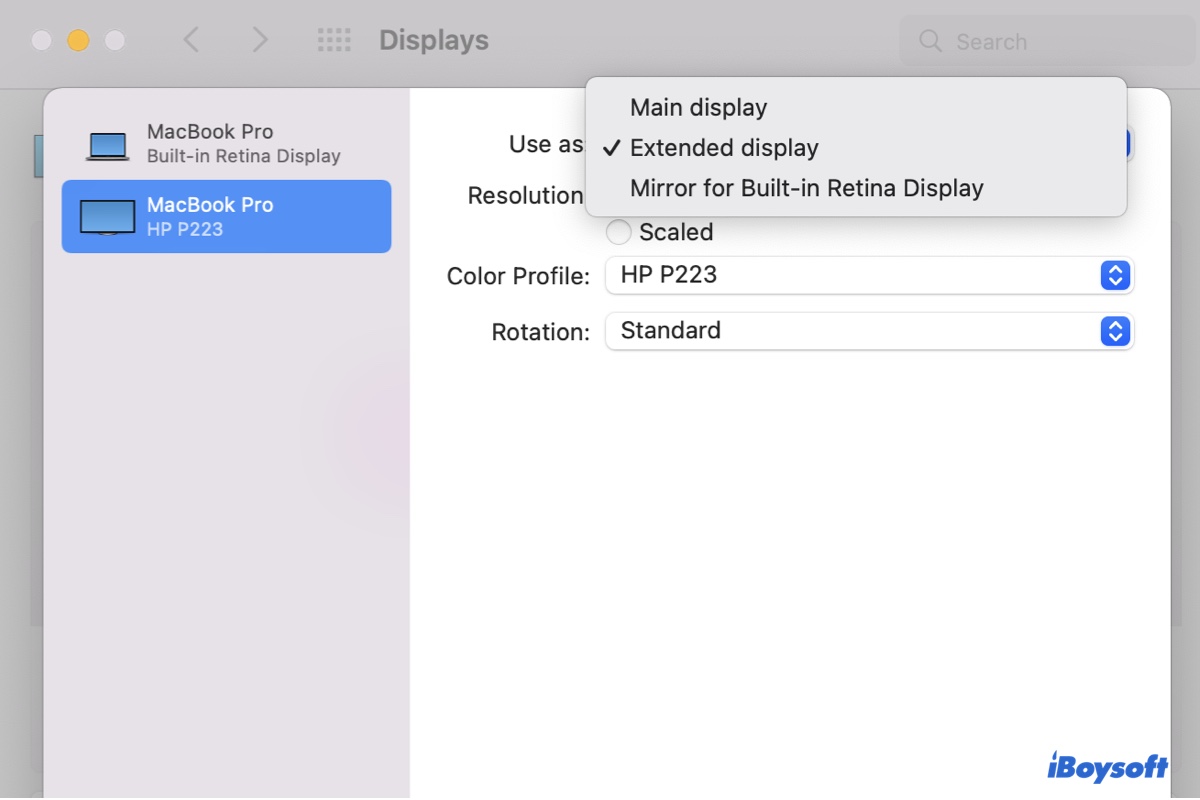Jedes Jahr haben einige Benutzer Probleme mit ihren externen Bildschirmen nach einem Update auf das neueste macOS. Leider setzt sich die Geschichte mit macOS Sonoma fort. Seitdem es für die Öffentlichkeit verfügbar ist, haben sich viele Benutzer über das Problem der nicht funktionierenden externen Bildschirme unter macOS Sonoma beschwert. Um nur einige zu nennen:
- "Bildschirme erkennen" wird nicht angezeigt
- MacBook Pro erkennt nur einen Monitor
- Mac erkennt externen Monitor nicht, wenn die Bildwiederholfrequenz auf 60 Hz eingestellt ist
- MacBook Pro erkennt externe Monitore nicht, die per HDMI an HDMI angeschlossen sind
- macOS Sonoma erkennt externe Monitore auf M2 MacBook Pro nach dem Aufwachen aus dem Ruhezustand nicht
- USB-C-Monitor schaltet sich im Klappmodus nicht ein, nachdem der MacBook-Deckel geschlossen wurde
- MacBook erkennt externen Monitor über USB-C nicht, nachdem der Monitor aus- und wieder eingeschaltet wurde
- Externe Monitore werden bei der Verbindung über USB-C verbunden und getrennt
- Kein DisplayLink-fähiger Bildschirm auf dem Mac erkannt
- Externe Monitore bleiben im Klappmodus leer
- Mac erkennt USB-C-Monitor nicht, lädt ihn aber einwandfrei auf
- Externe Bildschirme werden vom Mac erkannt, zeigen jedoch nichts an
- Unbekannter Bildschirm auf MacBook Pro
- Externe Bildschirme flackern, wenn die Bildwiederholfrequenz höher als 144 Hz ist
Die Probleme sind vielfältig, aber hauptsächlich geht es um Mac erkennt externe Monitore nach dem Sonoma-Update nicht. Betroffene Monitormarken sind unter anderem LG, Dell, Portable Tri-Screen, BenQ, Samsung, Acer, Sceptre, Philips usw.
Wenn Sie auch Probleme haben, wie z.B. dass der Mac externe Bildschirme nicht erkennt, finden Sie in diesem Artikel Lösungen.
Mac erkennt externen Bildschirm/Monitor unter macOS Sonoma nicht?
Wir haben einige nützliche Lösungen für Sie gesammelt, die Sie ausprobieren können, wenn Ihr iMac, Mac mini, Mac Pro oder MacBook externe Monitore nach der Installation des macOS Sonoma Updates nicht erkennt.
Tipps: Die gute Nachricht über das Sonoma Update ist, dass es Ihnen ermöglicht, die DisplayPort Version auf 1.4 zu setzen, was unter macOS Ventura nicht möglich war, da der externe Monitor auf dem Mac dann nicht erkannt wurde.
Versuchen Sie einige grundlegende Troubleshooting-Tipps
Wenn Ihr Mac unter macOS Sonoma einen externen Monitor aufgrund von Änderungen der Bildwiederholfrequenz, nach einem Neustart, dem Aufwachen aus dem Ruhezustand, dem Ein- und Ausschalten der Stromversorgung des externen Monitors oder in anderen Szenarien nicht erkennt, sollten Sie zunächst diese Troubleshooting-Tipps in Betracht ziehen:
- Verbinden Sie den Monitor direkt mit Ihrem Mac, ohne Adapter.
- Ziehen Sie Ihren Mac vom Strom ab, verbinden Sie Ihren Mac direkt mit dem Monitor und schalten Sie den Monitor mehrmals ein und aus.
- Führen Sie einen Power Cycle am Monitor durch. (Schalten Sie den Monitor aus, ziehen Sie den Netzstecker aus der Steckdose oder der Rückseite des Monitors, warten Sie einige Minuten, schließen Sie das Netzkabel wieder an und schalten Sie den Monitor ein.)
- Fahren Sie Ihren Mac herunter und warten Sie eine Weile, bevor Sie ihn erneut einschalten.
- Trennen Sie alle Peripheriegeräte ab und verbinden Sie sie erneut.
- Wenn Sie feststellen, dass Ihr MacBook den externen Bildschirm nicht erkennt, wenn Sie den Bildschirm nach dem Ausschalten einschalten, trennen Sie das Datenkabel ab und schließen Sie es erneut an.
- Im Fall von MacBook, das externe Monitore über USB-C nicht erkennt, können Sie das Stromkabel des Monitors trennen und wieder anschließen. Dies hilft auch, wenn Ihr externer Monitor erkannt wird, aber keine Inhalte anzeigt.
Haben Ihnen diese Tipps geholfen? Teilen Sie diesen Beitrag, um anderen zu helfen, deren Mac Monitore unter macOS Sonoma oder früher nicht erkennt.
Verwenden Sie ein zertifiziertes Kabel
Ihr Mac erkennt einen externen Monitor nicht, wenn das Kabel, das Sie zur Verbindung verwenden, defekt ist. Ihr Kabel funktionierte möglicherweise einwandfrei in früheren macOS Versionen, aber macOS Sonoma ist möglicherweise strenger in Bezug auf die Qualität und Genauigkeit der an Displays gesendeten Daten und macht Ihr altes Kabel unbrauchbar.
Ein hochauflösender (4K und höher) Bildschirm wie der LG Ergo 32un880 erfordert ein USB-Kabel, das offiziell zertifiziert wurde, um den Standards und Spezifikationen von USB 3.1 (oft als SuperSpeed+ oder USB 3.1 Gen 2 bezeichnet) zu entsprechen.
Ein solches Kabel kann Daten mit einer Geschwindigkeit von bis zu 10 Gbps übertragen, doppelt so schnell wie USB 3.0 (oder USB 3.1 Gen 1), das Daten mit 5 Gbps überträgt. Beim Kauf eines SuperSpeed+ USB-Kabels stellen Sie sicher, dass es das offizielle USB-Zertifizierungslogo und den Begriff "zertifiziert" trägt.

Drehen Sie das Datenkabel um
Wenn der externe Bildschirm auf Ihrem MacBook Pro/Air oder Desktop-Mac nicht erkannt wird, können Sie das Datenkabel vollständig an beiden Enden trennen und umdrehen. Dadurch wird die alte Monitoranzeigeinformation, die auf dem Kabel gespeichert ist, zurückgesetzt und die Interferenz mit der Erkennung gestoppt.
Verwenden Sie ein HDMI- oder USB-C-Kabel
Wenn Ihr Mac den externen Monitor nicht über den USB-C- oder Thunderbolt-Anschluss erkennen kann, verwenden Sie stattdessen ein HDMI-Kabel. Sie benötigen auch einen Adapter, wenn Ihr Mac keinen HDMI-Anschluss hat. Beachten Sie, dass einige Mac-Modelle über einen HDMI 2.0-Anschluss verfügen, der nur 4K-Auflösungen mit 60 Hz unterstützt.
Falls jedoch Ihr externer Bildschirm kein Signal anzeigt, wenn er über ein HDMI-Kabel angeschlossen ist, versuchen Sie es mit einem USB-C-Kabel.
Aktualisieren Sie die Firmware Ihres Monitors
Viele moderne Monitore, insbesondere solche bekannter Marken, verfügen möglicherweise über eine benutzeraktualisierbare Firmware, die Sie aktualisieren können, um das Problem der Nichterkennung externer Monitore durch den Mac zu lösen. Es wird empfohlen, die Website des Monitorherstellers nach Firmware-Updates zu überprüfen und den offiziellen Anweisungen zu folgen, um das verfügbare Update zu installieren.
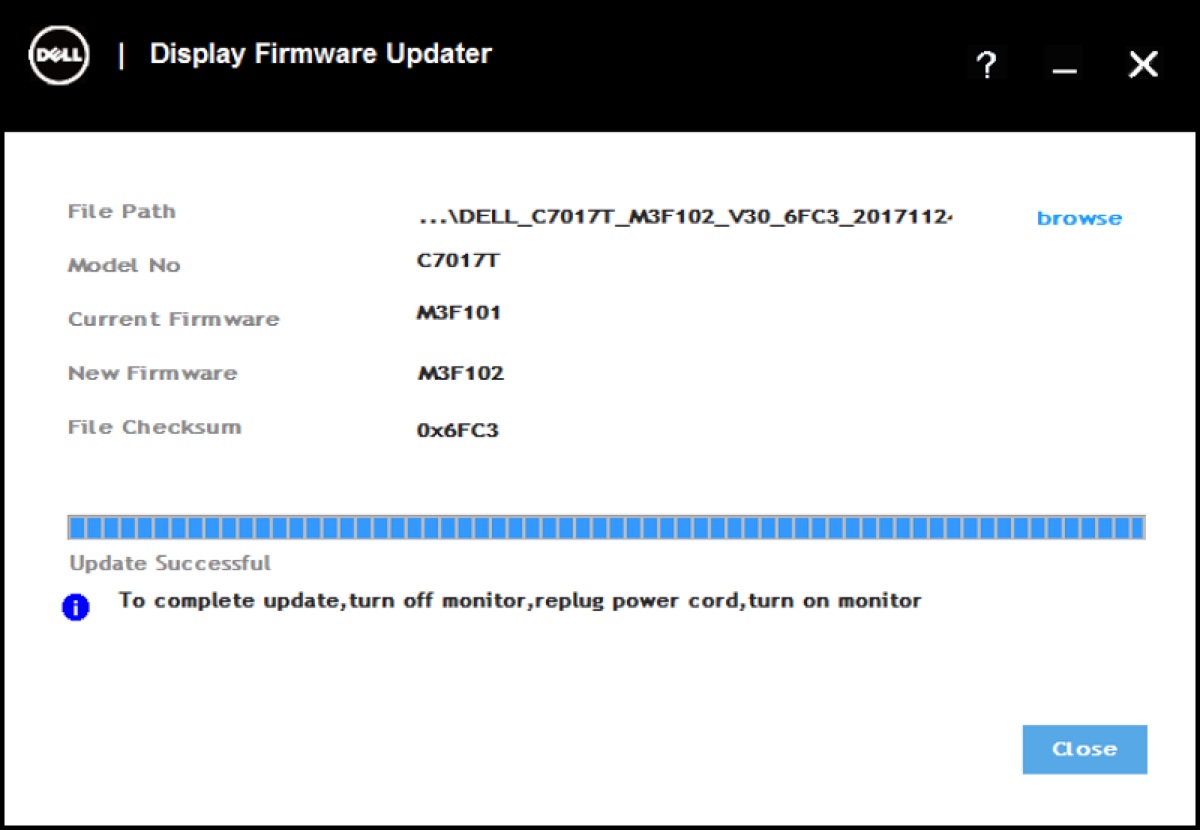
Deaktivieren Sie Display Stream Compression
Wenn sich Ihr externer Monitor bei Verbindung über USB-C verbindet und trennt, ist es nützlich, Display Stream Compression (DSC) zu deaktivieren.
Display Stream Compression (DSC) ist eine Technologie, die hauptsächlich in hochauflösenden Displays zur Komprimierung von Videosignalen verwendet wird. Dadurch werden höhere Auflösungen und Bildwiederholraten über Standardverbindungen wie DisplayPort und HDMI ermöglicht. Um DSC zu deaktivieren, können Sie die Einstellungen Ihres Displays überprüfen oder sich an den Support wenden.
Entfernen Sie Ihren Mac aus der Dockingstation
Wenn Sie mehrere Monitore mit einer USB-C-Dockingstation an Ihren Mac angeschlossen haben (die manchmal die volle Auflösung nicht anzeigt), können Sie Ihren Mac aus der USB-C-Dockingstation entfernen, das Netzkabel von der Dockingstation abziehen und die Dockingstation einige Minuten lang ohne Strom lassen, bevor Sie alles wieder anschließen.
Zwingen Sie Ihren Mac, externe Displays zu erkennen
Wenn Sie einen externen Bildschirm mit Ihrem Mac verbunden haben, dieser jedoch keine Verbindung herstellt, möchten Sie ihn möglicherweise erzwingen, über die Schaltfläche "Displays erkennen" erkannt zu werden.
So erzwingen Sie das Erkennen externer Displays auf Ihrem Mac:
- Öffnen Sie das Apple-Menü > Systemeinstellungen > Displays.
- Drücken Sie die Optionstaste, dann ändert sich die Schaltfläche "Nachtmodus" in "Displays erkennen".
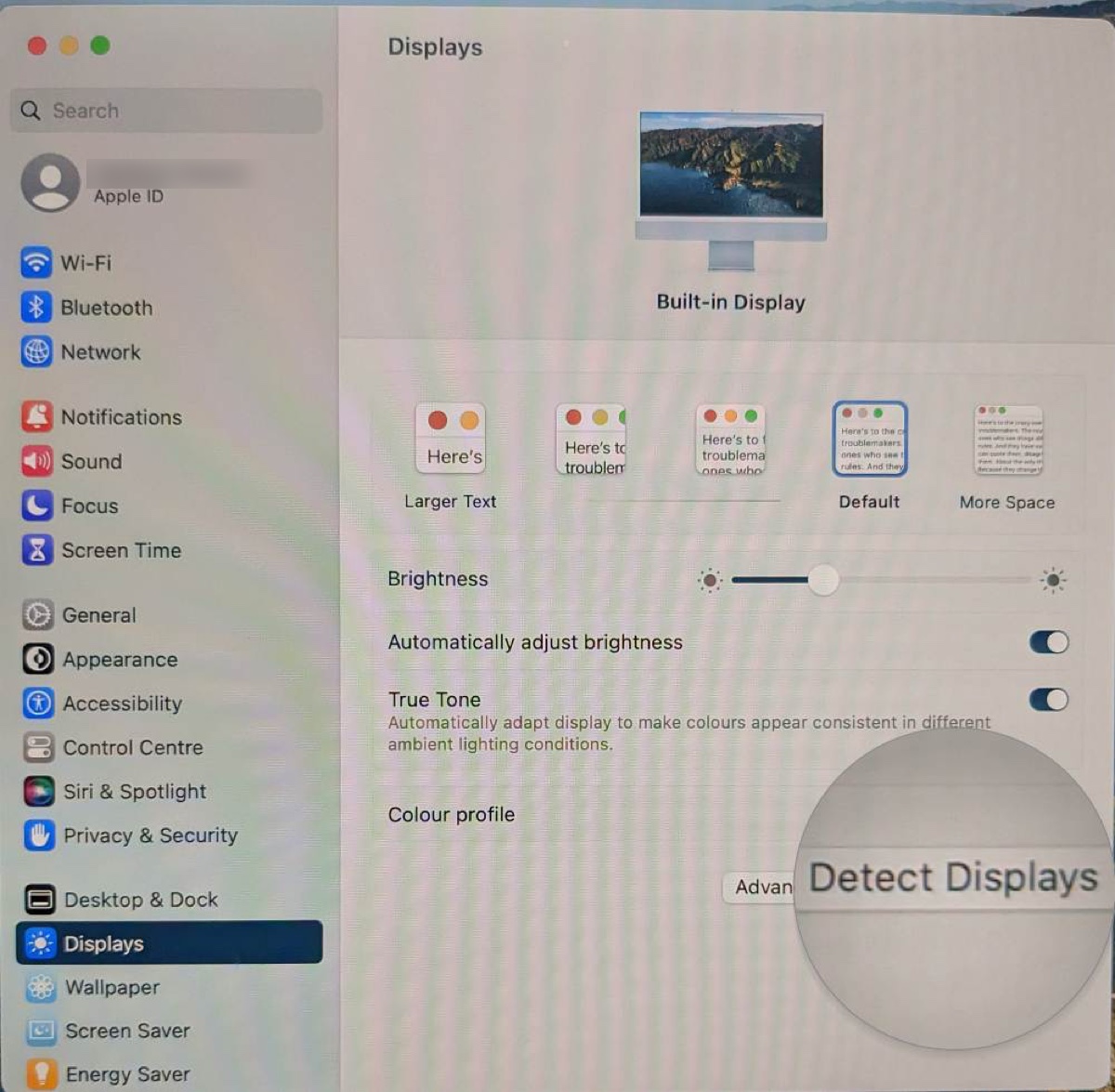
- Klicken Sie darauf, damit Ihr Mac nach dem nicht erkannten externen Monitor suchen kann.
Wenn auf dem Mac keine "Display erkennen"-Schaltfläche angezeigt wird, auch wenn Sie die Optionstaste drücken, schließen Sie einen anderen Bildschirm an und wiederholen Sie die oben genannten Schritte, wenn er erkannt wird (Manchmal erscheint die Schaltfläche möglicherweise nur, wenn ein externer Bildschirm bereits erkannt wurde). Wenn "Display erkennen" nicht funktioniert, versuchen Sie die untenstehenden Lösungen.
Erstellen Sie ein weiteres Benutzerkonto
Einige Benutzer haben festgestellt, dass das Anmelden mit einem anderen Benutzerkonto geholfen hat, wenn das MacBook externe Monitore nicht erkennt. Nach ihren Angaben funktioniert der externe Bildschirm einwandfrei mit dem neuen Benutzerkonto. Es ist möglich, dass Ihr aktuelles Profil nicht gut mit dem externen Bildschirm unter macOS Sonoma funktioniert.
Falls Sie kein weiteres Benutzerkonto haben, können Sie problemlos mit den Schritten in dieser Anleitung eins erstellen: Wie erstelle ich ein neues Benutzerkonto auf dem Mac.
Downgrade auf macOS Sonoma
Falls Ihr Mac immer noch keine Monitore erkennt, können Sie in Erwägung ziehen, macOS Sonoma auf macOS Ventura oder eine frühere Version downzugraden, um das Problem zu umgehen.
Falls Sie ein Time Machine-Backup vor dem Upgrade auf macOS Sonoma erstellt haben, können Sie problemlos von der Wiederherstellungsmodus auf eine stabile Version zurückkehren, ohne Daten zu verlieren. Falls Sie kein Backup haben, sollten Sie Ihr Mac zuerst mit Time Machine sichern und dann einen bootfähigen macOS-Installer erstellen, um macOS zu downgraden: Mac mit Time Machine sichern, macOS downgraden.
Für weitere Lösungen, wenn der Mac Monitore nicht erkennt, lesen Sie diesen Leitfaden weiter: Behebung von Mac-Problemen bei der Erkennung externer Monitore unter Ventura/Monterey/Big Sur.
Teilen Sie die Lösungen, um Benutzern zu helfen, deren Mac keine Bildschirme erkennt.
Desktop-Mac oder MacBook erkennt nur einen Monitor?
Wenn Ihr Mac mini, iMac, Mac Pro, MacBook Air oder MacBook Pro nur einen Monitor erkennt, müssen Sie herausfinden, ob dies ein normales Verhalten für Ihr Mac-Modell ist oder ob ein Problem vorliegt, das Sie beheben müssen.
Verschiedene Mac-Modelle haben unterschiedliche Einschränkungen hinsichtlich der Anzahl der externen Monitore, die sie unterstützen. Einige können standardmäßig nur einen externen Monitor unterstützen, wie zum Beispiel MacBooks mit dem Apple M1 Chip.
In diesem Fall benötigen Sie eine DisplayLink-fähige Dockingstation oder Adapter, um Ihren Desktop auf mehrere Monitore zu erweitern. Sobald sie verbunden sind, laden Sie den neuesten DisplayLink Manager herunter, um Ihre externen Displays zu verwalten.
Um herauszufinden, ob Ihr Mac mehrere externe Monitore unterstützt, besuchen Sie diese Apple-Seite.
Wenn Ihr Mac für mehrere Bildschirme geeignet ist, versuchen Sie Folgendes, um das Problem "MacBook erkennt nur einen Monitor" zu beheben:
Schalten Sie Ihren Mac aus und schließen Sie ihn erneut an
Wenn Ihr Mac den zweiten Monitor nicht erkennt, fahren Sie Ihren Mac herunter, ziehen Sie die Kabel ab, die damit verbunden sind, schalten Sie ihn ein und stecken Sie dann den nicht funktionierenden Bildschirm an.
Verbinden Sie den Bildschirm mit einer anderen Seite
Zum Beispiel, wenn Sie eine USB-C zu HDMI-Dockingstation auf der rechten Seite Ihres Macs anschließen, wechseln Sie zur linken Seite.
Verwenden Sie den richtigen Anschluss für mehrere Bildschirme
Wenn Ihr MacBook Pro den zweiten Bildschirm nicht erkennt oder dual externe Displays als eines erkennt, müssen Sie überprüfen, ob die (wenn überhaupt vorhanden) verwendete Dockingstation tatsächlich mehr als 1 Display unterstützt. Falls nicht, ersetzen Sie sie durch eine Dockingstation, die Dual-Displays ordnungsgemäß unterstützt.
Geben Sie diese Tipps zum MacBook Pro nicht erkennen eines zweiten Monitors auf macOS Sonoma und früheren Versionen weiter.
Erkennt DisplayLink Manager den Monitor auf dem Mac nicht?
Probieren Sie die folgenden Lösungen aus, wenn DisplayLink Manager nach einem kürzlichen macOS-Update keine Monitore erkennt.
- Stellen Sie sicher, dass Sie einen DisplayLink-Adapter verwenden. Wenn Sie eine Nachricht wie "Kein DisplayLink-fähiges Display erkannt" oder "Kein Monitor erkannt" erhalten, liegt dies normalerweise daran, dass Sie kein DisplayLink-Gerät angeschlossen haben.
- Schalten Sie die DisplayLink-Hub aus und dann wieder ein.
- Trennen Sie die Dockingstation und starten Sie DisplayLink neu, bevor Sie sie wieder anschließen.
- Deinstallieren und installieren Sie den neuesten DisplayLink Manager erneut.
Geben Sie die Informationen weiter, um anderen bei der Behebung von DisplayLink-Problemen unter macOS Ventura oder Sonoma zu helfen.
Funktioniert der externe Monitor im Clamshell-Modus nicht?
Wenn Ihr externer Monitor im Clamshell-Modus nach einem Upgrade auf macOS Sonoma nicht funktioniert, zum Beispiel wenn er leer bleibt oder sich ausschaltet, wenn der Deckel Ihres Macs geschlossen ist, gehen Sie folgendermaßen vor:
- Öffnen Sie den Deckel Ihres MacBooks.
- Gehen Sie zum Apple-Menü > Systemeinstellungen > Displays.
- Wählen Sie Ihren externen Monitor aus, klicken Sie auf "Erweitert" und schalten Sie "Auflösungen als Liste anzeigen" ein.
- Halten Sie den Cursor über der Standardauflösung.
- Schließen Sie den Deckel Ihres MacBooks, um in den Clamshell-Modus zu wechseln.
- Warten Sie, bis Ihr Mac sicher im Clamshell-Modus ist.
- Klicken Sie mit der Maus oder dem Trackpad.
P.S.: Stellen Sie sicher, dass das Einstellungsfenster "Displays" auf Ihrem MacBook nicht geschlossen ist. Andernfalls funktioniert es nicht.
FAQs zu Problemen mit externen Displays unter macOS Sonoma
- QWarum erkennt mein Mac meine externe Anzeige nicht?
-
A
Wenn Ihr Mac keine externen Anzeigen erkennt, liegt dies an Problemen mit dem Datenkabel, veralteter Firmware, inkompatiblem DisplayLink Manager, Kontoproblemen und Systemfehlern.
- QWarum verbindet sich mein Mac nicht mit meinem Monitor über USB-C?
-
A
Ihr Mac wird sich nicht über USB-C mit dem Monitor verbinden, wenn das USB-C-Kabel minderwertig ist oder andere Probleme aufweist. Versuchen Sie zur Behebung ein zertifiziertes SuperSpeed+ Kabel.