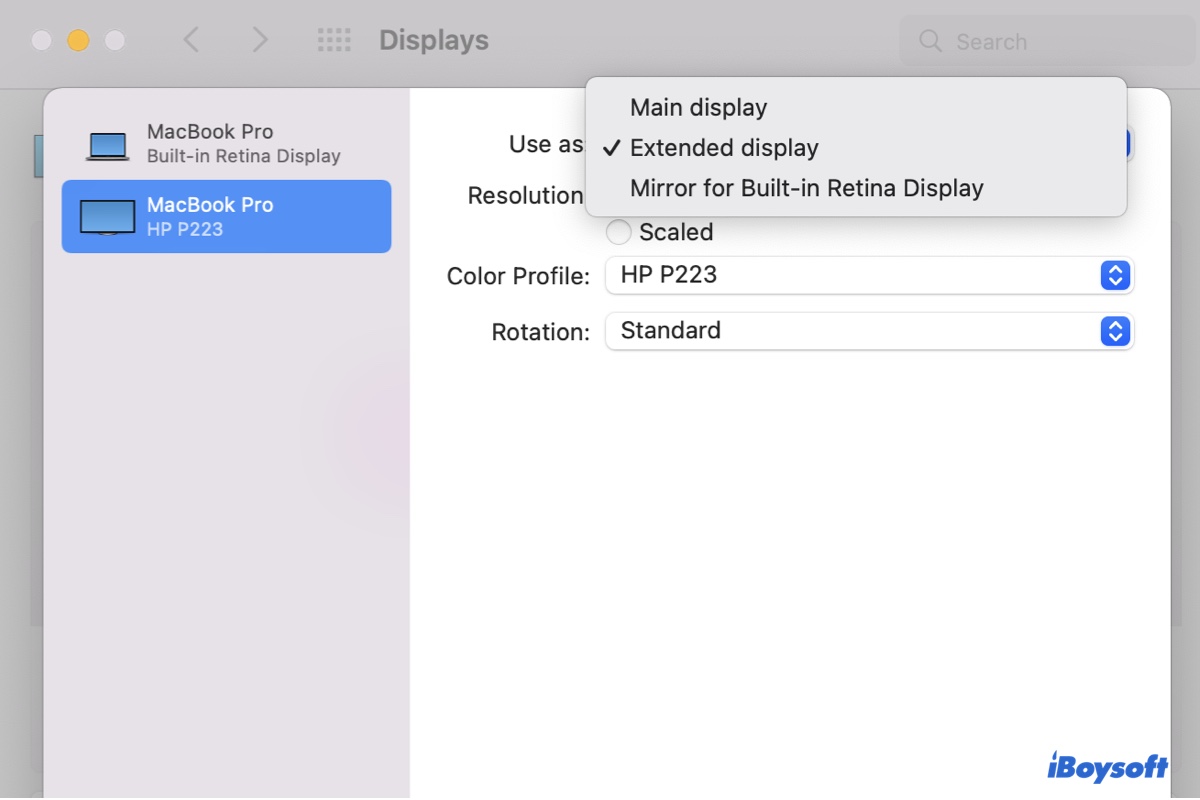Every year, some users experience issues with their external displays after updating to the latest macOS. Unfortunately, the story continues with macOS Sonoma. Since it was available to the public, many users have complained about the problem of macOS Sonoma external displays not working. To name a few:
- Detect Displays not showing up
- MacBook Pro only recognizing one monitor
- Mac not detecting external monitor when the refresh rate is set to 60hz
- MacBook Pro not recognizing external monitors connected via HDMI to HDMI
- macOS Sonoma not detecting external monitors on M2 MacBook Pro after going to sleep
- USB C monitor not turning on after the MacBook lid is closed in clamshell mode
- MacBook not recognizing external monitor via USB C after the monitor is powered off and on
- External monitors connect and disconnect when connecting via USB-C
- No DisplayLink-enabled display detected on Mac
- External monitors staying blank in clamshell mode
- Mac not detecting USB C monitor but charges it fine
- External displays get detected by Mac but don't display anything
- Unknown Display on MacBook Pro
- External displays flicker when the refresh rate is higher than 144hz
The issues are diverse but mainly concerned about Mac not recognizing external monitors after the Sonoma update. The affected monitor brands include LG, Dell, Portable Tri-Screen, BenQ, Samsung, Acer, Sceptre, Philips, etc.
If you're also having trouble with issues like Mac not detecting external displays, this article gets you covered.
Mac not detecting external display/monitor on macOS Sonoma?
We've gathered several useful fixes for you to try when your iMac, Mac mini, Mac Pro, or MacBook does not recognize external monitors after installing the macOS Sonoma update.
Tips: The good news about the Sonoma update is that it allows you to set the DisplayPort version to 1.4, which wasn't available on macOS Ventura because it will result in the external monitor not being recognized on Mac.
Try some basic troubleshooting tips
If your Mac fails to recognize an external monitor on macOS Sonoma due to changes in the refresh rate, after a reboot, waking from sleep, turning off and on the external monitor's power, or other scenarios, consider these troubleshooting tips first:
- Directly plug the monitor into your Mac without an adapter.
- Unplug your Mac from power, directly connect your Mac to the monitor, then turn off and on your monitor a few times.
- Perform a power cycle on the monitor. (Turn off the monitor, unplug its power from the outlet or the back of the monitor, wait a few minutes, then plug the power cord again and turn on the monitor.)
- Shut down your Mac and wait for some time before you power it on again.
- Remove all peripherals and reconnect.
- If you notice your MacBook not detecting the external display when you power on the display after it's turned off, disconnect the data cable and reattach it.
- In the case of your MacBook not recognizing external monitors connected via USB-C, you can disconnect and reconnect the monitor's power cable. This also helps if your external monitor is detected but not displaying content.
Did these help? Share this post to help others whose Mac won't recognize monitors on macOS Sonoma or earlier.
Use a certified cable
Your Mac won't recognize an external monitor if the cable you use to connect them is faulty. Your cable may work fine in previous macOS but macOS Sonoma may have become stricter about the quality and accuracy of data being sent to displays, rendering your old cable unusable.
A high-resolution (4K and above) display like the LG Ergo 32un880 requires a USB cable that has been officially certified to meet the standards and specifications of USB 3.1 (often known as SuperSpeed+ or USB 3.1 Gen 2).
Such a cable can transfer data at up to 10 Gbps, double the speed of USB 3.0 (or USB 3.1 Gen 1) which transfers data at 5 Gbps. When purchasing a SuperSpeed+ USB cable, ensure it has the official USB certification logo and the term "certified."

Flip the data cable
Fully disconnecting your data cable at both ends and flipping it around is another trick you can use when the external display is not detected on your MacBook Pro/Air or desktop Mac. What this does is reset the old monitor display information stored on the cable, stopping it from interfering with the detection.
Use an HDMI or USB-C cable
If your Mac can't detect the external monitor through the USB-C or Thunderbolt port, use an HDMI cable instead. You'll also need an adapter if your Mac doesn't have an HDMI port. Be reminded that some Mac models have an HDMI 2.0 port, which only supports 4k resolutions at 60hz.
However, if your external display shows no signal when connected through an HDMI cable, try a USB-C cable.
Update your monitor's firmware
Many modern monitors, especially those from well-known brands, might have user-updatable firmware that you can update to resolve the issue of Mac not detecting external monitors. It's advisable to check the monitor manufacturer's website for firmware updates and follow the official instructions to install the available one.
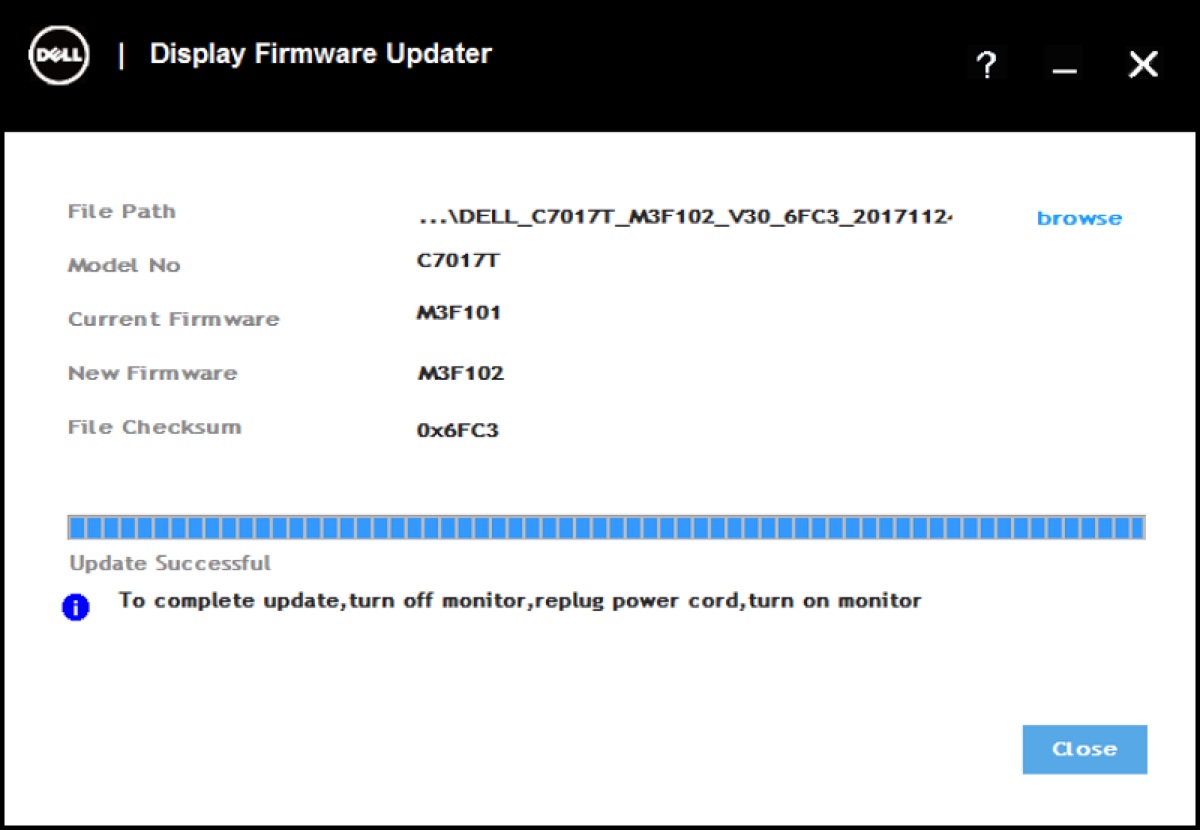
Turn off Display Stream Compression
If your external monitor connects and disconnects when connected with USB-C, turning off Display Stream Compression (DSC) is useful.
Display Stream Compression (DSC) is a technology primarily used in high-resolution displays to compress video streams, enabling higher resolutions and refresh rates over standard connections like DisplayPort and HDMI. To turn off DSC, you can check your display's settings menu or ask support for help.
Undock your Mac
If you have multiple monitors connected to your Mac with a USB-C dock (which sometimes does not display the full capable resolutions), you can remove your Mac from the USB-C dock, unplug the power cord from the dock, then let the dock remain without power for a few minutes and plug everything back.
Force your Mac to detect external displays
If you've connected an external display to your Mac but it's not getting connectivity, you might want to force it to be detected through the "Detect Displays" button.
How do I force my Mac to detect external displays:
- Open the Apple menu > System Settings > Displays.
- Press the Option key, then you'll find the "Night Shift" button changing to "Detect Displays."
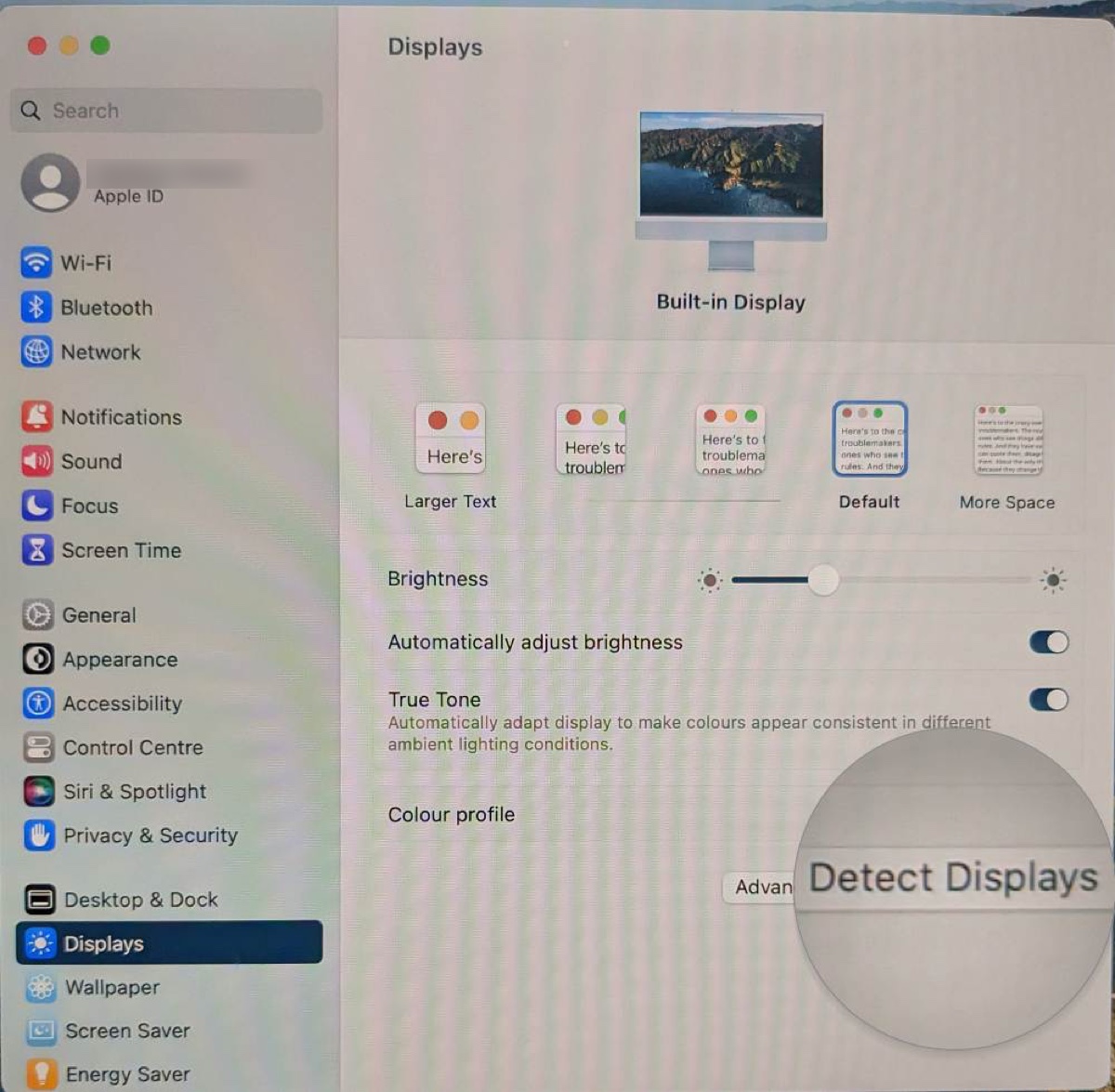
- Click on it so that your Mac can scan for the undetected external monitor.
If there's no Detect Displays button on Mac even if you press the Option key, hook up a third display, then repeat the steps above when it's recognized (Sometimes, the button may only appear when an external display is already detected). If Detect Displays is not working, try the other fixes below.
Create another user account
Logging in with another user account has also helped some users whose MacBook does not recognize external monitors. According to them, the external display works perfectly on the new user account. It's possible that your current profile doesn't work well with the external display on macOS Sonoma.
If you don't have another user account, you can create one easily with the steps in this guide: How to Create A New User on Mac.
Downgrade macOS Sonoma
Suppose your Mac still won't recognize monitors, consider downgrading macOS Sonoma to macOS Ventura or another earlier version to bypass the issue.
If you made a Time Machine backup before upgrading to macOS Sonoma, you can easily revert to a stable version from Recovery mode without losing data. If you don't have one, back up your Mac with Time Machine first, then create a bootable macOS installer to downgrade macOS.
For more solutions to Mac not recognizing monitors, continue reading this guide: Fix Mac Not Recognizing External Monitor on Ventura/Monterey/Big Sur
Spread the fixes to benefit users whose Mac doesn't detect displays.
Desktop Mac or MacBook only detecting one monitor?
If you find your Mac mini, iMac, Mac Pro, MacBook Air, or MacBook Pro only recognizing one monitor, you need to know whether it's an expected behavior for your Mac model or an issue that you need to resolve.
Different Mac models have different restrictions on the number of external displays they can support. Some can only support one external monitor by default, such as MacBooks with the Apple M1 chip.
Given this scenario, you'll need a DisplayLink-enabled dock or adapter to extend your desktop to more monitors. Once connected, download the latest DisplayLink Manager to manage your external displays.
To learn if your Mac supports multiple external displays, check out this Apple page.
If your Mac is eligible for multiple displays, try the following to fix the "MacBook only detecting one monitor" issue:
Turn off your Mac and reconnect
If your Mac is not detecting the second monitor, shut down your Mac, remove the cables connected to it, turn it on, and then plug the non-working display into it.
Connect to the display with another side
For instance, if you're connecting to a USB-C to HDMI dock on the right side of your Mac, switch to the left side.
Use the right dock for multiple displays
If your MacBook Pro is not detecting the second monitor or recognizes dual external displays as one, you need to check if the dock (if any) you are using actually supports more than 1 display. If it doesn't, replace it with a dock that properly supports dual displays.
Share these tips for MacBook Pro not detecting a second monitor on macOS Sonoma and earlier versions.
DisplayLink Manager not detecting monitor on Mac?
Try the following solutions if you find DisplayLink Manager not detecting monitors after a recent macOS update.
- Ensure you're using a DisplayLink adapter. If you receive a message like "No DisplayLink-enabled display detected," or "No monitor detected," it's usually because you don't have a DisplayLink device connected.
- Turn off the DisplayLink hub and then turn it back on.
- Disconnect the dock, then restart DisplayLink before reconnecting it.
- Uninstall and reinstall the latest DisplayLink Manager.
Pass along the information to aid others in fixing DisplayLink not working on macOS Ventura or Sonoma.
External monitor not working in clamshell mode?
If your external monitor doesn't work in clamshell mode after upgrading to macOS Sonoma, for example, it stays blank or turns off when your Mac's lid is closed, take the following steps:
- Open your MacBook's lid.
- Go to the Apple menu > System Settings > Displays.
- Choose your external monitor, click Advanced, and toggle on "Show resolutions as list."
- Hover your cursor over the default resolution and keep it there.
- Close your MacBook's lid to enter clamshell mode.
- Wait until your Mac is certainly in clamshell mode.
- Click your mouse or trackpad.
P.S.: Make sure the Displays settings window on your MacBook is not closed in the process. Otherwise, it won't work.
FAQs about macOS Sonoma external display not working
- QWhy is my Mac not recognizing my external display?
-
A
If your Mac won't recognize external displays, it's because of issues on the data cable, outdated firmware, incompatible DisplayLink Manager, account issues, and system bugs.
- QWhy is my Mac not connecting to my monitor via USB-C?
-
A
Your Mac won't connect to the monitor via USB-C when the USB-C cable is low-quality or has other issues. To fix it, try a certified SuperSpeed+ cable.