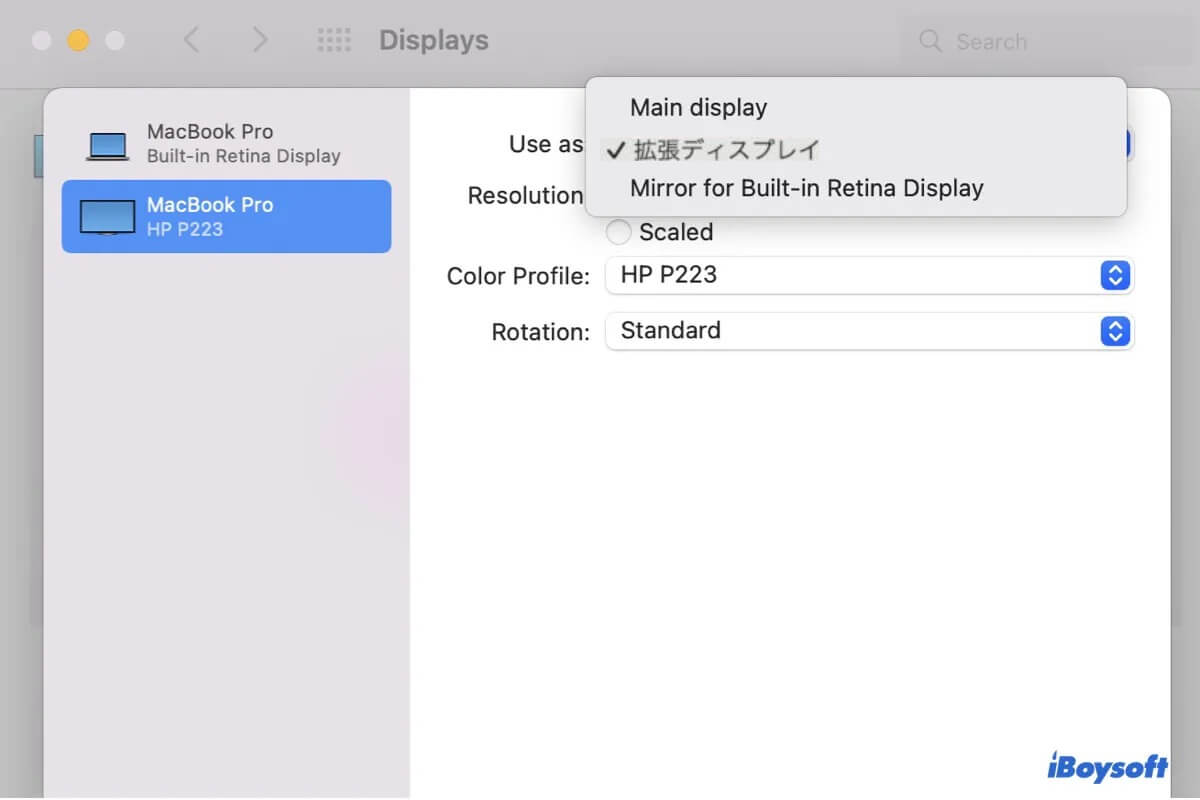毎年、macOSを最新バージョンにアップデートした後に、外部ディスプレイに問題が発生するユーザーがいます。残念ながら、macOS Sonomaでも同様の問題が続いています。一般公開されてから多くのユーザーがmacOS Sonomaの外部ディスプレイが動作しないとの問題について苦情を述べています。詳しくは以下の通りです:
- ディスプレイを検出しても表示されない
- MacBook Proがモニターを1台しか認識しない
- リフレッシュレートを60Hzに設定すると、Macが外部モニターを検出しない
- MacBook ProがHDMI-HDMI接続の外部モニターを認識しない
- macOS Sonomaがスリープ状態になった後、M2 MacBook Proで外部モニターを検出しない
- クラムシェルモードでMacBookの蓋を閉じてもUSB-Cモニターが起動しない
- モニターの電源を入れ直しても、MacBookがUSB-C経由で外部モニターを認識しない
- USB-C接続時に外部モニターが接続されたり切断されたりする
- MacでDisplayLink対応ディスプレイが検出されない
- クラムシェルモードで外部ディスプレイが真っ暗なまま
- MacがUSB Cモニターを認識しないが正常に充電される
- 外部ディスプレイはMacに検出されるが何も表示されない
- MacBook Proで不明なディスプレイが表示される
- リフレッシュレートが144Hzを超えると外部ディスプレイがちらつく
問題は多岐にわたりますが、主にSonomaアップデート後にMacが外部ディスプレイを認識しなくなるという問題が懸念されています。影響を受けるモニターのブランドには、LG、Dell、Portable Tri-Screen、BenQ、Samsung、Acer、Sceptre、Philipsなどがあります。
Macが外部ディスプレイを認識しないなどの問題に直面している場合、この記事が役立ちます。
MacがmacOS Sonomaで外部ディスプレイ/モニターを認識しない?
macOS Sonoma アップデートをインストールした後、iMac、Mac mini、Mac Pro、または MacBook が外部モニターを認識しなくなった場合に役立つ修正方法をいくつかご紹介します。
ヒント: Sonoma アップデートの良い点は、DisplayPort のバージョンを 1.4 に設定できるようになったことです。macOS Ventura では、DisplayPort のバージョンを 1.4 に設定すると Mac が外部モニターを認識しなくなるため、この機能は利用できませんでした。
基本的なトラブルシューティングの方法を試してみてください
macOS Sonomaで外部モニターが認識されない場合、リフレッシュレートの変更、再起動、スリープからの復帰、外部モニターの電源のオン/オフなどの場合には、まず以下のトラブルシューティングの方法を試してみてください:
- アダプターを使用せずにモニターを直接Macに接続してみてください。
- Mac の電源プラグを抜き、Mac をモニターに直接接続し、モニターの電源を数回オフ/オンします。
- モニターの電源を入れ直します。(モニターの電源をオフにし、コンセントまたはモニターの背面から電源コードを抜き、数分間待ってから電源コードを再び差し込み、モニターの電源をオンにします。)
- Mac をシステム終了し、しばらく待ってから電源を入れます。
- すべての周辺機器を取り外し、再接続します。
- MacBook の電源をオフにした後、ディスプレイの電源をオンにしても外部ディスプレイが検出されない場合は、データケーブルを一度取り外し、再度接続します。
- MacBookがUSB-C接続の外部モニターを認識しない場合は、モニターの電源ケーブルを一度取り外し、再度接続してみてください。外部モニターは認識されているもののコンテンツが表示されない場合にも、この方法が役立ちます。
これらが役立ちましたか?macOS Sonoma以前でモニターがMacで認識されない人々を助けるため、この投稿を共有してください。
認定されたケーブルを使用する
外部モニターを接続するケーブルに不具合があると、Mac は外部モニターを認識しません。以前の macOS ではケーブルが正常に動作していたとしても、macOS Sonoma ではディスプレイに送信されるデータの品質と精度に関する規制が厳しくなり、古いケーブルが使用できなくなる可能性があります。
LG Ergo 32un880 のような高解像度(4K 以上)のディスプレイには、USB 3.1(SuperSpeed+ または USB 3.1 Gen 2 とも呼ばれます)の規格と仕様を満たすことが正式に認定された USB ケーブルが必要です。
このようなケーブルは最大 10 Gbps でデータを転送でき、これは 5 Gbps でデータ転送する USB 3.0(または USB 3.1 Gen 1)の 2 倍の速度です。SuperSpeed+ USB ケーブルを購入する際は、公式の USB 認証ロゴと「認定」という文字が付いていることを確認してください。

データケーブルを反転させる
MacBook Pro/AirまたはデスクトップMacで外部ディスプレイが検出されない場合、データケーブルの両端を完全に取り外し、反転させるという方法もあります。これにより、ケーブルに保存されている古いモニター表示情報がリセットされ、検出の妨げになるのを防ぐことができます。
HDMIまたはUSB-Cケーブルを使用する
MacがUSB-CまたはThunderboltポート経由で外部モニターを検出できない場合は、HDMIケーブルを使用してください。MacにHDMIポートがない場合は、アダプタも必要になります。一部のMacモデルにはHDMI 2.0ポートが搭載されていますが、これは4K解像度60Hzのみに対応していますのでご注意ください。
ただし、HDMIケーブルを介しても外部ディスプレイが信号を表示しない場合は、USB-Cケーブルをお試しください。
モニターのファームウェアを更新する
最近のモニター、特に有名ブランドのモニターには、ユーザーがアップデート可能なファームウェアが搭載されていることが多く、アップデートすることでMacが外部モニターを検出しない問題を解決できます。ファームウェアのアップデートについてはモニター製造元の Web サイトを確認し、公式の手順に従って利用可能なアップデートをインストールすることをお勧めします。
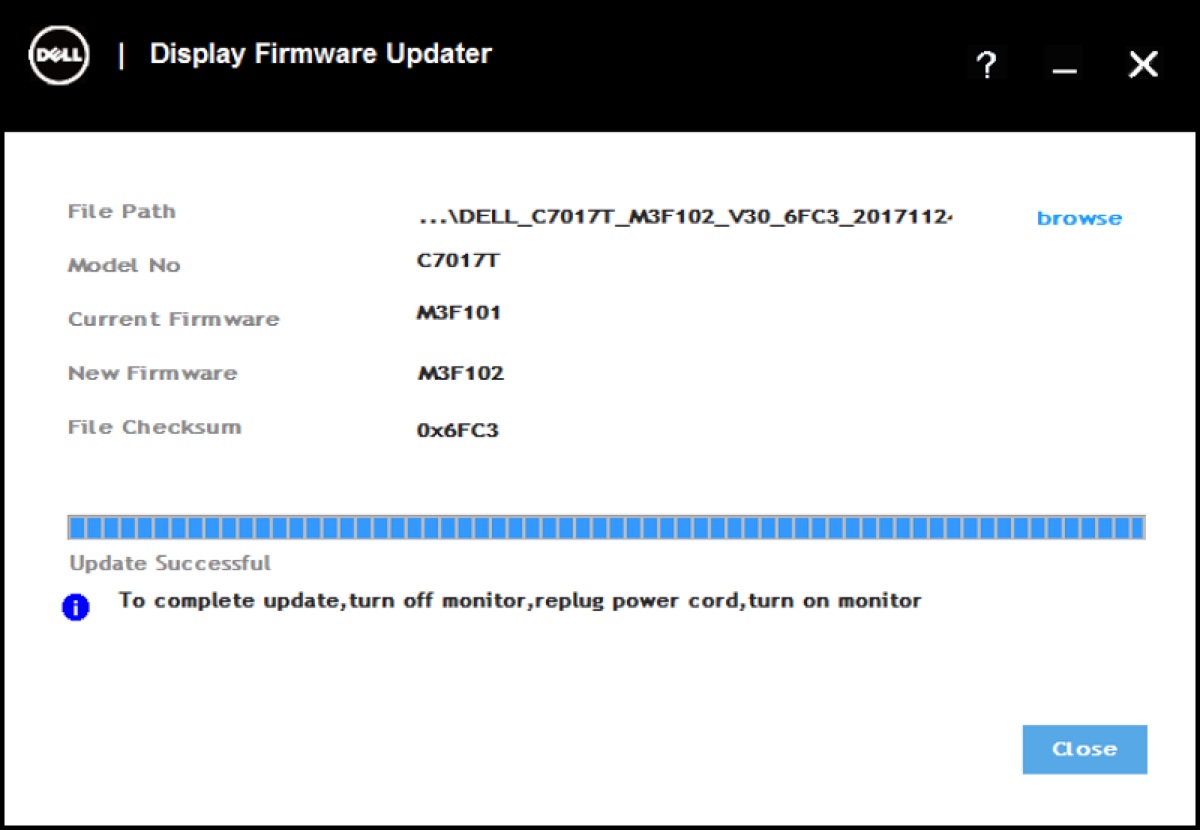
ディスプレイストリーム圧縮をオフにする
USB-C接続時に外部モニターの接続と切断が頻繁に発生する場合は、ディスプレイストリーム圧縮(DSC)をオフにすると効果的です。
ディスプレイストリーム圧縮(DSC)は、主に高解像度ディスプレイでビデオストリームを圧縮する技術で、DisplayPortやHDMIなどの標準接続でより高い解像度とリフレッシュレートを実現します。DSCをオフにするには、ディスプレイの設定メニューを確認するか、サポートにお問い合わせください。
Mac のドックを解除する
USB-C ドックを使用して Mac に複数のモニターを接続している場合(最大解像度で表示されない場合があります)、Mac を USB-C ドックから取り外し、電源コードをドックから取り外します。その後、ドックの電源を数分間オフにしてから、すべてのケーブルを接続し直してください。
Mac で外部ディスプレイを強制的に検出する
Mac に外部ディスプレイを接続しても接続できない場合は、「ディスプレイを検出」ボタンを使って強制的に検出することができます。
Mac で外部ディスプレイを強制的に検出する方法:
- Apple メニュー > システム設定 > ディスプレイを開きます。
- Option キーを押すと、「Night Shift」ボタンが「ディスプレイを検出」に変わります。
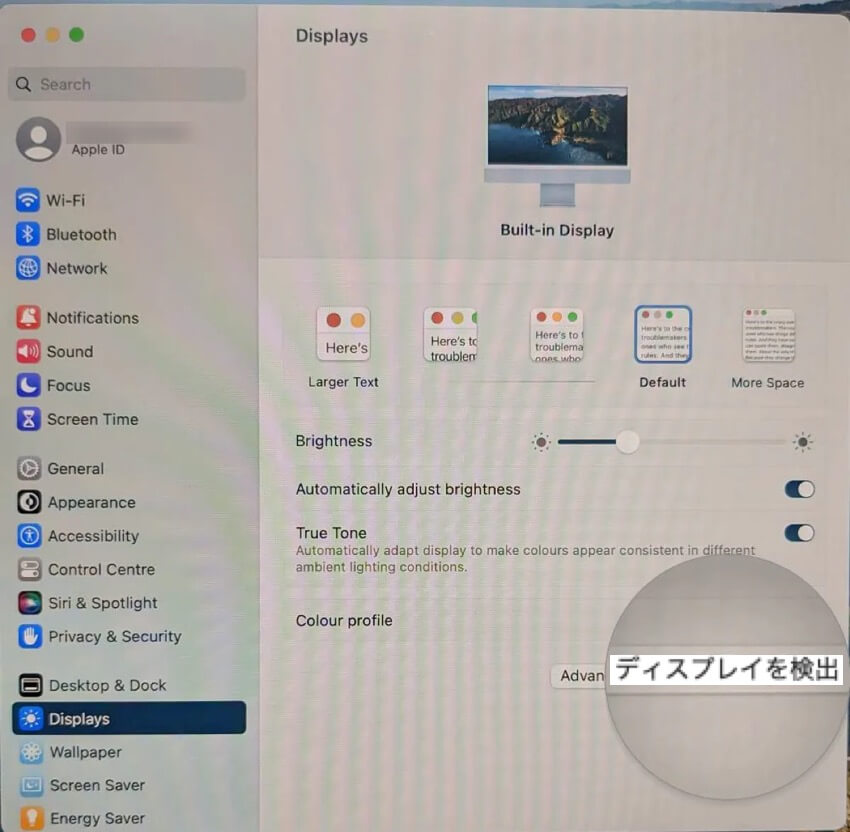
- これをクリックすると、Mac が未検出の外部ディスプレイをスキャンできるようになります。
Option キーを押しても Mac に「ディスプレイを検出」ボタンが表示されない場合は、3 台目のディスプレイを接続し、認識されたら上記の手順を繰り返してください(外部ディスプレイが既に検出されている場合にのみボタンが表示される場合があります)。「ディスプレイを検出」が機能しない場合は、以下の他の解決策をお試しください。
別のユーザーアカウントを作成する
MacBook が外部ディスプレイを認識しない一部のユーザーでは、別のユーザーアカウントでログインすることで問題が解決したという報告があります。彼らによると、新しいユーザーアカウントでは外部ディスプレイが正常に動作するとのことです。macOS Sonoma で、現在のプロファイルが外部ディスプレイと正常に動作していない可能性があります。
macOS Sonomaをダウングレードする
Mac がまだモニターを認識しない場合は、macOS Sonoma を macOS Ventura またはそれ以前のバージョンにダウングレードして問題を回避することをご検討ください。
macOS Sonoma にアップグレードする前に Time Machine バックアップを作成している場合は、リカバリモードからデータを失うことなく簡単に安定版に戻すことができます。Time Machine バックアップがない場合は、まず Time Machine で Mac をバックアップし、起動可能な macOS インストーラーを作成して macOS をダウングレードしてください。
モニターが認識されないMacの他の解決策については、このガイドを読み続けてください: Ventura/Monterey/Big SurでMacが外部モニターを認識しない問題の修正方法
Mac がディスプレイを認識しないユーザーのために、この修正プログラムを広めてください。
デスクトップ Mac または MacBook がモニターを 1 台しか認識しない場合
Mac mini、iMac、Mac Pro、MacBook Air、または MacBook Pro がモニターを 1 台しか認識しない場合は、それがお使いの Mac モデルの正常な動作なのか、それとも解決が必要な問題なのかを確認する必要があります。
Mac のモデルによって、サポートできる外部ディスプレイの数に制限があります。Apple M1 チップを搭載した MacBook など、デフォルトで外部ディスプレイを 1 台しかサポートできないモデルもあります。
このような場合、デスクトップを複数のモニターに拡張するには、DisplayLink 対応のドックまたはアダプタが必要です。接続が完了したら、最新の DisplayLink Manager をダウンロードして外部ディスプレイを管理してください。
Macが複数の外部ディスプレイをサポートしているかどうかを確認するには、この Appleのページをご覧ください。
お使いの Mac が複数のディスプレイをサポートしている場合は、「MacBook がモニターを 1 台しか認識しない」問題を解決するために、以下の手順をお試しください。
Macの電源を切って再接続してください
Macが2台目のモニターを検出しない場合は、Macの電源を切り、接続されているケーブルを外してから電源を入れ、動作しないディスプレイを接続してください。
ディスプレイを別の側に接続してください
例えば、Macの右側にあるUSB-C - HDMIドックに接続している場合は、左側に接続してください。
複数のディスプレイを接続する場合は右側のドックを使用してください
MacBook Proが2台目のモニターを検出しない場合、または2台の外部ディスプレイを1台として認識する場合は、使用しているドック(もしあれば)が実際に複数のディスプレイをサポートしているかどうかを確認してください。サポートしていない場合は、デュアルディスプレイを適切にサポートするドックに交換してください。
これらの手順を共有して、MacBook Proが2つ目のモニターを検出していない場合の問題を解決します。
DisplayLink ManagerがMacでモニターを検出していない場合
macOSのアップデート後、DisplayLink Managerがモニターを検出しない場合は、以下の解決策をお試しください。
- DisplayLinkアダプタを使用していることを確認してください。「DisplayLink対応ディスプレイが検出されませんでした」や「モニターが検出されませんでした」などのメッセージが表示される場合は、通常、DisplayLinkデバイスが接続されていないことが原因です。
- DisplayLinkハブの電源をオフにしてから、再度オンにしてください。
- ドックを取り外し、再接続する前にDisplayLinkを再起動してください。
- 最新のDisplayLink Managerをアンインストールしてから再インストールしてください。
macOS VenturaまたはSonomaでDisplayLinkが動作しない問題を解決するために、この情報を他のユーザーに共有してください。
外付けモニターがクラムシェルモードで動作しませんか
macOS Sonoma にアップグレードした後、外付けモニターがクラムシェルモードで動作しない場合(例えば、Mac の蓋を閉じると画面が真っ暗になったり、電源が切れたりする)は、以下の手順をお試しください。
- MacBook の蓋を開けます。
- Appleメニューから「システム設定」を選択し、「ディスプレイ」をクリックします。
- 外部モニターを選択し、「詳細」をクリックし、「解像度をリストで表示」をオンにします。
- デフォルトの解像度にカーソルを合わせ、そのままにします。
- MacBook の蓋を閉じて、クラムシェルモードにします。
- Mac が確実にクラムシェルモードになるまで待ちます。
- マウスまたはトラックパッドをクリックします。
注:アップグレード中に MacBook のディスプレイ設定ウィンドウが閉じられていないことを確認してください。閉じていると動作しません。
macOS Sonomaで外部ディスプレイが機能しないに関するFAQ
- QなぜMacが外部ディスプレイを認識しないのか?
-
A
Macが外部ディスプレイを認識しないのは、データケーブルの問題、ファームウェアの古さ、互換性のないDisplayLink Manager、アカウントの問題、およびシステムのバグによるものです。
- QなぜMacがUSB-C経由でモニターに接続しないのですか?
-
A
MacがUSB-Cケーブルの品質が低いか他の問題がある場合、USB-C経由でモニターに接続できません。修正するには、認定されたSuperSpeed+ケーブルを試してください。