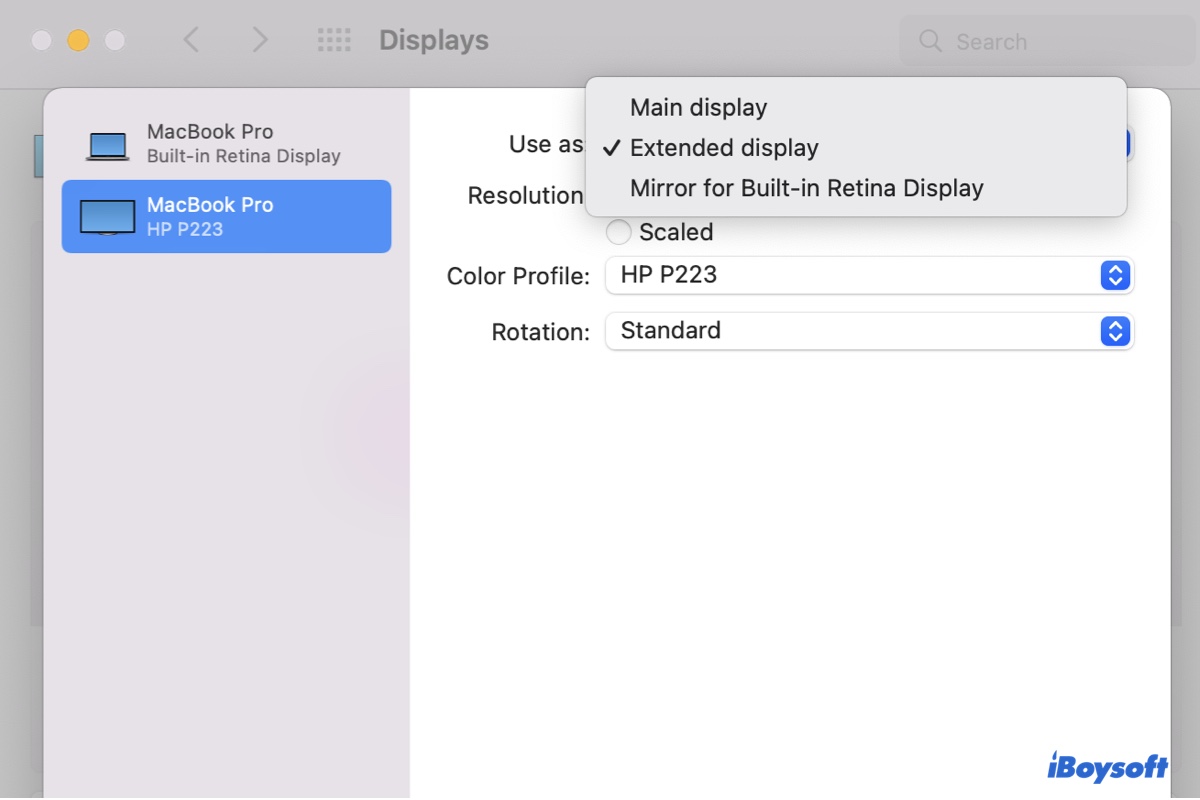Todo ano, alguns usuários enfrentam problemas com suas visualizações externas depois de atualizar para o último macOS. Infelizmente, a história continua com o macOS Sonoma. Desde que ficou disponível para o público, muitos usuários têm reclamado do problema do macOS Sonoma visualizações externas não funcionando. Para citar alguns:
- Detectar visualizações que não aparecem
- MacBook Pro reconhece apenas um monitor
- Mac não detecta monitor externo quando a taxa de atualização está definida para 60hz
- MacBook Pro não reconhece monitores externos conectados via HDMI para HDMI
- macOS Sonoma não detecta monitores externos no M2 MacBook Pro após entrar em modo de espera
- Monitor USB C não liga após fechar a tampa do MacBook no modo fechado
- MacBook não reconhece monitor externo via USB C depois de ligar e desligar o monitor
- Monitores externos conectam e desconectam quando conectados via USB-C
- Nenhum display habilitado para DisplayLink detectado no Mac
- Monitores externos ficam em branco no modo fechado
- Mac não detecta monitor USB C, mas carrega-o normalmente
- Monitores externos são detectados pelo Mac, mas não exibem nada
- Display desconhecido no MacBook Pro
- Monitores externos piscam quando a taxa de atualização é maior que 144hz
Os problemas são diversos, mas estão principalmente relacionados ao Mac não reconhecendo monitores externos após a atualização Sonoma. As marcas de monitores afetados incluem LG, Dell, Portable Tri-Screen, BenQ, Samsung, Acer, Sceptre, Philips, etc.
Se você também está enfrentando problemas como o Mac não detectar monitores externos, este artigo tem tudo que você precisa.
Mac não detectando display externo/monitor no macOS Sonoma?
Reunimos várias soluções úteis para você experimentar quando o seu iMac, Mac mini, Mac Pro ou MacBook não reconhecer monitores externos após instalar a atualização do macOS Sonoma.
Dicas: A boa notícia sobre a atualização Sonoma é que ela permite que você defina a versão do DisplayPort para 1.4, que não estava disponível no macOS Ventura, pois isso resultaria no monitor externo não sendo reconhecido no Mac.
Tente algumas dicas básicas de solução de problemas
Se o seu Mac não reconhecer um monitor externo no macOS Sonoma devido a alterações na taxa de atualização, após reiniciar, acordar do modo de espera, ligar e desligar o monitor externo ou outras situações, considere estas dicas de solução de problemas primeiro:
- Conecte o monitor diretamente ao seu Mac sem usar um adaptador.
- Desconecte o Mac da energia, conecte-o diretamente ao monitor e ligue e desligue o monitor algumas vezes.
- Faça um ciclo de energia no monitor. (Desligue o monitor, desconecte o cabo de energia da tomada ou da parte de trás do monitor, aguarde alguns minutos, reconecte o cabo de energia e ligue o monitor novamente.)
- Desligue o Mac e aguarde algum tempo antes de ligá-lo novamente.
- Remova todos os periféricos e reconecte-os.
- Se você notar que o MacBook não está detectando o display externo ao ligar o display após ele estar desligado, desconecte o cabo de dados e reconecte-o.
- No caso do MacBook não reconhecer monitores externos conectados via USB-C, você pode desconectar e reconectar o cabo de energia do monitor. Isso também ajuda se o monitor externo for detectado, mas não estiver exibindo conteúdo.
Essas dicas ajudaram? Compartilhe esta postagem para ajudar outras pessoas cujo Mac não reconhece monitores no macOS Sonoma ou versões anteriores.
Use um cabo certificado
O seu Mac não reconhecerá um monitor externo se o cabo que você usa para conectá-los estiver com defeito. O seu cabo pode funcionar bem em versões anteriores do macOS, mas o macOS Sonoma pode ter se tornado mais exigente em relação à qualidade e precisão dos dados enviados para os monitores, tornando o seu cabo antigo inutilizável.
Um monitor de alta resolução (4K e acima), como o LG Ergo 32un880, requer um cabo USB que tenha sido oficialmente certificado para atender aos padrões e especificações do USB 3.1 (frequentemente conhecido como SuperSpeed+ ou USB 3.1 Gen 2).
Esse cabo pode transferir dados a uma velocidade de até 10 Gbps, o dobro da velocidade do USB 3.0 (ou USB 3.1 Gen 1), que transfere dados a 5 Gbps. Ao comprar um cabo USB SuperSpeed+, verifique se ele possui o logotipo de certificação oficial do USB e o termo "certificado".

Inverter o cabo de dados
Desconectar completamente o cabo de dados em ambas as extremidades e invertê-lo é outro truque que você pode usar quando o monitor externo não é detectado no seu MacBook Pro/Air ou Mac desktop. Isso fará com que as informações antigas do monitor armazenadas no cabo sejam redefinidas, impedindo interferências na detecção.
Usar um cabo HDMI ou USB-C
Se o seu Mac não conseguir detectar o monitor externo através da porta USB-C ou Thunderbolt, use um cabo HDMI em vez disso. Você também precisará de um adaptador se o seu Mac não tiver uma porta HDMI. Tenha em mente que alguns modelos de Mac possuem uma porta HDMI 2.0, que suporta somente resoluções 4k a 60Hz.
No entanto, se o seu monitor externo não mostrar sinal quando conectado por um cabo HDMI, experimente um cabo USB-C.
Atualizar o firmware do seu monitor
Muitos monitores modernos, especialmente os de marcas conhecidas, podem ter um firmware que pode ser atualizado pelo usuário para resolver o problema de o Mac não detectar monitores externos. É aconselhável verificar o site do fabricante do monitor em busca de atualizações de firmware e seguir as instruções oficiais para instalar a disponível.
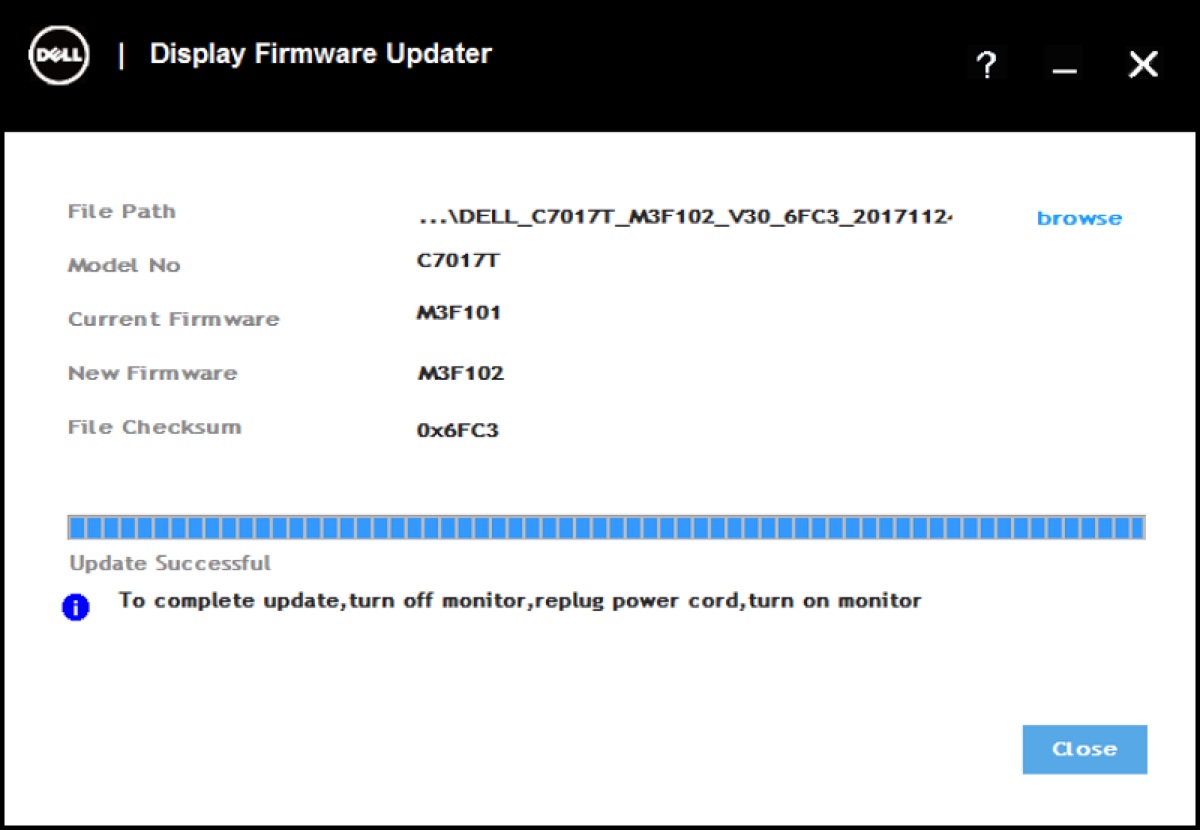
Desativar a compactação de fluxo de exibição
Se o seu monitor externo se conectar e desconectar ao usar o USB-C, desativar a Compactação de Fluxo de Exibição (DSC) pode ser útil.
A Compactação de Fluxo de Exibição (DSC) é uma tecnologia usada principalmente em monitores de alta resolução para comprimir fluxos de vídeo, permitindo resoluções e taxas de atualização mais elevadas por meio de conexões padrão como DisplayPort e HDMI. Para desativar a DSC, verifique o menu de configurações do seu monitor ou peça ajuda ao suporte técnico.
Desconectar o Mac do dock
Se você tiver vários monitores conectados ao seu Mac com um dock USB-C (que às vezes não exibe resoluções completas), você pode remover o Mac do dock USB-C, desconectar o cabo de energia do dock e deixar o dock sem energia por alguns minutos antes de reconectar tudo.
Forçar o Mac a detectar monitores externos
Se você conectou um monitor externo ao seu Mac, mas ele não está funcionando, talvez seja necessário forçar a detecção através do botão "Detectar monitores".
Como forçar o Mac a detectar monitores externos:
- Abra o menu Apple > Preferências do Sistema > Monitores.
- Pressione a tecla Option, então você verá o botão "Night Shift" mudando para "Detectar Monitores".
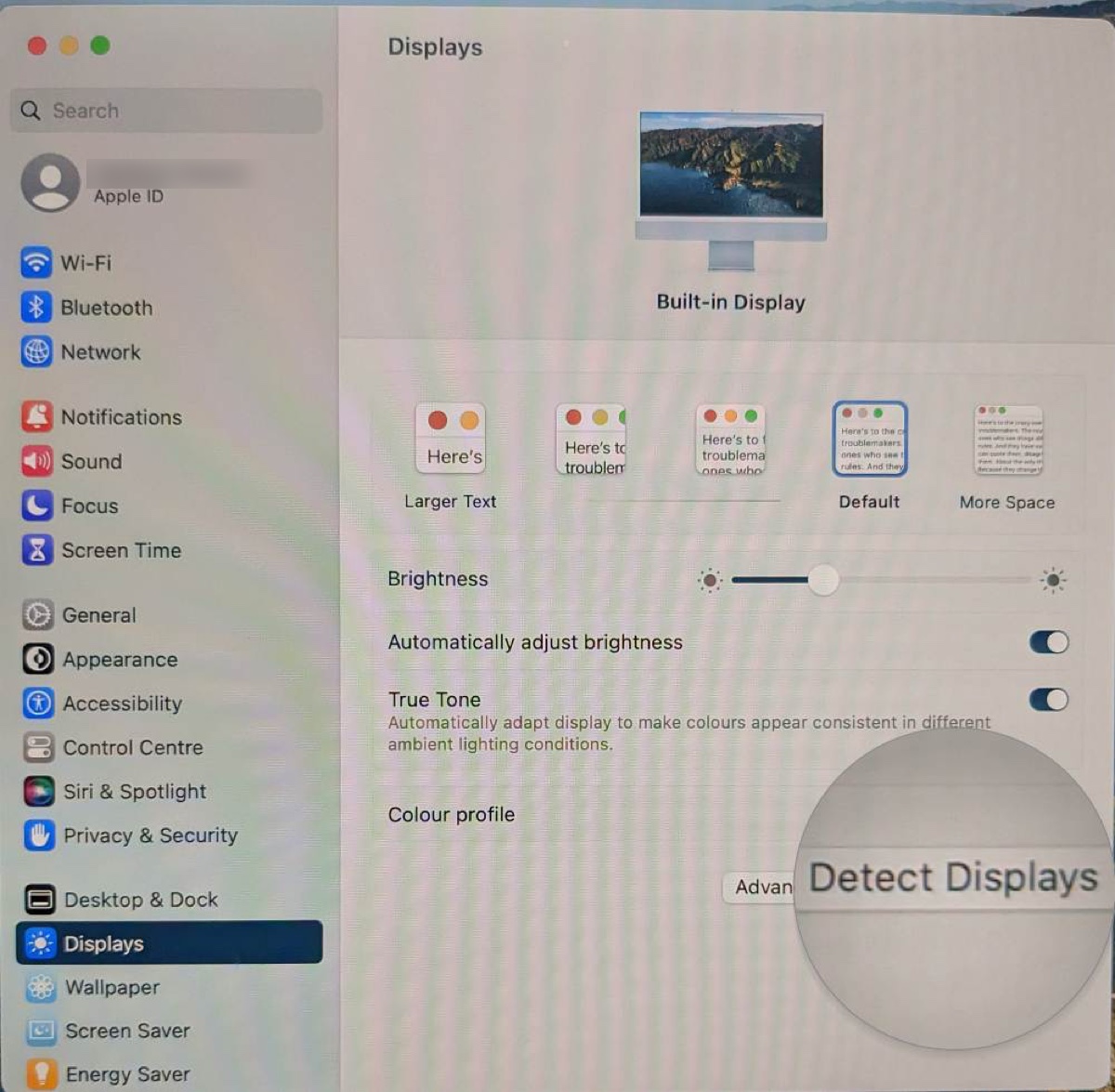
- Clique nele para que o Mac possa procurar o monitor externo não detectado.
Se não houver um botão Detectar Monitores no Mac mesmo se você pressionar a tecla Option, conecte um terceiro monitor e repita as etapas acima quando ele for reconhecido (Às vezes, o botão pode aparecer apenas quando um monitor externo já está detectado). Se Detectar Monitores não estiver funcionando, tente as outras soluções abaixo.
Crie outra conta de usuário
Entrar com outra conta de usuário também ajudou alguns usuários cujo MacBook não reconhece monitores externos. De acordo com eles, o monitor externo funciona perfeitamente na nova conta de usuário. É possível que seu perfil atual não funcione bem com o monitor externo no macOS Sonoma.
Se você não tiver outra conta de usuário, é possível criá-la facilmente seguindo as etapas deste guia: Como Criar Uma Nova Conta de Usuário no Mac.
Faça o downgrade do macOS Sonoma
Se o seu Mac ainda não reconhece monitores, considere fazer o downgrade do macOS Sonoma para o macOS Ventura ou outra versão anterior para contornar o problema.
Se você fez um backup do Time Machine antes de fazer o upgrade para o macOS Sonoma, é possível reverter facilmente para uma versão estável a partir do modo de Recuperação sem perder dados. Se você não tiver um backup, faça backup do seu Mac com o Time Machine primeiro e depois crie um instalador inicializável do macOS para fazer o downgrade do macOS.
Para mais soluções para o problema de o Mac não reconhecer monitores, continue lendo este guia: Corrigir Mac que Não Reconhece Monitor Externo no Ventura/Monterey/Big Sur
Divulgue as soluções para beneficiar usuários cujo Mac não detecta monitores.
Desktop Mac ou MacBook só detectando um monitor?
Se você perceber que seu Mac mini, iMac, Mac Pro, MacBook Air ou MacBook Pro só reconhece um monitor, é preciso saber se é um comportamento esperado para o modelo do seu Mac ou um problema que você precisa resolver.
Diferentes modelos de Mac têm restrições diferentes sobre a quantidade de monitores externos que podem ser suportados. Alguns só podem suportar um monitor externo por padrão, como os MacBooks com o chip Apple M1.
Nesse cenário, você precisará de uma dock ou adaptador com suporte a DisplayLink para estender sua área de trabalho para mais monitores. Uma vez conectado, faça o download do gerenciador DisplayLink mais recente para gerenciar seus monitores externos.
Para verificar se o seu Mac suporta vários monitores externos, consulte esta página da Apple.
Se o seu Mac é compatível com vários monitores, tente o seguinte para resolver o problema de "MacBook só detectando um monitor":
Desligue o Mac e reconecte
Se o seu Mac não estiver detectando o segundo monitor, desligue o Mac, desconecte os cabos conectados a ele, ligue-o novamente e conecte o monitor não funcionando a ele.
Conecte-se ao monitor usando outro lado
Por exemplo, se você estiver conectado a um dock USB-C para HDMI do lado direito do seu Mac, troque para o lado esquerdo.
Use o dock correto para vários monitores
Se o seu MacBook Pro não detectar o segundo monitor ou reconhecer dois monitores externos como um só, verifique se o dock (se houver) que você está usando suporta mais de 1 monitor. Se não, substitua-o por um dock que suporte corretamente dois monitores.
Compartilhe essas dicas para resolver problemas de segundo monitor não detectado no MacBook Pro com macOS Sonoma ou versões anteriores.
DisplayLink Manager não está detectando o monitor no Mac?
Tente as seguintes soluções se você encontrar problemas com o DisplayLink Manager não detectando monitores após uma atualização recente do macOS.
- Verifique se você está usando um adaptador DisplayLink. Se você receber uma mensagem como "Nenhum monitor habilitado para DisplayLink detectado" ou "Nenhum monitor detectado", provavelmente é porque você não tem um dispositivo DisplayLink conectado.
- Desligue o hub DisplayLink e depois ligue novamente.
- Desconecte o dock, reinicie o DisplayLink e depois reconecte.
- Desinstale e reinstale o DisplayLink Manager mais recente.
Compartilhe essas informações para ajudar outras pessoas a resolver problemas do DisplayLink que não funcionam no macOS Ventura ou Sonoma.
Monitor externo não está funcionando no modo clamshell?
Se o seu monitor externo não estiver funcionando no modo clamshell depois de atualizar para o macOS Sonoma, por exemplo, se ele ficar em branco ou desligar quando a tampa do seu Mac estiver fechada, siga os seguintes passos:
- Abra a tampa do seu MacBook.
- Vá até o menu Apple > Preferências do Sistema > Monitores.
- Escolha o seu monitor externo, clique em Avançado e ative a opção "Mostrar resoluções em forma de lista".
- Passe o cursor sobre a resolução padrão e mantenha-o lá.
- Feche a tampa do seu MacBook para entrar no modo clamshell.
- Aguarde até ter certeza de que seu Mac está no modo clamshell.
- Clique com o mouse ou trackpad.
P.S .: Certifique-se de que a janela de configurações de Monitores no seu MacBook não esteja fechada durante o processo. Caso contrário, não funcionará.
Perguntas frequentes sobre monitores externos que não funcionam no macOS Sonoma
- QPor que meu Mac não reconhece meu monitor externo?
-
A
Se o seu Mac não reconhece displays externos, é devido a problemas no cabo de dados, firmware desatualizado, incompatibilidade com o DisplayLink Manager, problemas de conta e bugs do sistema.
- QPor que meu Mac não está se conectando ao meu monitor via USB-C?
-
A
Seu Mac não se conecta ao monitor via USB-C quando o cabo USB-C é de baixa qualidade ou apresenta outros problemas. Para corrigir, tente um cabo certificado SuperSpeed+.