Não é incomum ver o Mac não reconhecendo monitores externos após a atualização para macOS Ventura, Monterey, Big Sur, Catalina, etc., especialmente no macOS Monterey 12.3 e 12.4. O problema tem afetado diversas marcas de monitores externos de terceiros, como LG, Dell, Samsung, BenQ, etc.
Além do Mac não detectar monitores no Ventura, você também pode encontrar outros problemas com exibição externa, como conexão corrompida/instável, não suporte à resolução nativa, HDMI não funcionando, escalonamento inadequado, desligamentos temporários ou cintilação na tela.
Este post irá te dizer o que fazer se seu Mac não reconhece monitores externos no macOS Ventura, Monterey, ou outras versões do macOS. É melhor tentar as soluções na ordem até que o monitor seja detectado e funcione como pretendido, pois cada cenário é único e o que funciona para uma pessoa pode não funcionar para outra.
Use um método diferente para conectar o monitor externo ao seu Mac
Você encontrará seu MacBook não reconhecendo monitores externos se o cabo ou porta estiver com problemas como Mac Thunderbolt não funcionando. É aconselhável tentar diferentes cabos e portas. Por exemplo, você pode mudar para uma porta HDMI se estava usando a porta USB com um adaptador, se necessário.
Além disso, você também pode conectar o monitor de outra forma. Tente utilizar um hub ou um adaptador Apple USB-C Digital AV multiport se estiver conectando diretamente o monitor ao seu Mac. Alternativamente, conecte-o diretamente ao seu Mac.
💡 Se sua exibição externa no macOS Ventura não estiver funcionando, tente essas soluções alternativas:
- Remova o cabo de alimentação do monitor por cerca de 10 segundos e plugue-o novamente enquanto ainda estiver conectado ao Mac.
- Desconecte e reconecte o monitor externo do seu Mac.
- Desconecte todos os periféricos conectados ao seu Mac e o cabo de alimentação usado para o monitor, desligue seu Mac, depois ligue-o novamente e tente usar o monitor externo.
- Desconecte dongles extras, especialmente aqueles com uma porta HDMI.
- Se você tiver dois monitores externos, mova um para a porta mais distante que você pode usar.
- Desconecte tudo do monitor externo, e então o redefina para as configurações de fábrica.
- Redefina NVRAM ou SMC.
Se o problema persistir após tentar as correções acima, passe para as outras soluções abaixo para corrigir o problema de monitor externo não funcionando no macOS Ventura.
Permitir que Acessórios se conectem a conexões USB-C
O macOS Ventura introduziu um novo "Modo Restrito USB" para Macs com chip Apple Silicon, que solicita a aprovação dos usuários antes que um acessório USB ou Thunderbolt externo possa se comunicar com o macOS para conexões com fio diretamente à porta USB-C.
De acordo com a Apple, acessórios conectados durante a atualização de software são permitidos automaticamente. No entanto, se o seu monitor não estava conectado ao seu Mac durante a atualização para o macOS Ventura, ele precisa ser explicitamente aprovado antes de poder funcionar.
Portanto, se o seu Mac Apple Silicon (M1 & M2) não reconhece monitores externos com conexão USB-C, você deve conectar o monitor externo enquanto seu Mac está ligado e clicar em Permitir quando solicitado. Se não houver nenhuma notificação aparecendo, você pode configurá-la manualmente.
Corrigir macOS Ventura não detectando monitor externo em Macs Apple Silicon (M1, M2):
- Abra o menu da Apple.
- Clique em Configurações do Sistema > Privacidade & Segurança.
- Role para baixo até a seção "Segurança".
- No menu suspenso "Permitir que acessórios se conectem", escolha "Sempre."
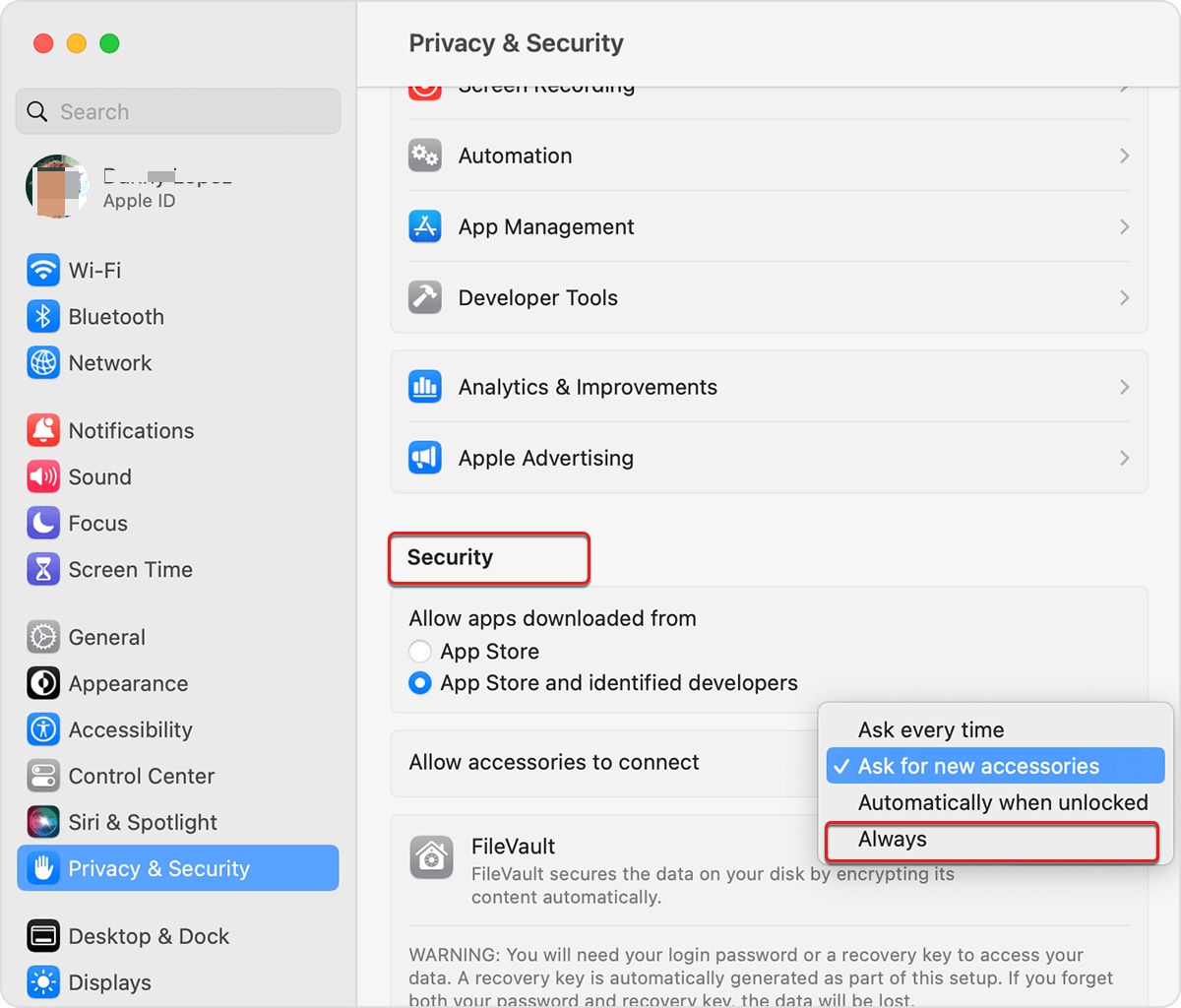
O dispositivo aprovado pode se conectar a um Mac bloqueado por até três dias.
Iniciar no Modo de Segurança
Reiniciar seu Mac no Modo de Segurança também é uma solução eficaz para corrigir o problema de "MacBook não reconhecendo monitor externo no macOS Ventura". Ele inicializa o seu Mac apenas com as partes essenciais carregadas, impedindo que itens de login de terceiros, aplicativos desnecessários ou extensões interfiram no monitor externo.
Observe que os passos para entrar no Modo de Segurança são diferentes em Macs Intel e Apple Silicon. Uma vez no Modo de Segurança, você deve ver "Inicialização Segura" na barra de menu.
Corrigir MacBook que não reconhece o monitor externo em Macs baseados em Intel:
- Desligue o seu Mac.
- Pressione o botão de energia e, em seguida, mantenha pressionada a tecla Shift até que a janela de login apareça.
- Faça o login no seu Mac. Você pode precisar fazer login novamente.
Corrigir MacBook que não detecta display externo em Macs Apple Silicon (M1 e M2):
- Desligue o seu Mac.
- Pressione e segure o botão de energia até ver "Carregando opções de inicialização".
- Selecione o volume de inicialização.
- Mantenha pressionada a tecla Shift e clique em "Continuar no Modo de Segurança".
Você deve testar se o monitor externo é detectado no Modo de Segurança. Se for, reinicie seu Mac e veja se o problema foi resolvido. Se apenas funcionar no Modo de Segurança, tente excluir os itens de login que não precisa ou desativar software de limpeza de terceiros, ferramentas de antivírus, aplicativos VPN, etc.
Clique no botão abaixo para compartilhar este post e ajudar mais usuários a corrigir o problema do display externo no macOS Ventura.
Alterar a versão do DisplayPort de 1.4 para 1.2
Alguns usuários que estão enfrentando o problema de o Mac mini não detectar displays externos no macOS Ventura conseguiram resolver o problema alterando as configurações do monitor em Configurações > Geral > Versão do DisplayPort de 1.4 para 1.2. Se houver configurações semelhantes no seu monitor, você deve tentar.
Atualizar o driver ou software do hub
É possível que o driver do hub USB ou adaptador que você usou para o monitor não seja compatível com o macOS atualizado ainda, resultando no Mac não detectar o display externo no macOS Monterey, Ventura, etc. Você deve visitar o site oficial do hub ou verificar a página de suporte para ver se menciona um novo driver ou software disponível, como o DisplayLink Manager Graphics Connectivity (1.6).
Instale a nova atualização do driver, se houver. Isso também deve ser útil se você perceber que o botão "Detectar Displays" não aparece no macOS Ventura.
Dicas: Além de atualizar o driver do hub, você também pode tentar manter pressionada a tecla Option no painel de preferências de Exibição para revelar o botão "Detectar Displays" e selecionar manualmente o display se o seu Mac não reconhecer monitores externos no Ventura.
Alterar a resolução da tela
Se você estiver com problemas de escala do monitor externo no macOS Ventura ou de resoluções personalizadas, tente os seguintes passos:
- Abra o menu da Apple > Configurações do Sistema.
- Mantenha pressionada a tecla Option e clique em "Texto Grande" ou "Mais espaço".
- Agora você deve ver muitas opções de resolução para o monitor externo.
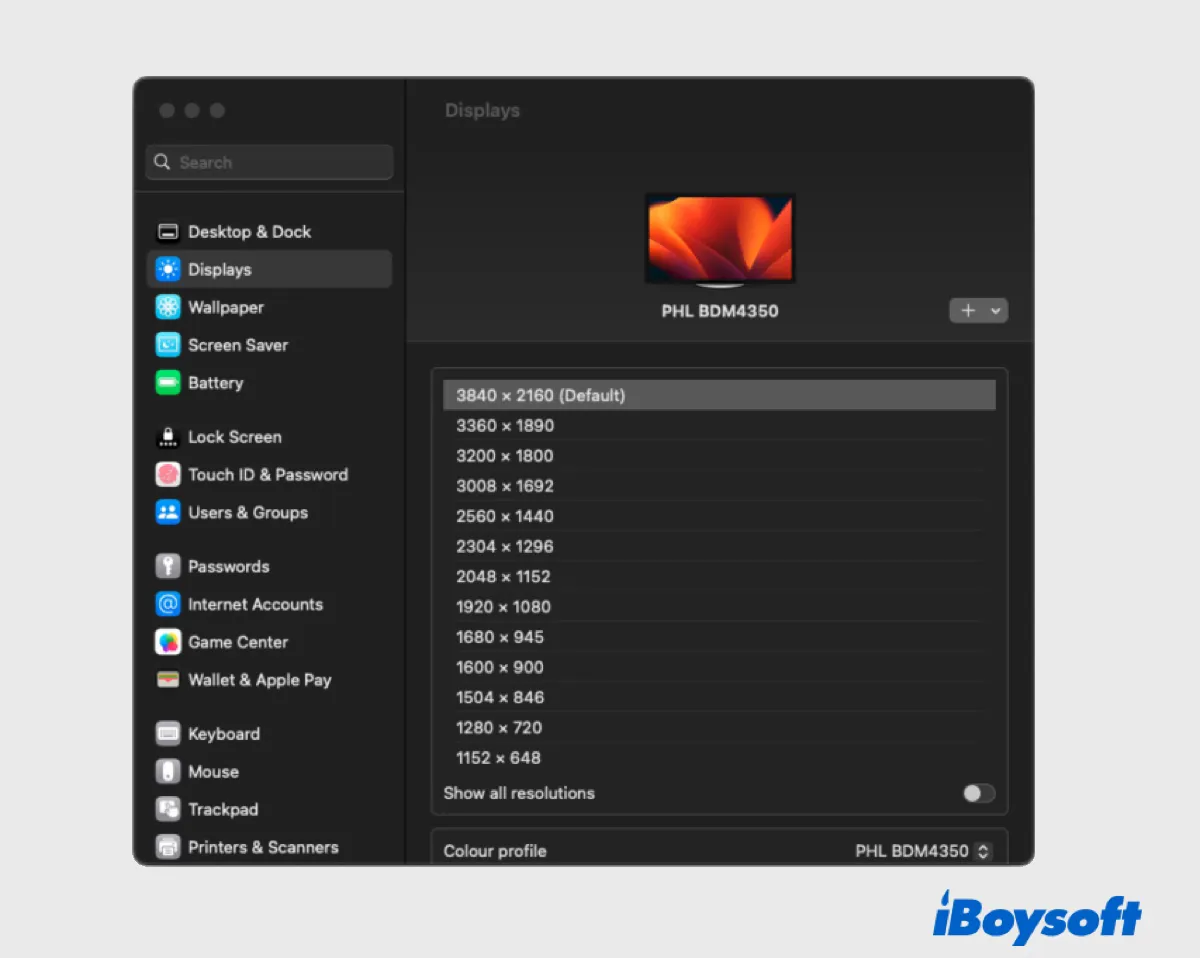
Tente cada uma para ver qual funciona melhor para a sua tela.
Atualize seu Mac
O Mac não detectar monitores externos também pode resultar de bugs na sua versão atual do macOS. É possível que uma versão mais recente tenha emitido correções para o bug. Você deve instalar a nova atualização disponível para o seu Mac, se houver.
Se for o macOS Ventura não detectando monitor externo, você pode verificar as atualizações no menu da Apple > Configurações do Sistema > Geral > Atualização de Software.
Se for o macOS Monterey com problema no monitor externo, você pode conferir as atualizações disponíveis no menu da Apple > Preferências do Sistema > Atualização de Software.
Desativar 'Comutação automática de gráficos'
Outra maneira de corrigir MacBook Pro não detectando monitor externo em macOS Big Sur, Monterey ou Ventura é desativar "Comutação automática de gráficos", que vem ativada por padrão.
No macOS Ventura, vá para o menu da Apple > Configurações do Sistema > Bateria > Opções.
No macOS Monterey e Big Sur, vá para o menu da Apple > Preferências do Sistema > Bateria > Bateria.
No macOS Catalina e versões anteriores, vá para o menu da Apple > Preferências do Sistema > Economizador de Energia.
Reverter o macOS
Se nenhuma das soluções funcionou para resolver o problema de "monitor externo macOS Ventura não funcionando", você pode reverter o Ventura para a versão anterior do macOS. Vale mencionar que reverter o macOS irá apagar o seu Mac, então você precisa fazer backup do seu Mac com o Time Machine antecipadamente.
Também leia:
Monitor externo do macOS Sonoma não detectando/funcionando
Você resolveu o problema "Mac não detectando monitor externo no Ventura"? Se sim, compartilhe este post.

[Corrigido!] Dispositivos USB desconectando no macOS Ventura
Leia este post para saber por que seus dispositivos USB estão desconectando no macOS Ventura e, em seguida, siga os métodos eficazes fornecidos pela iBoysoft para fazer os dispositivos USB reconectar no macOS Ventura. Leia mais >>