No es raro ver que Mac no reconozca monitores externos después de actualizar a macOS Ventura, Monterey, Big Sur, Catalina, etc., especialmente en macOS Monterey 12.3 y 12.4. El problema ha afectado a diversas marcas de pantallas externas de terceros, como LG, Dell, Samsung, BenQ, etc.
Además de que Mac no detecte monitores en Ventura, también puedes encontrarte con otros problemas de visualización externa como conexiones distorsionadas/inestables, no compatible con la resolución nativa, HDMI no funciona, escala inadecuada, apagones temporales o parpadeo de la pantalla.
Esta publicación te dirá qué hacer si tu Mac no reconoce monitores externos en macOS Ventura, Monterey u otras versiones de macOS. Lo mejor es probar las soluciones en orden hasta que la pantalla se detecte y funcione como se espera, ya que cada escenario es único y lo que funciona para una persona puede no funcionar para otra.
Usa un método diferente para conectar la pantalla externa a tu Mac
Encontrarás que tu MacBook no reconoce monitores externos si el cable o puerto tiene problemas como Mac Thunderbolt no funciona. Es recomendable probar con diferentes cables y puertos. Por ejemplo, puedes cambiar a un puerto HDMI si estabas usando el puerto USB con un adaptador si es necesario.
Además, también puedes conectar la pantalla de otra manera. Intenta utilizar un concentrador o un adaptador multipuerto Apple USB-C Digital AV si estás conectando la pantalla directamente a tu Mac. Alternativamente, conéctalo directamente a tu Mac.
💡 Si tu pantalla externa macOS Ventura no funciona, prueba estos métodos:
- Desconecta el cable de alimentación del monitor durante aproximadamente 10 segundos y vuelve a enchufarlo mientras aún está conectado a Mac.
- Desconecta y vuelve a enchufar la pantalla externa de tu Mac.
- Desconecta todos los periféricos conectados a tu Mac y el cable de alimentación utilizado para tu monitor, apaga tu Mac, luego enciéndelo y vuelve a intentar usar el monitor externo.
- Desconecta los dongles adicionales, especialmente aquellos con un puerto HDMI.
- Si tienes dos monitores externos, mueve uno al puerto más alejado que puedas usar.
- Desconecta todo del monitor externo, luego restablécelo a la configuración de fábrica.
- Restablece NVRAM o SMC.
Si el problema persiste después de seguir las soluciones anteriores, pasa a las siguientes soluciones a continuación para solucionar el problema de que la pantalla externa no funciona en macOS Ventura.
Permitir que los accesorios se conecten a las conexiones USB-C
macOS Ventura introdujo un nuevo "Modo restringido de USB" para Mac de Apple Silicon, que solicita la aprobación de los usuarios antes de que un accesorio externo USB o Thunderbolt pueda comunicarse con macOS para conexiones conectadas directamente al puerto USB-C.
Según Apple, los accesorios conectados durante la actualización de software se permiten automáticamente. Sin embargo, si tu pantalla no estaba conectada a tu Mac al actualizar a macOS Ventura, necesita ser aprobada explícitamente antes de que pueda funcionar.
Por lo tanto, si tu Mac de Apple Silicon (M1 & M2) no reconoce monitores externos con una conexión USB-C, debes enchufar la pantalla externa mientras tu Mac está abierto y hacer clic en Permitir cuando se te solicite. Si no hay ninguna notificación que aparezca, puedes configurarlo manualmente.
Solución para que macOS Ventura no detecte el monitor externo en Macs de Apple Silicon (M1, M2):
- Abre el menú de Apple.
- Haz clic en Preferencias del Sistema > Privacidad y Seguridad.
- Desplázate hacia abajo hasta la sección "Seguridad".
- En el menú desplegable "Permitir que los accesorios se conecten", elige "Siempre".
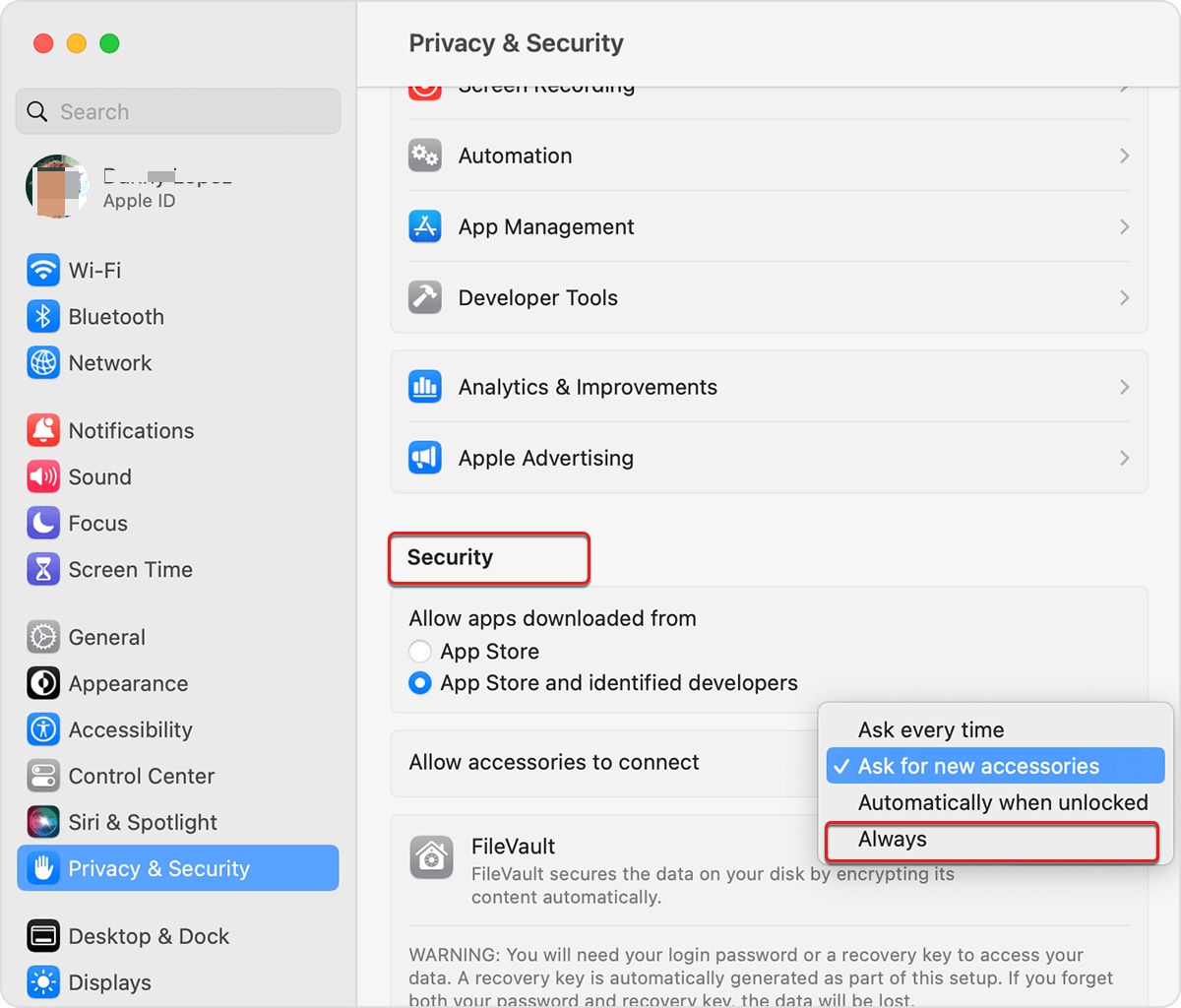
El dispositivo aprobado puede conectarse a un Mac bloqueado durante hasta tres días.
Iniciar en Modo Seguro
Reiniciar tu Mac en Modo Seguro también es una solución efectiva para solucionar el problema de que la "MacBook no reconoce el monitor externo en macOS Ventura". Inicia tu Mac solo con las partes esenciales cargadas, evitando que los elementos de inicio de sesión de terceros y las aplicaciones o extensiones innecesarias interfieran con el monitor externo.
Ten en cuenta que los pasos para entrar en Modo Seguro difieren en Macs con Intel y Apple Silicon. Una vez en Modo Seguro, deberías ver "Arranque Seguro" en la barra de menú.
Solucionar MacBook que no reconoce monitor externo en Macs con chip Intel:
- Apaga tu Mac.
- Pulsa el botón de encendido y luego mantén presionada la tecla Shift hasta que aparezca la ventana de inicio de sesión.
- Inicia sesión en tu Mac. Es posible que necesites iniciar sesión nuevamente.
Solucionar MacBook que no detecta pantalla externa en Macs con Apple Silicon (M1 & M2):
- Apaga tu Mac.
- Pulsa y mantén presionado el botón de encendido hasta que aparezca "Cargando opciones de inicio".
- Selecciona tu volumen de inicio.
- Mantén presionada la tecla Shift y haz clic en "Continuar en Modo Seguro".
Debes probar si el monitor externo es detectado en Modo Seguro. Si lo es, reinicia tu Mac y verifica si el problema se ha resuelto. Si solo funciona en Modo Seguro, intenta eliminar los elementos de inicio de sesión que no necesitas o desactivar software de limpieza de terceros, herramientas antivirus, aplicaciones VPN, etc.
Haz clic en el botón de abajo para compartir esta publicación y ayudar a más usuarios a solucionar el problema de la pantalla externa que no funciona en macOS Ventura.
Cambiar la versión de DisplayPort de 1.4 a 1.2
Algunos usuarios que experimentan que Mac mini no detecta pantallas externas en macOS Ventura han logrado solucionar el problema cambiando la configuración del monitor en Configuración > General > DisplayPortVersion de 1.4 a 1.2. Si hay configuraciones similares en tu monitor, deberías probarlo.
Actualizar el controlador o software del concentrador
Es posible que el controlador del concentrador USB o adaptador que utilizaste para el monitor no sea compatible todavía con la macOS actualizada, lo que resulta en que Mac no detecte la pantalla externa en macOS Monterey, Ventura, etc. Deberías visitar el sitio web oficial del concentrador o verificar la página de soporte para ver si menciona la disponibilidad de un nuevo controlador o software, como DisplayLink Manager Graphics Connectivity (1.6).
Instala la nueva actualización del controlador, si la hay. Esto también debería ser útil si notas que el botón "Detectar pantallas" no aparece en macOS Ventura.
Consejos: Además de actualizar el controlador del concentrador, también puedes probar mantener presionada la tecla Opción en el panel de preferencias de Pantallas para revelar el botón "Detectar pantallas" y seleccionar manualmente la pantalla si tu Mac no reconoce monitores externos en Ventura.
Cambiar la resolución de pantalla
Si tienes problemas con el monitor externo no escalando bien en macOS Ventura o con resoluciones de pantalla personalizadas, prueba los siguientes pasos:
- Abre el menú de Apple > Configuración del sistema.
- Mantén presionada la tecla Opción y haz clic en "Texto grande" o "Más espacio."
- Ahora deberías ver muchas opciones de resolución para el monitor externo.
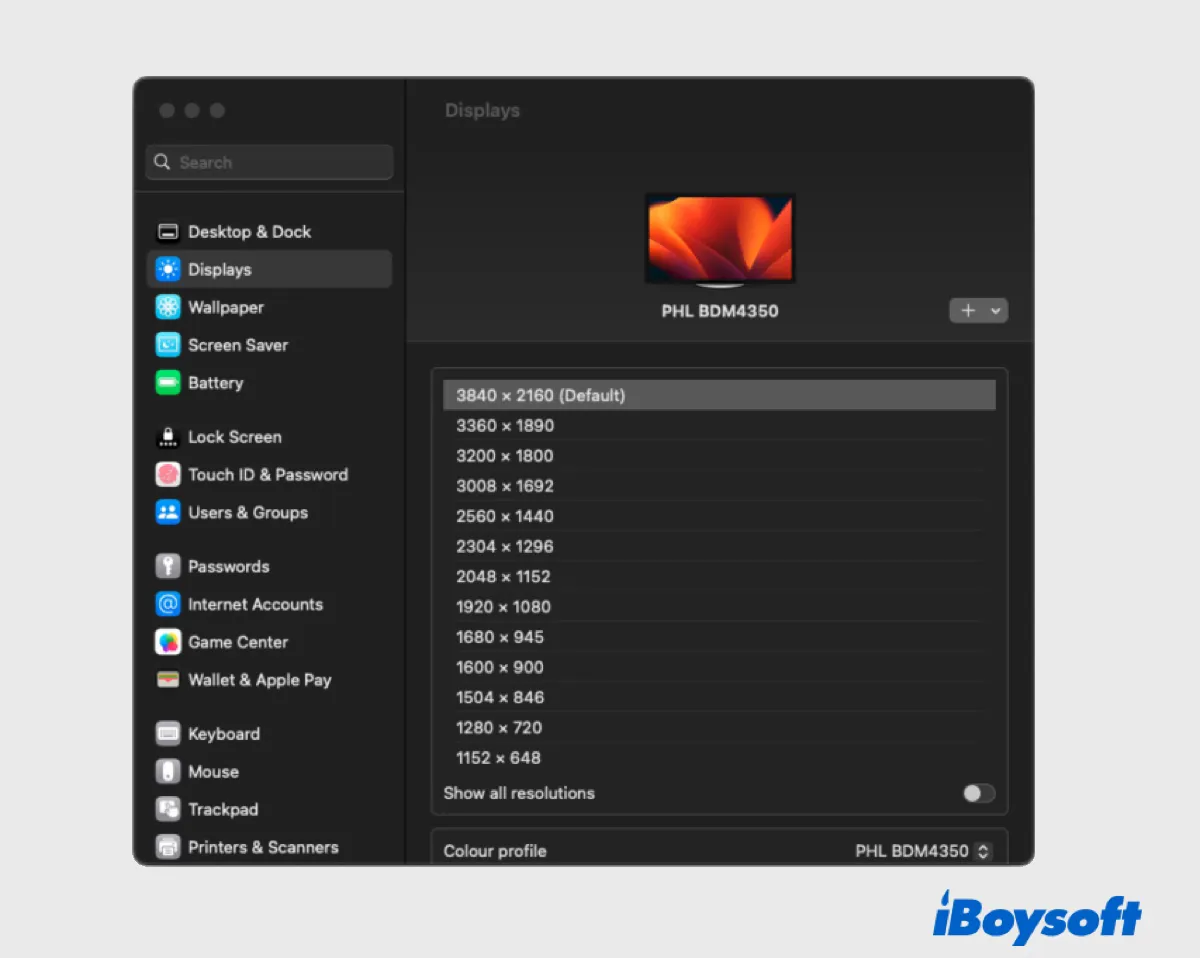
Prueba cada una para ver cuál funciona mejor para tu pantalla.
Actualiza tu Mac
Que Mac no detecte pantallas externas también puede deberse a errores en tu versión actual de macOS. Es posible que una nueva versión haya emitido correcciones para el error. Deberías instalar la nueva actualización disponible para tu Mac si la hay.
Si es macOS Ventura no detecta monitor externo, puedes buscar actualizaciones en el menú de Apple > Configuración del sistema > General > Actualización de software.
Si es macOS Monterey y el monitor externo no funciona, puedes encontrar actualizaciones disponibles en el menú de Apple > Preferencias del sistema > Actualización de software.
Desactiva 'Cambio automático de gráficos'
Otra forma de solucionar MacBook Pro no detecta monitor externo en macOS Big Sur, Monterey o Ventura es desactivar "Cambio automático de gráficos", que viene activado por defecto.
En macOS Ventura, ve al menú de Apple > Configuración del sistema > Batería > Opciones.
En macOS Monterey y Big Sur, ve al menú de Apple > Preferencias del sistema > Batería > Batería.
En macOS Catalina y versiones anteriores, ve al menú de Apple > Preferencias del sistema > Ahorro de energía.
Degradar macOS
Si ninguna de las soluciones ha funcionado para resolver el problema de "monitor externo en macOS Ventura no funciona", puedes degradar Ventura a la versión anterior de macOS. Es importante mencionar que degradar macOS borrará tu Mac, por lo que necesitas hacer una copia de seguridad de tu Mac con Time Machine antes.
También lee:
macOS Sonoma Monitor externo no se detecta/funciona
¿Has resuelto el problema de "Mac no detecta monitor externo en Ventura"? Si es así, por favor comparte esta publicación.

¡Corregido! Dispositivos USB desconectándose en macOS Ventura
Lee esta publicación para saber por qué tus dispositivos USB se desconectan en macOS Ventura y luego sigue los métodos efectivos proporcionados por iBoysoft para hacer que los dispositivos USB se vuelvan a conectar en macOS Ventura. Leer más >>