It's not uncommon to see Mac not recognizing external monitors after updating to macOS Ventura, Monterey, Big Sur, Catalina, etc., especially on macOS Monterey 12.3 and 12.4. The problem has affected various third-party external display brands, such as LG, Dell, Samsung, BenQ, etc.
Apart from Mac not detecting monitors on Ventura, you may also encounter other external display problems like garbled/unstable connection, not supporting the native resolution, HDMI not working, improper scaling, temporary blackouts, or screen flickering.
This post will tell you what to do if your Mac does not recognize external monitors on macOS Ventura, Monterey, or other macOS versions. It's best to try the solutions in order until the display is detected and functions as intended because every scenario is unique, and what works for one person may not work for another.
Use a different way to connect the external display to your Mac
You will find your MacBook not recognizing external monitors if the cable or port is having issues such as Mac Thunderbolt not working. It's advisable to try different cables and ports. For instance, you can switch to an HDMI port if you were using the USB port with an adapter if needed.
Besides, you can also connect the display in another way. Try utilizing a hub or an Apple USB-C Digital AV multiport adapter if you are directly connecting the display to your Mac. Alternatively, attach it straight to your Mac.
💡 If your macOS Ventura external display not working, try these workarounds:
- Remove the power cord to the monitor for about 10 seconds and plug it in again while still connected to Mac.
- Unplug and replug the external display from your Mac.
- Unplug all peripherals connected to your Mac and the power cord used for your monitor, turn off your Mac, then turn it on and re-try using the external monitor.
- Disconnect extra dongles, especially those with an HDMI port.
- If you have two external monitors, move one to the farthest port you can use.
- Disconnect everything from the external monitor, then reset it to factory settings.
- Reset NVRAM or SMC.
If the issue persists after going through the above fixes, move on to the other solutions below to fix macOS Ventura external display not working.
Allow Accessories to connect to USB-C connections
macOS Ventura introduced a new "USB Restricted Mode" for Apple Silicon Macs, which prompts users for approval before an external USB or Thunderbolt accessory can communicate with macOS for connections wired directly to the USB-C port.
According to Apple, accessories attached during software update are allowed automatically. However, if your display wasn't connected to your Mac when updating to macOS Ventura, it needs to be explicitly approved before it can work.
Therefore, if your Apple Silicon (M1 & M2) Mac does not recognize external monitors with a USB-C connection, you should plug in the external display while your Mac is open and click Allow when asked. If there's no notification showing up, you can manually configure it.
Fix macOS Ventura not detecting external monitor on Apple Silicon (M1, M2) Macs:
- Open the Apple menu.
- Click System Settings > Privacy & Security.
- Scroll down to the "Security" section.
- In the "Allow accessories to connect" drop-down menu, choose "Always."
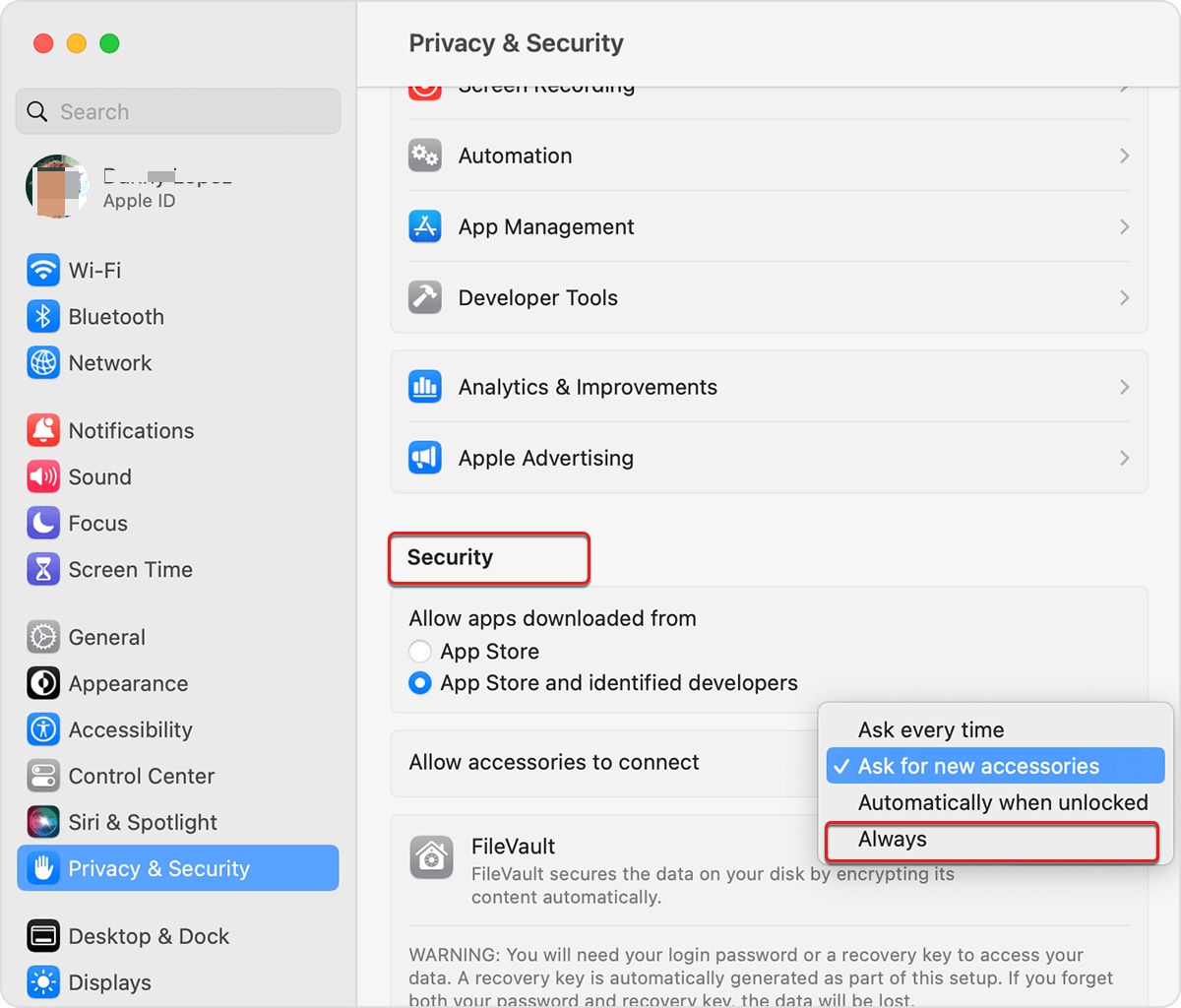
The approved device can connect to a locked Mac for up to three days.
Boot into Safe Mode
Restarting your Mac into Safe Mode is also an effective solution to fix the "MacBook not recognizing external monitor on macOS Ventura" issue. It boots your Mac with only the essential parts loaded, preventing third-party login items, and unnecessary apps or extensions from interfering with the external monitor.
Note that the steps for entering Safe Mode differ on Intel and Apple Silicon Macs. Once in Safe Mode, you should see "Safe Boot" in the menu bar.
Fix MacBook not recognizing external monitor on Intel-based Macs:
- Turn off your Mac.
- Press the power button, then immediately hold down the Shift key until the login window appears.
- Log in to your Mac. You may need to log in again.
Fix MacBook not detecting external display on Apple Silicon (M1 & M2) Macs:
- Shut down your Mac.
- Press and hold the power button until seeing "Loading startup options."
- Select your startup volume.
- Hold the Shift key and click "Continue in Safe Mode."
You should test if the external monitor is detected in Safe Mode. If it is, restart your Mac and see if the issue is resolved. If it only operates in Safe Mode, try deleting the login items you don't need or disabling third-party cleaning software, antivirus tools, VPN apps, etc.
Click the button below to share this post to help more users fix macOS Ventura external display not working.
Change the DisplayPortVersion from 1.4 to 1.2
Some users who are experiencing Mac mini not detecting external displays on macOS Ventura have managed to fix the issue by changing the monitor's settings in Settings > General > DisplayPortVersion from 1.4 to 1.2. If there are similar settings on your monitor, you should give it a try.
Update the hub driver or software
Chances are that the driver of the USB hub or adapter you used for the monitor isn't compatible with the updated macOS yet, resulting in Mac not detecting external display on macOS Monterey, Ventura, etc. You should visit the hub's official website or check the support page to see if it mentions a new driver or software available, such as DisplayLink Manager Graphics Connectivity (1.6).
Install the new driver update, if any. This should also be helpful if you notice the "Detect Displays" button not showing up on macOS Ventura.
Tips: In addition to updating the hub driver, you can also try holding the Option key in the Displays preference pane to reveal the "Detect Displays" and manually selecting the display if your Mac does not recognize external monitors on Ventura.
Change screen resolution
If you are having issues with the external monitor not scaling well on macOS Ventura or customing screen resolutions, try the following steps:
- Open the Apple menu > System Settings.
- Hold the Option key and click "Large text" or "More space."
- You should now see many resolution options for the external monitor.
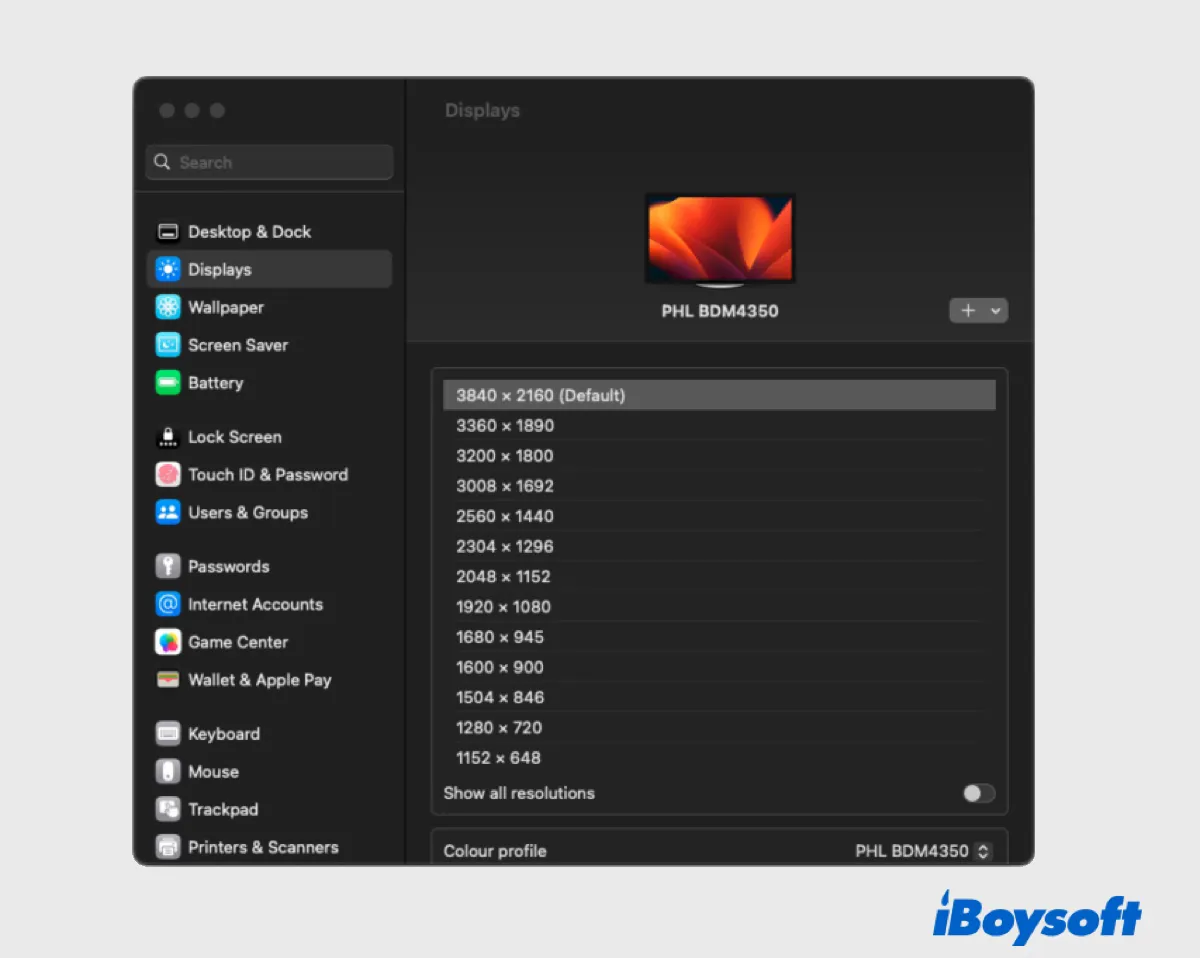
Try each to see which one works the best for your screen.
Update your Mac
Mac not detecting external displays could also result from bugs in your current macOS version. It's possible that a newer release has issued fixes to the bug. You should install the new update available to your Mac if any.
If it's macOS Ventura not detecting external monitor, you can check for updates at the Apple menu > System Settings > General > Software Update.
If it's macOS Monterey external display not working, you can find available updates at Apple menu > System Preferences > Software Update.
Disable 'Automatic graphics switching'
Another way to fix MacBook Pro not detecting external display on macOS Big Sur, Monterey or Ventura is to disable "Automatic graphics switching," which is turned on by default.
On macOS Ventura, go to the Apple menu > System Settings > Battery > Options.
On macOS Monterey & Big Sur, go to the Apple menu > System Preferences > Battery > Battery.
On macOS Catalina and earlier, go to the Apple menu > System Preferences > Energy Saver.
Downgrade macOS
If none of the solutions has worked to resolve the "macOS Ventura external display not working" issue, you can downgrade Ventura to the previous macOS version. It's worth mentioning that downgrading macOS will erase your Mac, so you need to back up your Mac with Time Machine beforehand.
Also Read:
macOS Sonoma External Display/Monitor Not Detecting/Working
Have you resolved the "Mac not detecting external display on Ventura" issue? If so, please share this post.

[Fixed!]USB Devices Disconnecting on macOS Ventura
Read this post to know why your USB devices disconnecting on macOS Ventura and then follow the effective methods provided by iBoysoft to make the USB devices reconnect on macOS Ventura. Read more >>