Es ist nicht ungewöhnlich, dass Mac externe Monitore nicht erkennt nach dem Update auf macOS Ventura, Monterey, Big Sur, Catalina, usw., insbesondere auf macOS Monterey 12.3 und 12.4. Das Problem hat verschiedene externe Displaymarken von Drittanbietern betroffen, wie LG, Dell, Samsung, BenQ, usw.
Neben dem Problem, dass Mac Monitore auf Ventura nicht erkennt, können auch andere Probleme mit externen Displays auftreten, wie verzerrte/instabile Verbindung, keine Unterstützung der nativen Auflösung, HDMI funktioniert nicht, falsches Skalieren, temporäre Bildschirmausfälle oder Bildschirmflackern.
In diesem Beitrag erfahren Sie, was zu tun ist, wenn Ihr Mac externe Monitore auf macOS Ventura nicht erkennt, Monterey oder anderen macOS-Versionen. Es ist ratsam, die Lösungen in der Reihenfolge auszuprobieren, bis das Display erkannt wird und wie beabsichtigt funktioniert, denn jede Situation ist einzigartig, und was bei einer Person funktioniert, funktioniert bei einer anderen möglicherweise nicht.
Verwenden Sie eine andere Methode, um das externe Display mit Ihrem Mac zu verbinden
Ihr MacBook erkennt externe Monitore möglicherweise nicht, wenn das Kabel oder der Anschluss Probleme hat, z. B. wenn Mac Thunderbolt nicht funktioniert. Es ist ratsam, verschiedene Kabel und Anschlüsse auszuprobieren. Beispielsweise können Sie von einem USB-Anschluss mit Adapter auf einen HDMI-Anschluss wechseln, wenn nötig.
Zusätzlich können Sie das Display auch auf eine andere Weise verbinden. Versuchen Sie, einen Hub oder einen Apple USB-C Digital AV Multiport-Adapter zu verwenden, wenn Sie das Display direkt mit Ihrem Mac verbinden. Alternativ schließen Sie es direkt an Ihren Mac an.
💡 Wenn Ihr externes Display unter macOS Ventura nicht funktioniert, versuchen Sie diese Workarounds:
- Entfernen Sie das Netzkabel des Monitors für etwa 10 Sekunden und stecken Sie es wieder ein, während es immer noch mit dem Mac verbunden ist.
- Ziehen Sie den externen Bildschirm von Ihrem Mac ab und stecken Sie ihn wieder ein.
- Trennen Sie alle Peripheriegeräte von Ihrem Mac und das Netzkabel Ihres Monitors, schalten Sie Ihren Mac aus, schalten Sie ihn dann wieder ein und versuchen Sie erneut, den externen Monitor zu verwenden.
- Trennen Sie zusätzliche Dongles ab, insbesondere solche mit einem HDMI-Anschluss.
- Wenn Sie zwei externe Monitore haben, verschieben Sie einen in den am weitesten entfernten Anschluss, den Sie verwenden können.
- Trennen Sie alles vom externen Monitor ab, setzen Sie ihn dann auf die Werkseinstellungen zurück.
- Setzen Sie NVRAM oder SMC zurück.
Wenn das Problem nach Durchführung der obigen Fixes weiterhin besteht, gehen Sie zu den unten stehenden anderen Lösungen, um das Problem mit dem externen Display unter macOS Ventura zu beheben.
Zulassen von Zubehör, dass es mit USB-C-Verbindungen verbindet
macOS Ventura hat einen neuen "USB Restricted Mode" für Apple Silicon Macs eingeführt, der Benutzer zur Genehmigung auffordert, bevor ein externes USB- oder Thunderbolt-Zubehör mit macOS zur Verbindung über das direkt an den USB-C-Anschluss angeschlossene Kabel kommunizieren kann.
Laut Apple sind Zubehörteile, die während eines Software-Updates angeschlossen sind, automatisch zugelassen. Wenn jedoch Ihr Display nicht mit Ihrem Mac verbunden war, als Sie auf macOS Ventura aktualisiert haben, muss es ausdrücklich genehmigt werden, bevor es funktionieren kann.
Daher sollten Sie, wenn Ihr Apple Silicon (M1 & M2) Mac externe Monitore nicht erkennt mit einer USB-C-Verbindung, den externen Monitor anschließen, während Ihr Mac geöffnet ist, und auf "Zulassen" klicken, wenn Sie gefragt werden. Wenn keine Benachrichtigung angezeigt wird, können Sie sie manuell konfigurieren.
Problem mit macOS Ventura, das externe Monitore auf Apple Silicon (M1, M2) Macs nicht erkennt, beheben:
- Öffnen Sie das Apple-Menü.
- Klicken Sie auf Systemeinstellungen > Datenschutz & Sicherheit.
- Scrollen Sie zum Abschnitt "Sicherheit" hinunter.
- Wählen Sie im Dropdown-Menü "Zulassen, dass Zubehör verbindet" die Option "Immer."
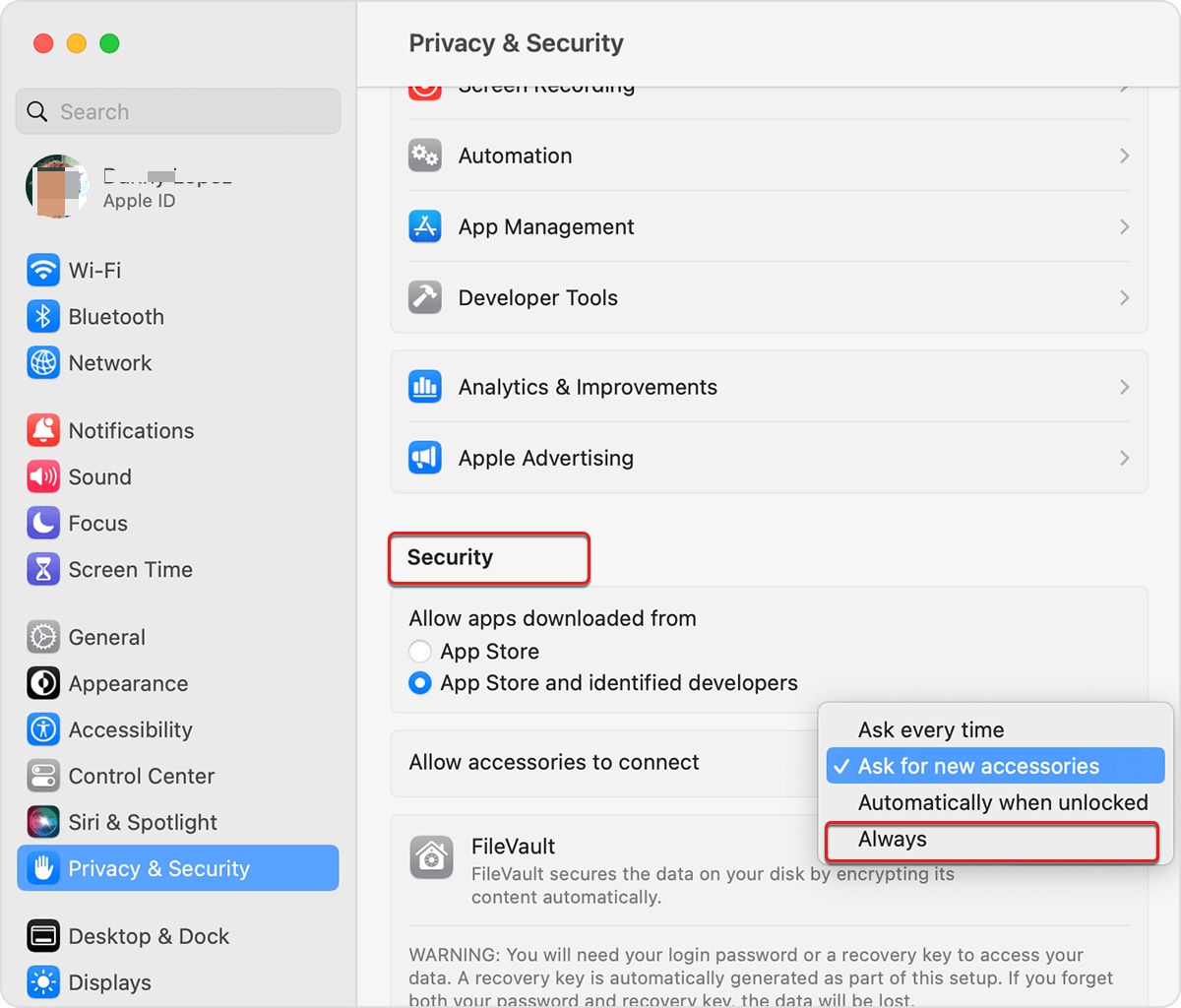
Das genehmigte Gerät kann sich bis zu drei Tage mit einem gesperrten Mac verbinden.
Starten Sie im abgesicherten Modus
Das Neustarten Ihres Macs im abgesicherten Modus ist ebenfalls eine effektive Lösung, um das Problem "MacBook erkennt externen Monitor unter macOS Ventura nicht" zu beheben. Es startet Ihren Mac nur mit den wesentlichen Komponenten, verhindert, dass Drittanbieter-Login-Elemente und unnötige Apps oder Erweiterungen mit dem externen Monitor interferieren.
Beachten Sie, dass sich die Schritte zum Betreten des abgesicherten Modus bei Intel- und Apple Silicon Macs unterscheiden. Wenn Sie sich im abgesicherten Modus befinden, sollten Sie "Sicherer Start" in der Menüleiste sehen.
Beheben Sie, dass das MacBook externe Monitore auf Intel-basierten Macs nicht erkennt:
- Schalten Sie Ihren Mac aus.
- Drücken Sie die Ein/Aus-Taste, halten Sie dann sofort die Umschalttaste gedrückt, bis das Anmeldefenster angezeigt wird.
- Melden Sie sich an Ihrem Mac an. Möglicherweise müssen Sie sich erneut anmelden.
Beheben Sie, dass das MacBook externe Displays auf Apple Silicon (M1 & M2) Macs nicht erkennt:
- Fahren Sie Ihren Mac herunter.
- Drücken und halten Sie die Ein/Aus-Taste, bis "Laden von Startoptionen" angezeigt wird.
- Wählen Sie Ihr Startvolume aus.
- Halten Sie die Umschalttaste gedrückt und klicken Sie auf "Im abgesicherten Modus fortfahren".
Sie sollten testen, ob der externe Monitor im abgesicherten Modus erkannt wird. Wenn dies der Fall ist, starten Sie Ihren Mac neu und prüfen Sie, ob das Problem behoben ist. Wenn er nur im abgesicherten Modus funktioniert, versuchen Sie, die Anmeldeobjekte zu löschen, die Sie nicht benötigen, oder deaktivieren Sie Drittanbieter-Reinigungssoftware, Antivirenprogramme, VPN-Apps, etc.
Klicken Sie auf den untenstehenden Button, um diesen Beitrag zu teilen und mehr Benutzern zu helfen, das Problem mit dem externen Display unter macOS Ventura zu beheben.
Ändern Sie die DisplayPort-Version von 1.4 auf 1.2
Einige Benutzer, die Probleme mit dem Mac mini haben, externe Displays unter macOS Ventura nicht zu erkennen, haben das Problem gelöst, indem sie die Einstellungen des Monitors in Einstellungen > Allgemein > DisplayPort-Version von 1.4 auf 1.2 geändert haben. Wenn es ähnliche Einstellungen an Ihrem Monitor gibt, sollten Sie es versuchen.
Aktualisieren Sie den Hub-Treiber oder die Software
Möglicherweise ist der Treiber des USB-Hubs oder Adapters, den Sie für den Monitor verwendet haben, noch nicht mit dem aktualisierten macOS kompatibel, was dazu führt, dass der Mac externe Displays unter macOS Monterey, Ventura, etc. nicht erkennt. Besuchen Sie die offizielle Website des Hubs oder überprüfen Sie die Support-Seite, ob ein neuer Treiber oder eine neue Software verfügbar ist, z. B. DisplayLink Manager Graphics Connectivity (1.6).
Installieren Sie das neue Treiberupdate, falls vorhanden. Dies sollte auch hilfreich sein, wenn Sie feststellen, dass die Schaltfläche "Displays erkennen" auf macOS Ventura nicht angezeigt wird.
Tipps: Neben dem Aktualisieren des Hub-Treibers können Sie auch versuchen, die Optionstaste in der Anzeige-Einstellungen für "Displays erkennen" gedrückt zu halten und das Display manuell auszuwählen, wenn Ihr Mac externe Monitore unter Ventura nicht erkennt.
Ändern Sie die Bildschirmauflösung
Wenn Sie Probleme mit dem externen Monitor haben, der auf macOS Ventura nicht gut skaliert oder benutzerdefinierte Bildschirmauflösungen hat, probieren Sie die folgenden Schritte aus:
- Öffnen Sie das Apple-Menü > Systemeinstellungen.
- Halten Sie die Optionstaste gedrückt und klicken Sie auf "Großer Text" oder "Mehr Platz".
- Sie sollten nun viele Auflösungsoptionen für den externen Monitor sehen.
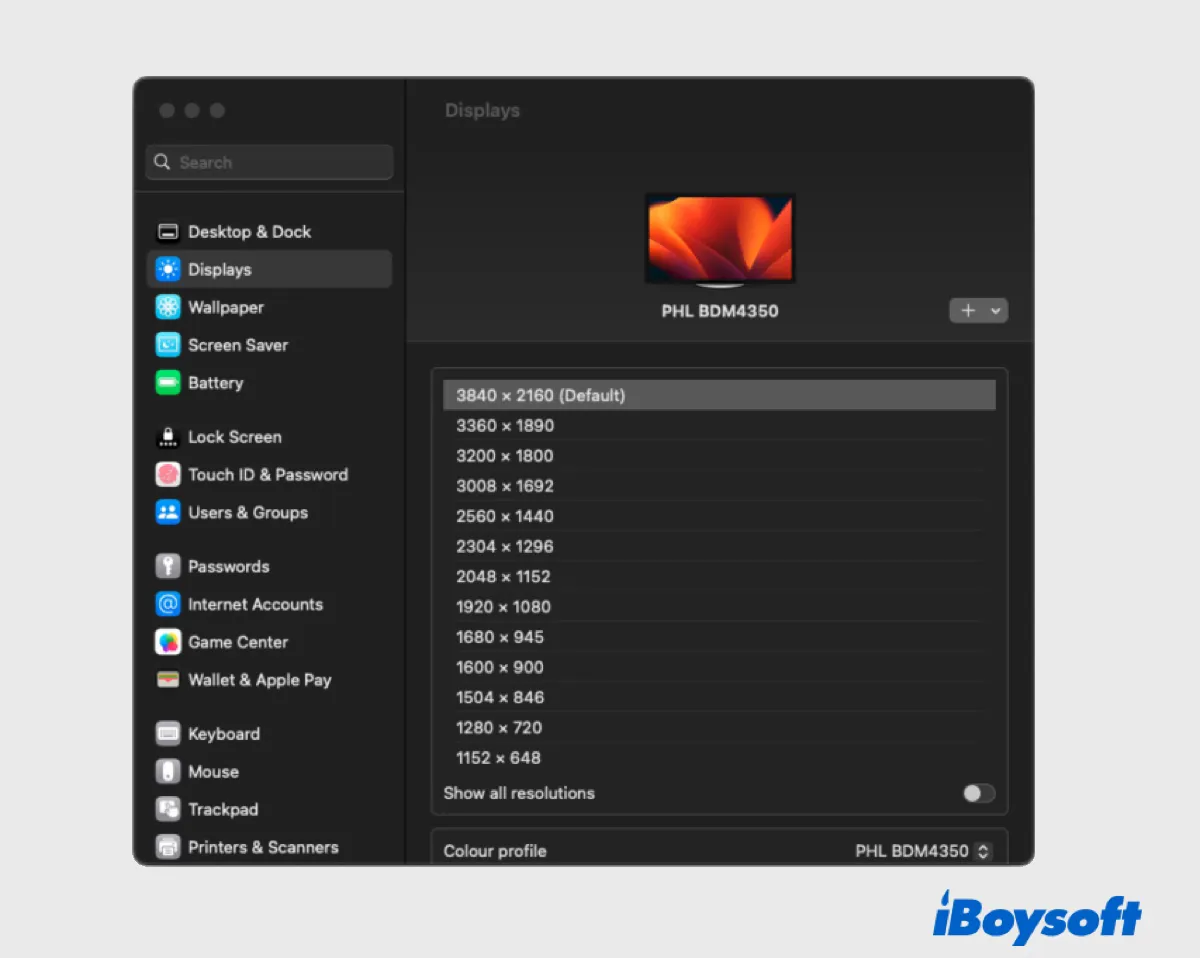
Probieren Sie jede aus, um herauszufinden, welche am besten für Ihren Bildschirm funktioniert.
Aktualisieren Sie Ihr Mac
Ihr Mac erkennt externe Displays möglicherweise auch aufgrund von Fehlern in Ihrer aktuellen macOS-Version nicht. Es ist möglich, dass in einer neueren Version Fehlerbehebungen für diesen Fehler veröffentlicht wurden. Installieren Sie das neue Update für Ihren Mac, wenn verfügbar.
Wenn es sich um macOS Ventura, das kein externes Display erkennt, handelt, können Sie unter dem Apple-Menü > Systemeinstellungen > Allgemein > Softwareaktualisierung nach Updates suchen.
Wenn es sich um macOS Monterey handelt und das externe Display nicht funktioniert, können Sie verfügbare Updates unter dem Apple-Menü > Systemeinstellungen > Softwareaktualisierung finden.
Deaktivieren Sie "Automatisches Grafikumschalten"
Ein weiterer Weg, um das Problem zu beheben, dass das MacBook Pro das externe Display nicht auf macOS Big Sur, Monterey oder Ventura erkennt, besteht darin, das "Automatische Grafikumschalten" zu deaktivieren, das standardmäßig aktiviert ist.
Auf macOS Ventura gehen Sie zum Apple-Menü > Systemeinstellungen > Batterie > Optionen.
Auf macOS Monterey & Big Sur gehen Sie zum Apple-Menü > Systemeinstellungen > Batterie > Batterie.
Auf macOS Catalina und früher gehen Sie zum Apple-Menü > Systemeinstellungen > Energiesparmodus.
Downgrade macOS
Wenn keines der Lösungen das Problem "externes Display auf macOS Ventura funktioniert nicht" gelöst hat, können Sie Ventura downgraden zur vorherigen macOS-Version. Es sei erwähnt, dass das Downgrade von macOS Ihren Mac löschen wird, daher sollten Sie Ihren Mac mit Time Machine sichern bevor Sie beginnen.
Auch Lesen Sie:
macOS Sonoma externes Display/Monitor wird nicht erkannt/nicht funktioniert
Haben Sie das Problem "Mac erkennt externes Display auf Ventura nicht" behoben? Wenn ja, teilen Sie diesen Beitrag gerne.

[Behoben!] USB-Geräte trennen sich auf macOS Ventura
Lesen Sie diesen Beitrag, um zu erfahren, warum sich Ihre USB-Geräte auf macOS Ventura trennen, und folgen Sie dann den effektiven Methoden, die von iBoysoft bereitgestellt werden, um die USB-Geräte auf macOS Ventura erneut zu verbinden. Weiterlesen >>