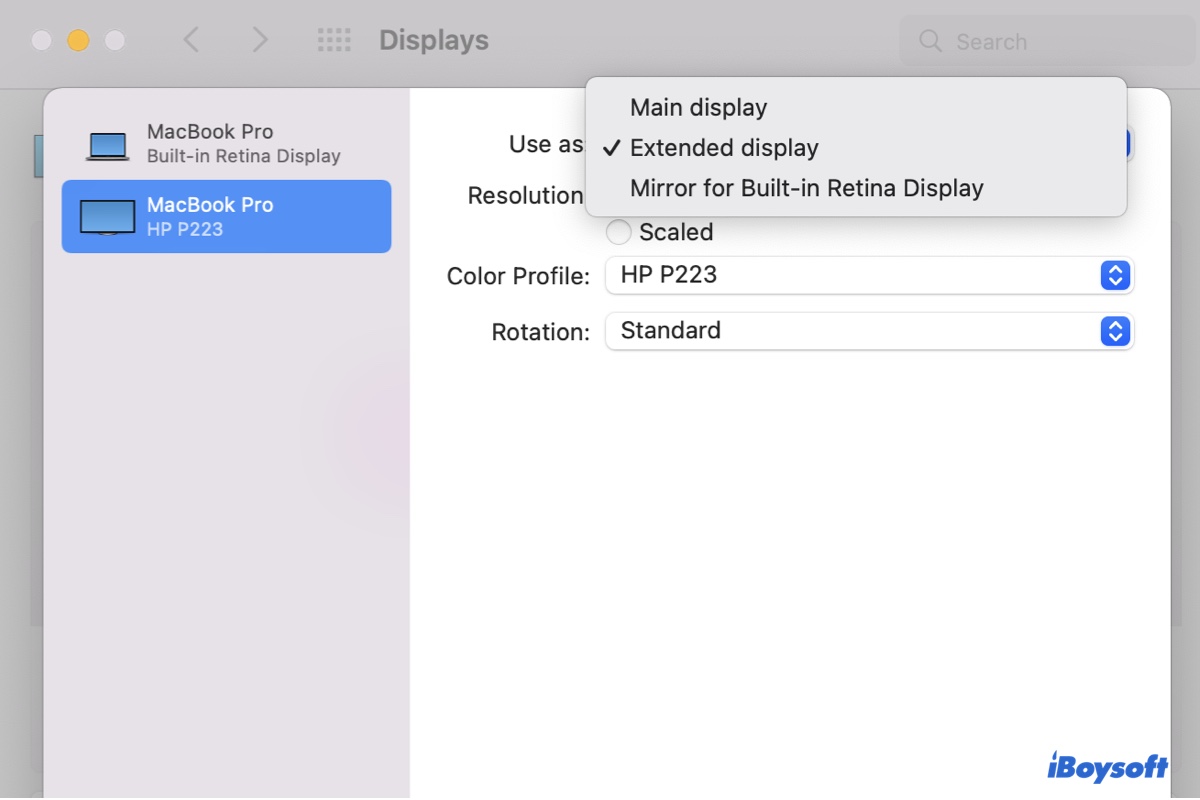Cada año, algunos usuarios experimentan problemas con sus monitores externos después de actualizar a la última versión de macOS. Desafortunadamente, la historia continúa con macOS Sonoma. Desde que estuvo disponible para el público, muchos usuarios se han quejado del problema de los monitores externos de macOS Sonoma que no funcionan. Por nombrar algunos:
- No se muestra "Detectar monitores"
- MacBook Pro solo reconoce un monitor
- Mac no detecta el monitor externo cuando la frecuencia de actualización está configurada en 60Hz
- MacBook Pro no reconoce monitores externos conectados a través de HDMI a HDMI
- macOS Sonoma no detecta monitores externos en M2 MacBook Pro después de entrar en suspensión
- El monitor USB C no se enciende después de cerrar la tapa del MacBook en modo clamshell
- MacBook no reconoce el monitor externo a través de USB C después de apagarlo y encenderlo
- Monitores externos se conectan y desconectan al conectarlos a través de USB-C
- No se detecta ningún monitor compatible con DisplayLink en Mac
- Monitores externos permanecen en blanco en modo clamshell
- Mac no detecta el monitor USB C pero lo carga correctamente
- Los monitores externos son detectados por Mac pero no muestran nada
- Pantalla desconocida en MacBook Pro
- Parpadeo en monitores externos cuando la frecuencia de actualización es superior a 144Hz
Los problemas son diversos pero principalmente se refieren a la Mac no reconoce monitores externos después de la actualización Sonoma. Las marcas de monitores afectadas incluyen LG, Dell, Portable Tri-Screen, BenQ, Samsung, Acer, Sceptre, Philips, etc.
Si también tienes problemas con el Mac no detectando monitores externos, este artículo te tiene cubierto.
¿Mac no detecta monitor externo en macOS Sonoma?
Hemos recopilado varias soluciones útiles para que pruebes cuando tu iMac, Mac mini, Mac Pro o MacBook no reconoce monitores externos después de instalar la actualización macOS Sonoma.
Consejos: La buena noticia sobre la actualización Sonoma es que te permite configurar la versión DisplayPort a 1.4, lo cual no estaba disponible en macOS Ventura debido a que ocasiona que el monitor externo no sea reconocido en Mac.
Prueba algunos consejos básicos de solución de problemas
Si tu Mac no reconoce un monitor externo en macOS Sonoma debido a cambios en la frecuencia de actualización, después de reiniciar, despertar del modo de reposo, encender y apagar la alimentación del monitor externo u otras situaciones, considera estos consejos de solución de problemas en primer lugar:
- Conecta directamente el monitor a tu Mac sin utilizar un adaptador.
- Desconecta tu Mac de la alimentación, conecta directamente tu Mac al monitor y luego enciende y apaga el monitor varias veces.
- Realiza un ciclo de alimentación en el monitor. (Apaga el monitor, desconecta su alimentación del enchufe o de la parte posterior del monitor, espera unos minutos, luego vuelve a conectar el cable de alimentación y enciende el monitor.)
- Apaga tu Mac y espera un tiempo antes de encenderlo nuevamente.
- Desconecta todos los periféricos y vuelve a conectarlos.
- Si notas que tu MacBook no detecta la pantalla externa cuando la enciendes después de haberla apagado, desconecta el cable de datos y vuelve a conectarlo.
- En el caso de que tu MacBook no reconozca monitores externos conectados mediante USB-C, puedes desconectar y volver a conectar el cable de alimentación del monitor. Esto también ayuda si el monitor externo se detecta pero no muestra contenido.
¿Ayudaron estos consejos? Comparte esta publicación para ayudar a otros cuya Mac no reconoce monitores en macOS Sonoma o versiones anteriores.
Utiliza un cable certificado
Tu Mac no reconocerá un monitor externo si el cable que utilizas para conectarlos está defectuoso. Tu cable puede funcionar bien en versiones anteriores de macOS, pero macOS Sonoma puede ser más estricto en cuanto a la calidad y precisión de los datos que se envían a las pantallas, lo que hace que tu cable antiguo no sea utilizable.
Una pantalla de alta resolución (4K y superior) como el LG Ergo 32un880 requiere un cable USB que haya sido certificado oficialmente para cumplir con los estándares y especificaciones de USB 3.1 (también conocido como SuperSpeed+ o USB 3.1 Gen 2).
Dicho cable puede transferir datos a velocidades de hasta 10 Gbps, el doble de la velocidad de USB 3.0 (o USB 3.1 Gen 1) que transfiere datos a 5 Gbps. Al comprar un cable USB SuperSpeed+, asegúrate de que tenga el logotipo oficial de certificación USB y el término "certificado".

Gira el cable de datos
Desconectar completamente el cable de datos en ambos extremos y girarlo es otro truco que puedes utilizar cuando el monitor externo no es detectado en tu MacBook Pro/Air o Mac de escritorio. Lo que esto hace es reiniciar la información de visualización del monitor antiguo almacenada en el cable, evitando que interfiera con la detección.
Utiliza un cable HDMI o USB-C
Si tu Mac no puede detectar el monitor externo a través del puerto USB-C o Thunderbolt, utiliza un cable HDMI en su lugar. También necesitarás un adaptador si tu Mac no tiene un puerto HDMI. Ten en cuenta que algunos modelos de Mac tienen un puerto HDMI 2.0, que solo admite resoluciones 4k a 60hz.
Sin embargo, si tu monitor externo no muestra señal cuando está conectado a través de un cable HDMI, prueba con un cable USB-C.
Actualiza el firmware de tu monitor
Muchos monitores modernos, especialmente los de marcas conocidas, pueden tener un firmware actualizable por el usuario que puedes actualizar para resolver el problema de que tu Mac no detecte monitores externos. Es recomendable consultar el sitio web del fabricante del monitor para ver las actualizaciones de firmware y seguir las instrucciones oficiales para instalar la disponible.
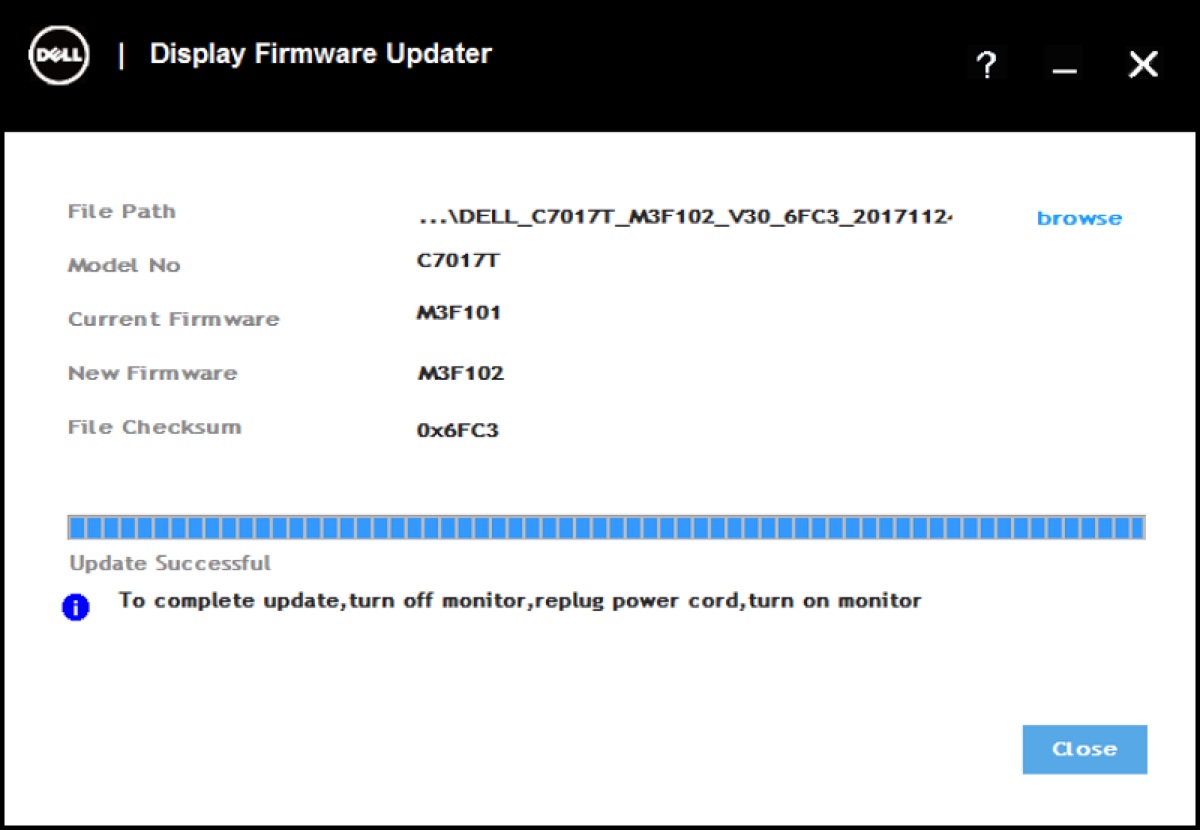
Desactiva la Compresión de Transmisión de Pantalla
Si tu monitor externo se conecta y desconecta cuando está conectado con USB-C, desactivar la Compresión de Transmisión de Pantalla (DSC) es útil.
La Compresión de Transmisión de Pantalla (DSC) es una tecnología utilizada principalmente en pantallas de alta resolución para comprimir flujos de video, permitiendo resoluciones y frecuencias de actualización más altas sobre conexiones estándar como DisplayPort y HDMI. Para desactivar DSC, puedes consultar el menú de configuración de tu pantalla o solicitar ayuda al soporte técnico.
Desacopla tu Mac
Si tienes varios monitores conectados a tu Mac con un dock USB-C (que a veces no muestra las resoluciones completas compatibles), puedes desacoplar tu Mac del dock USB-C, desconectar el cable de alimentación del dock, luego dejar el dock sin alimentación durante unos minutos y volver a enchufar todo.
Forzar la detección de pantallas externas en tu Mac
Si has conectado un monitor externo a tu Mac pero no se detecta la conexión, es posible que quieras forzar su detección mediante el botón "Detectar pantallas".
¿Cómo puedo forzar a mi Mac a detectar pantallas externas:
- Abre el menú de Apple > Preferencias del sistema > Pantallas.
- Pulsa la tecla Opción, entonces encontrarás que el botón "Night Shift" cambiará a "Detectar pantallas".
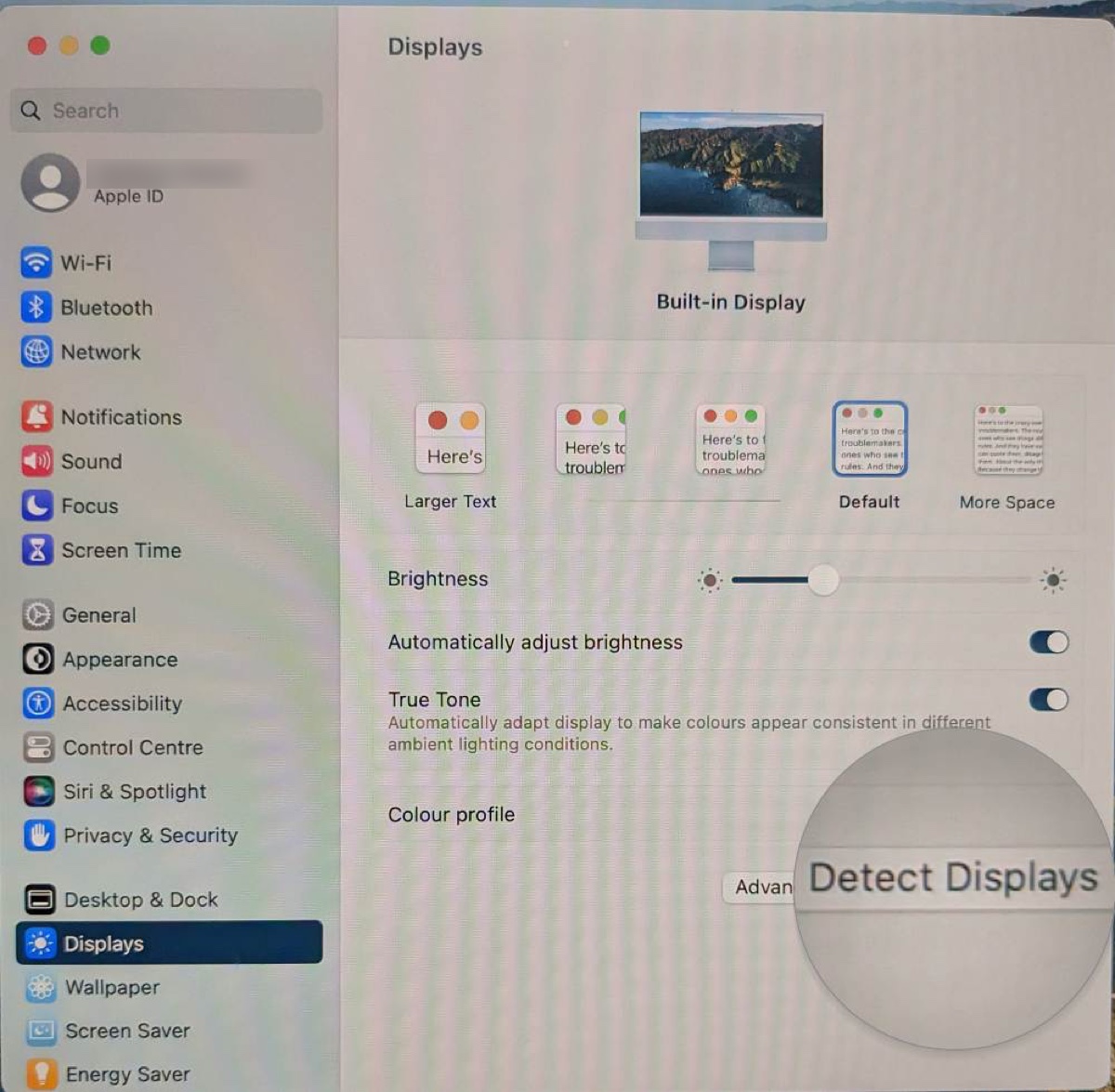
- Haz clic en él para que tu Mac pueda escanear el monitor externo no detectado.
Si no hay un botón de Detectar pantallas en Mac incluso si presionas la tecla Opción, conecta una tercera pantalla y luego repite los pasos mencionados anteriormente una vez que sea reconocida (A veces, el botón solo aparece cuando ya se detecta una pantalla externa). Si Detectar pantallas no funciona, prueba las siguientes soluciones.
Crea otra cuenta de usuario
Iniciar sesión con otra cuenta de usuario también ha ayudado a algunos usuarios cuyo MacBook no reconoce monitores externos. Según ellos, la pantalla externa funciona perfectamente en la nueva cuenta de usuario. Es posible que tu perfil actual no funcione bien con la pantalla externa en macOS Sonoma.
Si no tienes otra cuenta de usuario, puedes crear una fácilmente siguiendo los pasos de esta guía: Cómo crear una nueva cuenta de usuario en Mac.
Regrésate a macOS Ventura
Si tu Mac aún no reconoce los monitores, considera volver a una versión anterior de macOS Sonoma a macOS Ventura o cualquier otra versión anterior para evitar el problema.
Si hiciste una copia de seguridad de Time Machine antes de actualizar a macOS Sonoma, puedes revertir fácilmente a una versión estable desde el modo de recuperación sin perder datos. Si no tienes una, realiza primero una copia de seguridad de tu Mac con Time Machine, luego crea un instalador de macOS en un dispositivo de arranque para hacer la downgrade de macOS.
Para más soluciones en caso de que Mac no reconozca monitores, sigue leyendo esta guía: Solucionar el problema de que Mac no reconoce monitor externo en Ventura/Monterey/Big Sur
Comparte estas soluciones para beneficiar a usuarios cuyos Mac no detectan pantallas.
¿El Mac de escritorio o el MacBook solo detecta un monitor?
Si descubres que tu Mac Mini, iMac, Mac Pro, MacBook Air o MacBook Pro solo reconoce un monitor, necesitas saber si es un comportamiento esperado para tu modelo de Mac o un problema que debes resolver.
Diferentes modelos de Mac tienen diferentes restricciones en cuanto al número de monitores externos que pueden admitir. Algunos solo pueden admitir un monitor externo de forma predeterminada, como los MacBooks con el chip Apple M1.
En este caso, necesitarás un dock o adaptador habilitado para DisplayLink para ampliar tu escritorio a más monitores. Una vez conectado, descarga el último DisplayLink Manager para gestionar tus pantallas externas.
Para saber si tu Mac admite múltiples monitores externos, consulta esta página de Apple.
Si tu Mac cumple los requisitos para tener múltiples pantallas, prueba lo siguiente para solucionar el problema de "MacBook solo detecta un monitor":
Apaga tu Mac y vuelve a conectar
Si tu Mac no detecta el segundo monitor, apaga tu Mac, desconecta los cables conectados a él, enciéndelo y luego conecta el monitor no funcional a él.
Conéctate al monitor desde otro lado
Por ejemplo, si estás conectando un dock USB-C a HDMI en el lado derecho de tu Mac, cambia al lado izquierdo.
Utiliza el dock correcto para múltiples pantallas
Si tu MacBook Pro no detecta el segundo monitor o reconoce las pantallas externas duales como una sola, debes verificar si el dock (si lo hay) que estás utilizando realmente admite más de 1 pantalla. Si no lo hace, reemplázalo con un dock que admita correctamente pantallas duales.
Comparte estos consejos para solucionar el problema de que MacBook Pro no detecta un segundo monitor en macOS Sonoma y versiones anteriores.
¿DisplayLink Manager no detecta el monitor en Mac?
Prueba las siguientes soluciones si encuentras que DisplayLink Manager no detecta los monitores después de una actualización reciente de macOS.
- Asegúrate de estar utilizando un adaptador de DisplayLink. Si recibes un mensaje como "No se detecta una pantalla habilitada para DisplayLink" o "No se detecta el monitor", generalmente es porque no tienes un dispositivo de DisplayLink conectado.
- Apaga el hub de DisplayLink y luego vuelve a encenderlo.
- Desconecta el dock, luego reinicia DisplayLink antes de volver a conectarlo.
- Desinstala y reinstala el último DisplayLink Manager.
Pasa la información para ayudar a otros a solucionar el problema de que DisplayLink no funcione en macOS Ventura o Sonoma.
¿El monitor externo no funciona en modo clamshell?
Si tu monitor externo no funciona en modo clamshell después de actualizar a macOS Sonoma, por ejemplo, se queda en blanco o se apaga cuando se cierra la tapa de tu Mac, sigue los siguientes pasos:
- Abre la tapa de tu MacBook.
- Ve al menú de Apple > Preferencias del sistema > Pantallas.
- Selecciona tu monitor externo, haz clic en "Avanzado" y activa la opción "Mostrar resoluciones como lista".
- Pasa el cursor sobre la resolución predeterminada y mantenlo allí.
- Cierra la tapa de tu MacBook para entrar en modo clamshell.
- Espera hasta que tu Mac esté definitivamente en modo clamshell.
- Haz clic con el mouse o trackpad.
P.D.: Asegúrate de que la ventana de configuración de Pantallas en tu MacBook no esté cerrada durante el proceso. De lo contrario, no funcionará.
Preguntas frecuentes sobre el problema de que la pantalla externa no funciona en macOS Sonoma
- Q¿Por qué mi Mac no reconoce mi pantalla externa?
-
A
Si tu Mac no reconoce las pantallas externas, es debido a problemas en el cable de datos, firmware desactualizado, incompatibilidad con el Gestor de DisplayLink, problemas de cuenta y errores del sistema.
- Q¿Por qué mi Mac no se conecta a mi monitor a través de USB-C?
-
A
Tu Mac no se conectará al monitor a través de USB-C si el cable USB-C es de baja calidad o presenta otros problemas. Para solucionarlo, prueba con un cable SuperSpeed+ certificado.