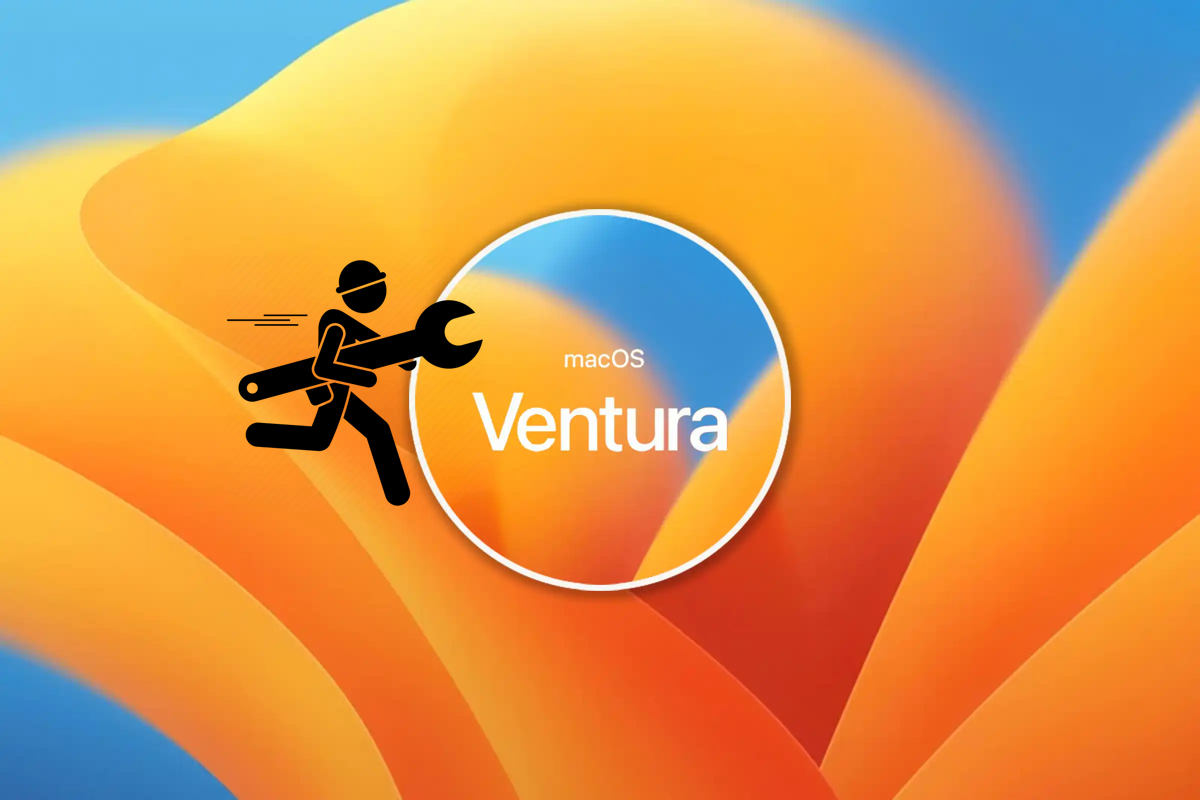毎年秋になると、Appleは正式に新しいOSを世界に発表します。Appleは2022年6月のWWDCで、macOS 13 VenturaがmacOS 12 Montereyに取って代わると発表しました。
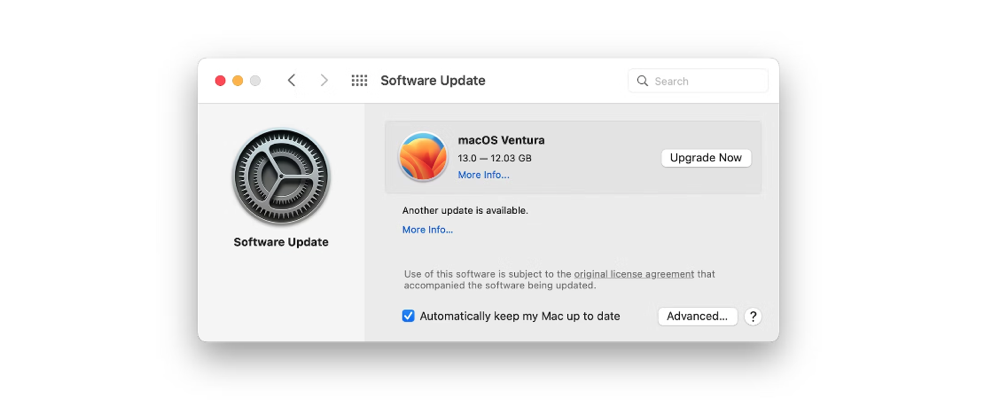
macOS Venturaの一般的な問題をまとめ、本記事で対処法を提供しています。macOS Ventura をクリーン インストールする方法と、macOS Ventura で最も一般的な 10 の問題に対処する方法については、以下を読んでください。
macOS Venturaアップデート前
macOS Venturaにアップデートすべきかという疑問は、メジャー システムアップグレードに直面した多くのユーザーが尋ねる質問です。すべてのコンピューター専門家は、アップグレード プロセス中にデータが失われないように、メジャー アップグレードまたはマイナー アップグレードを実行する前に Mac ユーザーにコンピューターのバックアップを作成することを推奨しています。これは、Mac を macOS Ventura にアップデートする準備に不可欠な手順です。
MacのTime Machineは、完全なシステムバックアップを作成する便利なバックアップツールです。アップデートがうまくいかない場合、バックアップを使用してMacを以前の状態に戻したり、macOS VenturaをmacOS Montereyにダウングレードすることができます。
macOS Venturaのアップデートで心配せずに他の人とヒントを共有してください。
macOS Venturaの問題を修正する方法:トップ10の問題と解決策
Appleは、システムのアップグレードをユーザーにとって簡単で迅速かつ安全にするために非常に努力してきたと信じています。しかし、どうしても、macOSのアップグレード中や後に問題が発生することがあります。各人がmacOS Venturaをアップグレードするための環境は異なるため、遭遇する問題も同じではないかもしれません。最も一般的なmacOS Venturaの問題10個が以下にリストされています。
問題1:macOS Venturaの更新が見つからない
Mac で最新の macOS Ventura アップデートを見つけるという最初の段階で行き詰まるとイライラします。通常、システム環境設定の「ソフトウェアアップデート」機能を使用してMac を最新バージョンにアップデートできますが、今回はエラーメッセージ「必要なバージョンのmacOSがありません。」を受け取ります。
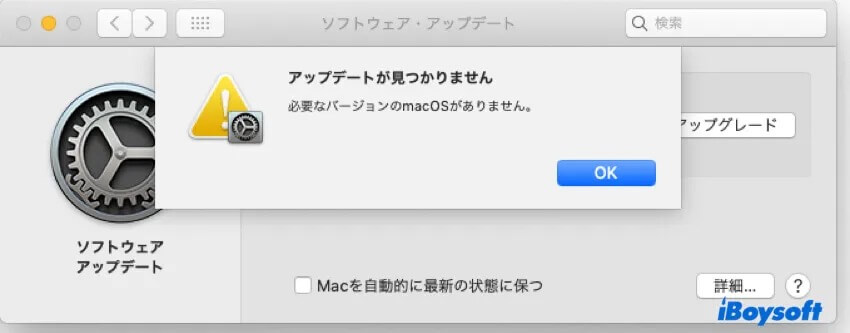
デバイスがmacOS Venturaをサポートしているかどうかを確認する
この問題は、古いMacデバイスの中にはもはやmacOS Venturaを実行できないものもあるため、Macモデルと最新のmacOSバージョンとの非互換性から発生します。
Macモデルを確認してください:Appleメニュー> このMacについてに移動し、互換リストに含まれているかどうかを確認してください:
- iMac 2017年以降
- iMac Pro 2017年以降
- MacBook Air 2018年以降
- MacBook Pro 2017年以降
- Mac Pro 2019年以降
- Mac Studio 2022
- Mac mini 2018年以降
- MacBook 2017年
Appleサーバーと日時を同期させる
Mac オペレーティング システムは、Apple のサーバーで利用可能なアップデートを自動的に確認します。日付と時刻が Apple サーバーの時刻より進んでいるか遅れている場合、Mac は macOS を更新しない可能性があります。日付と時刻を Apple のサーバーと同期するには:
1. 「Appleメニュー」>「システム環境設定」>「日付と時刻」へ移動します。
2. 変更を許可するには、黄色のロックを解除します。
3. "日付と時間を自動的に設定"というボックスをチェックします。

さらに、macOS Ventura アップデートを見つけるには、次の方法を試すことができます:
- Mac を macOS リカバリモードで起動し、macOS の再インストール機能を使用する
- ターミナルを使用してmacOS Venturaのアップデートをリクエストする
- USB 起動可能なインストーラーを使用して Mac に macOS Ventura をインストールする
注意: 組織から提供されたMacの場合、「基本ビルドがこのインストール方法と互換性がない」というエラーによりmacOS Venturaにアップデートすることができない場合があります。
問題2: macOS Ventura がアップデートの確認で停止
macOS Big Sur 以降、Apple はデルタアップデートとコンボアップデートをスタンドアロンダウンロードとして提供しなくなりました。その結果、macOS Ventura の完全なアップデート パッケージをダウンロードしてインストールする必要があり、システムによるアップデートの確認に時間がかかる場合があります。

しかし、アップデートの確認に数時間かかり、まだ終了の兆候が見られない場合があります。一部の人は、アップデートの確認中に長時間待機することになり、また別の人は「アップデートの確認ができません」、「インターネット接続が切断されました」、「macOS Venturaのダウンロードに失敗しました」と警告されることがあります。アップデートの確認が遅れているのは、Mac の問題である可能性が非常に高いです。
インターネット接続を確認する
ネットワークの遅延は、Mac が利用可能なアップデートを見つけてダウンロードする上で間違いなく最大の障害です。別の Wi-Fi 接続に変更するか、ルーターを再起動するか、ストリーミングやゲームなどのデータ集約型サービスの使用をやめることをお勧めします。
皆さんとお友達に共有していただくと大変感謝します。
問題3: macOS Venturaのダウンロードが止まっている
macOS Ventura のインストール ファイルのダウンロードが開始され、1 時間以内にリフレッシュされたシステムを利用できるようになると喜びを感じます。しかし、進行状況バーが停止すると、特に Ventura アップデートのダウンロードが 1 分未満停止すると、笑顔が凍り付きます。
突然のインターネットスロットリングに加えて、ダウンロードプロセスが停止するその他の理由としては、Apple サーバーの停止や Mac のストレージ不足などが考えられます。
Appleサーバーステータスを確認
通常、リリースの最初の週には、macOS 13 にアップデートするユーザーが殺到します。Apple のサーバーが、同時に大量のリクエストを処理できない可能性が非常に高いです。
Appleのシステムステータスページに移動して、「macOSソフトウェアアップデート」をリストで探し、緑色のインジケータが表示されているかどうかを確認してください。その他の色は、Apple サーバーが忙しい状態のためアップデートを完了できないことを示しているため、翌日まで待って再試行する必要があります。
さらにスペースを解放
さまざまな理由、特にIntelおよび Apple シリコン チップとの互換性の向上とセキュリティの強化により、macOS 11 Big Sur 以降の Mac オペレーティング システムのインストールパッケージのサイズは非常に大きくなっています。現在の macOS 13 インストーラー自体は約 12 GB です。更新中に余裕を持たせるための追加の空きスペースがあるため、アップグレードを正常に行うには、起動パーティションに少なくとも 24 GB の空きスペースが必要です。ただし、実際には、Ventura の更新に必要な空きスペースを正確に確認できる人はいません。
macOS Ventura のダウンロードバーが何時間も停止している場合は、iBoysoft DiskGeeker または Mac クリーナーを使用して、冗長ファイルや重複ファイルをクリーンアップし、より多くのスペースを解放してください。
両方のソリューションを試みた後も、ダウンロードバーがまだ凍っている場合は、Venturaのダウンロードが停滞している問題を解決するために次の解決策を試してください。
- Macを再起動してアップデートをリフレッシュ
- FileVaultを無効にして新しいmacOSを暗号化しないようにする
- NVRAMをリセット
問題4: macOS Venturaのインストールに失敗しました
macOS Venturaは正常にダウンロードされましたが、インストールプロセスがスタックしたり、エラーが表示されたりします。 "ソフトウェア アップデートのカスタマイズに失敗しました" とか "選択したアップデートのインストール中にエラーが発生しました。" など。 Venturaがデバイスでサポートされていないという理由のほかに、サードパーティのソフトウェア、ドライバー、またはマルウェアによって、macOS 13 Ventura が Mac にインストールされない可能性もあります。
未知の要因の影響を排除する最も効果的な方法は、Macをセーフモードで起動することです。セーフモードは、不要なプログラムやドライバーをロードせず、必要な起動項目のみをロードする特別な起動モードです。その後、ソフトウェアアップデートで再度 macOS Ventura へのアップデートを試みることができます。
Intel Macをセーフモードで起動する方法:
1. Macコンピューターをオフにして10秒待ちます。
2. 電源ボタンを押したまま、Shiftキーを同時に押してMacを再起動します。
3. ログインウィンドウが表示されるまでShiftキーを解除します。
Apple Silicon Macをセーフモードで起動する方法:
1. Macコンピューターをシャットダウンして10秒待ちます。
2. 起動オプションが画面に表示されるまで電源ボタンを押し続けます。
3. 起動ディスクをクリックします。
4. Shiftキーを押したまま、続けるをクリックします。
5. ログインウィンドウが表示されるまでShiftキーを解除します。
他の人々のためにスムーズなシステムアップデートをサポートしましょう。
問題5: セットアップページをバイパスできない
システムを再インストールまたはアップグレードすると、Mac コンピューターは自動的にセットアップアシスタントを起動し、地域、言語、Siri、Apple ID サインインなどのデバイス設定をカスタマイズできるようにします。ただし、Mac に「Mac を設定しています」ウィンドウが表示され、セットアップが完了しません。
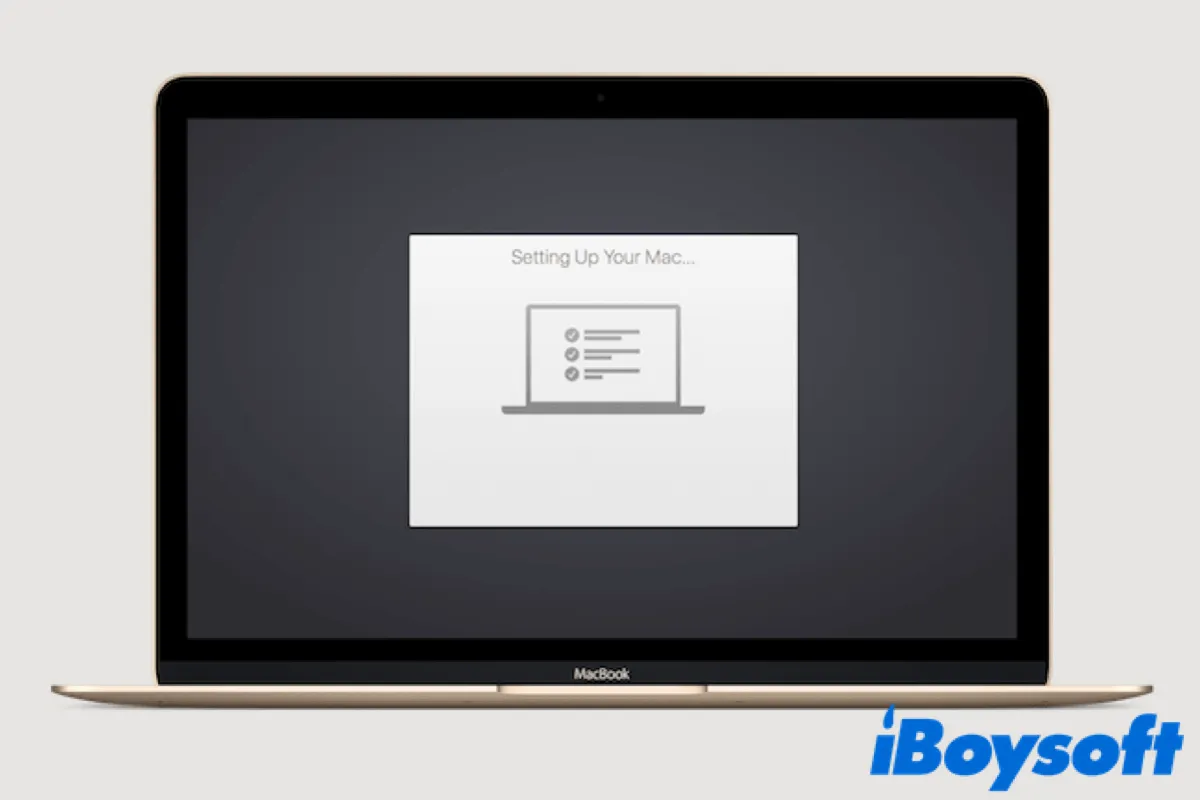
Macの設定プロセスが進行しない場合の解決方法は次のとおりです:
- Macを強制再起動して、新しいオペレーティング システムを再度読み込む
- [後で設定] をクリックして、Apple ID でサインインするためのプロンプトをスキップ
- Macをセーフモードに起動してから再起動する
問題6: macOS Venturaアップデート後にMacが起動しない
macOS Venturaアップデート後、Macがさまざまな理由でmacOSアップデート後にMacが起動しないことがあります。ディスプレイの小さな問題から、デバイスの故障などのより大な問題までさまざまです。以下に挙げる簡単なトラブルシューティング手法は、Mac の起動に役立つ場合があります。起動しない場合は、Genius Bar に予約して専門家に対処してもらうことを勧めます。
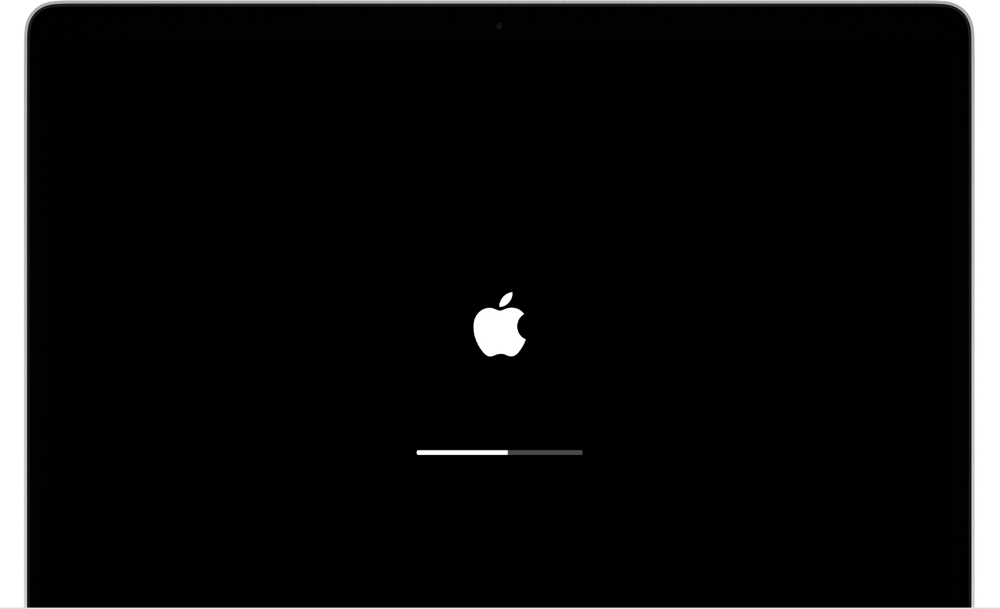
すべての周辺機器を取り外す
まれではありますが、不可能ではありません。一部の外部アクセサリが異常な量の電力を消費し、Mac が正常に起動しなくなることがあります (macOS Ventura で USB デバイスが切断されるなど)。キーボード、マウス、スピーカー、ヘッドフォン、外部ディスプレイ、USB ドライブなどを Mac から取り外し、Mac を再起動してください。
問題7: macOS Venturaでのより限られたNTFSサポート
Mounty for NTFSのウェブサイトで発表されたとおり、このmacOS用の無料NTFSドライバーはもはやmacOS Venturaと互換性がありません。
「Appleは、以前のカーネルベースのアーキテクチャからユーザースペースで実行されるアーキテクチャへのマウントプロセス全体を変更しました。NTFSファイルシステムを読み書きモードでマウントする能力は、サポートされていたエンドユーザー機能ではありませんでした。また、BootCampインストールプロセスをサポートするために NTFS kext でのみ実装されていました。」
これは、NTFS-3G や FUSE などの他の無料 NTFS ドライバーや、ターミナルのマウント コマンドにも当てはまります。
MacでNTFSフォーマットのハードドライブを使用したい場合は、専門のNTFS for Macアプリケーションをダウンロードしてサブスクリプションを購入する必要があります。 iBoysoft NTFS for Mac のようなプロのNTFS for Macは、macOS Ventura の NTFS ドライブへの完全な読み取りおよび書き込みアクセスが許可され、Mac で NTFS をマウント、修復、フォーマットするための基本的なディスク管理ツールが提供されます。
この記事が役に立ったら、ソーシャルメディアで他の人に喜びを共有してください!
問題8:Wi-FiまたはBluetoothが機能しない
新しい macOS Ventura へのアップグレード プロセスで以前の設定が失われる可能性があるため、一部のサービスが自動的に接続できなかったり、機能しなくなったりすることがあります。ほとんどの問題は、Wi-Fi、Bluetooth、Apple ID、Airdrop、Airplay、およびスクリーン ミラーリングで発生します。
Wi-Fi接続が機能しない場合の修正:
- メニューバーでWi-Fiをオフにして、10秒後にオンにする
- VPNやネットワークに影響を与える可能性のあるアプリをアンインストールする
- Wi-Fiネットワークを忘れて、正しいパスワードで再接続する
- 新しいネットワークの場所を作成し、この新しく作成した接続に参加する
Bluetoothが機能しない場合の修正:
- コントロール センターで Bluetooth をオフにし、10秒後にオンにする
- すべての Bluetooth 対応デバイスを切断して再接続する
- Macコンピュータを再起動する
- Finder の [フォルダへ移動] を使用して /Library/Preferences フォルダに移動し、 com.apple.Bluetooth.plist ファイルを見つけて別の場所に移動し、Macを再起動する
問題9:バッテリーの消耗問題
Venturaをインストールする際、最初の数日間は多くのバッテリー消費が発生しますが、すべてがうまく統合されると、これは減少するはずです。このMacのバッテリーの速い消耗の問題は、AppleシリコンMacBook Proを持つユーザーによって最も報告されています。
電力消費量の多いアプリを終了
一部のアプリやプロセスは、Mac のリソースを著しく浪費します。バックグラウンドで実行されているアプリを停止すると、バッテリーの寿命が長くなります。
1. Command + Spaceキーを押してMacのSpotlightを開き、アクティビティモニタを検索します。
2. [エネルギー] タブをクリックし、エネルギー影響が最も大きいアプリを見つけます。
3. アプリを選択し、トップにあるXアイコンをクリックして終了ボタンをクリックします。
4. アプリがあまりに多くのエネルギーを消費しているのを止めるために、終了や強制終了をクリックします。
高電力モードを無効にする
高電力モードは現在、M1 Max チップを搭載した 16 インチ MacBook Pro モデル専用の Mac 電源モードで、グラフィックを多用するワークフローでのパフォーマンスを向上させるように設計されています。間違いなく、このモードではバッテリーがものすごく消耗します。
1. Apple メニューを開き、システム環境設定を選択します。
2. バッテリーを選択し、電源アダプタを選択します。
3. エネルギーモードポップアップ メニューから低電力を選択します。
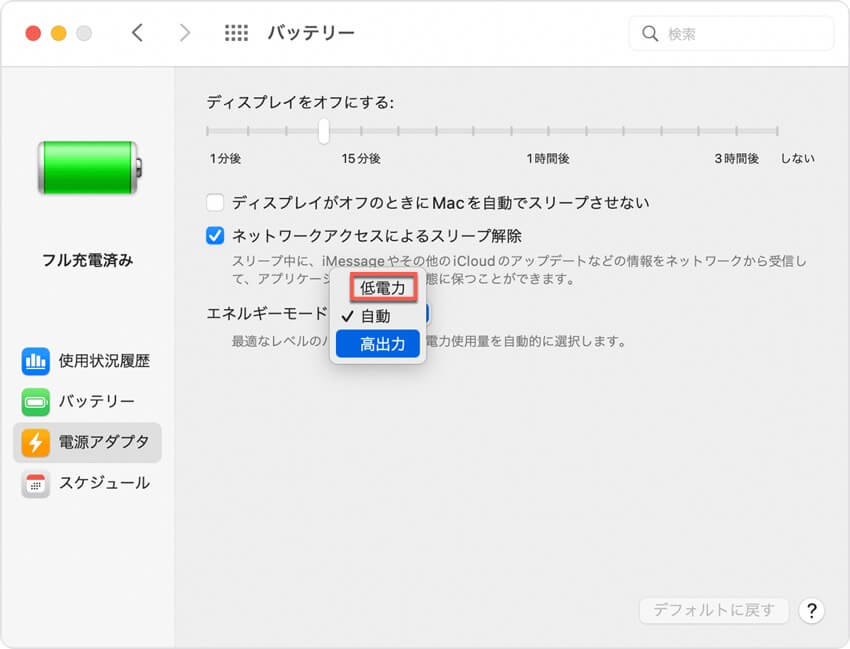
その他の設定を調整してMacのエネルギーを節約できます:
- 省エネルギー設定をリセットして、ディスプレイがスリープ状態になるまでの時間を短縮する
- Mac ラップトップのキーボードのバックライトを無効にする
- アイドル状態の外部デバイスをすべて取り外す
問題 10: Ventura更新後のパフォーマンス問題
ユーザーが遭遇する最も一般的な問題は、システムの主要な変更後に Mac のパフォーマンスが著しく低下することです。慌てる必要はありません。新しいオペレーティング システムが適応しているか、Ventura をサポートする最も初期の Mac の 1 つである場合は、Mac が少し苦労しています。
macOS Venturaが不安定な場合のパフォーマンスの問題の一覧:
- Mac の動作が通常より遅い
- Macが過熱している
- macOS Venturaまたはアプリが時々クラッシュする
アプリのアップデート
macOS Ventura では、多くの開発者がすでにアプリケーションをアップグレードしています。これは、アプリケーションが古くなった場合に備えて、それらのアップデートを適用する必要があることを示しています。アプリを App Store からダウンロードした場合は、そこでアップデートできます。公式 Web サイトからダウンロードした場合は、再インストールできます。
CPU 使用率が高いプロセスを閉じる
一部のプロセスは、明らかな理由もなく、異常な量の CPU 容量 (100% 近く) を占有します。その結果、Mac の動作が遅くなり、いつでも故障する可能性があります。
例:
1. Finder を開く アプリケーション > ユーティリティ > アクティビティモニタ。
2. CPU タブをクリックして CPU 使用率を分析します。
3. CPUの異常に高い割合を消費しているプロセスを選択し、それを終了します。

macOS Ventura への準備が整ったことを世界に知らせましょう。
新しいシステムをお楽しみください!
この記事が、遭遇した問題に対処し、Mac を macOS 13 Ventura に対応させるのに役立つことを願っています。新しいトラブルに遭遇した場合は、ぜひご経験をお聞かせください。私たちは、あなたのために解決策を見つけてテストし、問題を解決します。
関連記事:
・macOS Ventura が外部モニターを検出しない問題を修正
・macOS Ventura アップデート後のファイルの回復方法 4 つ
この記事を読んでいただきありがとうございます。事前に共有していただきありがとうございます。