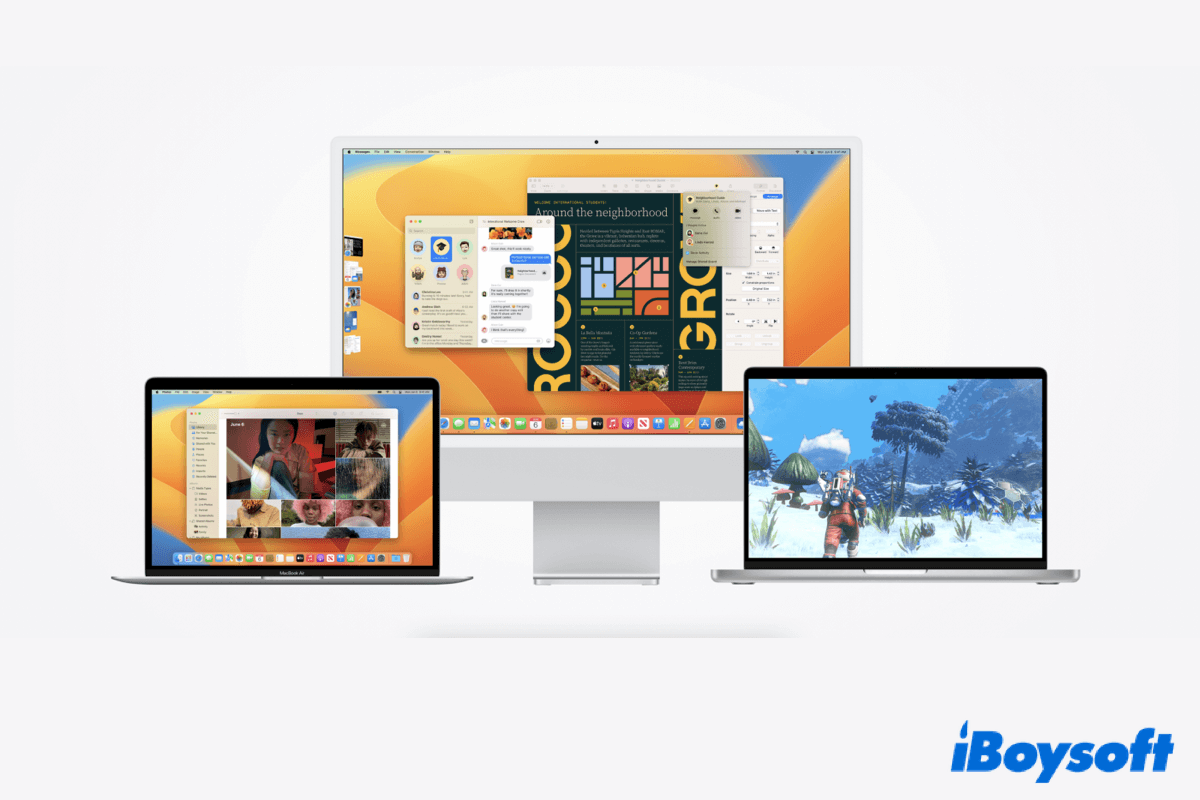Mac を macOS Ventura にアップデートするのが待ちきれませんか?確かにそうですね。Appleはこの最新のMacオペレーティングシステムにステージマネージャ、連係カメラ、 Apple パスキーなど、多くの素晴らしい機能を追加しました。自分はそれをインストールするのが待ちきれません!
アップデート中またはアップデート後に Ventura アップデートの問題が発生するリスクを最小限に抑えるために、MacをmacOS Venturaにアップグレードする準備として実行しておくべきことがいくつかあります。また、この記事のチュートリアルはVentura 専用ではありません。Mac をアップデートするときにはいつでもこれらのチェックを実行できます。
macOS Venturaに備えてMacを準備する方法
アップデート中または後に発生する可能性のある予期しない問題を避けるために、次の7つのステップを準備し、あなたのMacをmacOS Venturaに準備しましょう!
あなたのMacがVenturaに対応していることを確認する
MacのVenturaへのアップデートを行う前に、確認するべき最も重要なことは、Macが対応しているかどうかです。Appleメニューを開き、このMacについてを選択して、モデルと販売年月日を確認し、次のリストと照らし合わせてください。
- iMac: 2017年以降
- MacBook: 2017年以降
- MacBook Pro: 2017年以降
- MacBook Air: 2018年以降
- Mac mini: 2018年以降
- Mac Pro: 2019年以降
- Mac Studio: 2020年
あなたのMacが対応していることが分かったら、おめでとうございます!以下のチュートリアルに従って、MacをmacOS Venturaに準備してください。
Macに十分な空き容量があることを確認する
macOS Venturaインストーラーのサイズは約12GBです。しかし、スムーズに動作させるためには、Venturaのインストールには少なくともその2倍の空きディスク容量(約24GB)が必要です。以下の手順に従って、Macの空きディスク容量を確認してください。
- Appleメニューを開き、このMacについてを選択します。
- 「ストレージ」をタップし、数秒待ってデバイスがストレージを計算するのを待ちます。
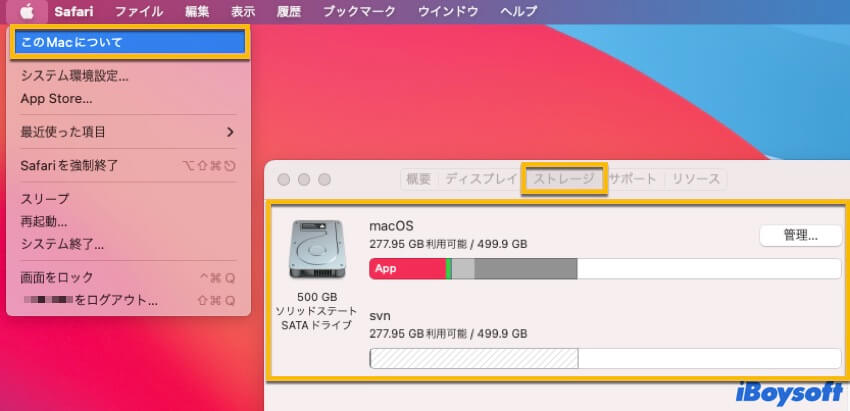
- Venturaのインストールに十分な空きディスク容量があるか確認してください。
もし、Macの空きディスク容量がオペレーティングシステムのアップグレードに十分でないことがわかった場合でも、心配はいりません!必要なのは、Macの空き容量を増やすことです。その方法はたくさんあり、例えば、不要になったアプリをアンインストールしたり、ジャンクファイルをクリーンアップすることができます。
また、より簡単に空きディスク容量を増やしたい場合は、iBoysoft DiskGeekerがお勧めです。iBoysoft DiskGeekerは市場で最も強力なMac最適化ツールです。内蔵されたジャンクをクリーン機能により、数百のフォルダを探って不要なファイルを判断する手間を省き、数回のクリックでMacに保存されているジャンクファイルを簡単に削除できます。
iBoysoft DiskGeekerは、macOS 10.13からmacOS 15まで、およびApple Silicon Macに対応しています。Macのジャンクファイルをクリーンアップし、macOS Venturaの準備を整える方法は次のとおりです。
- MacコンピューターにiBoysoft DiskGeekerを無料でダウンロードし、画面の指示に従ってインストールを完了します。
- iBoysoft DiskGeekerを起動し、左のリストからMacの起動ディスク(通常はmacOS-Data、macOS、またはMacintosh HDと表示されます)を選択します。その後、ツールバーからジャンクのクリーンボタンをクリックします。
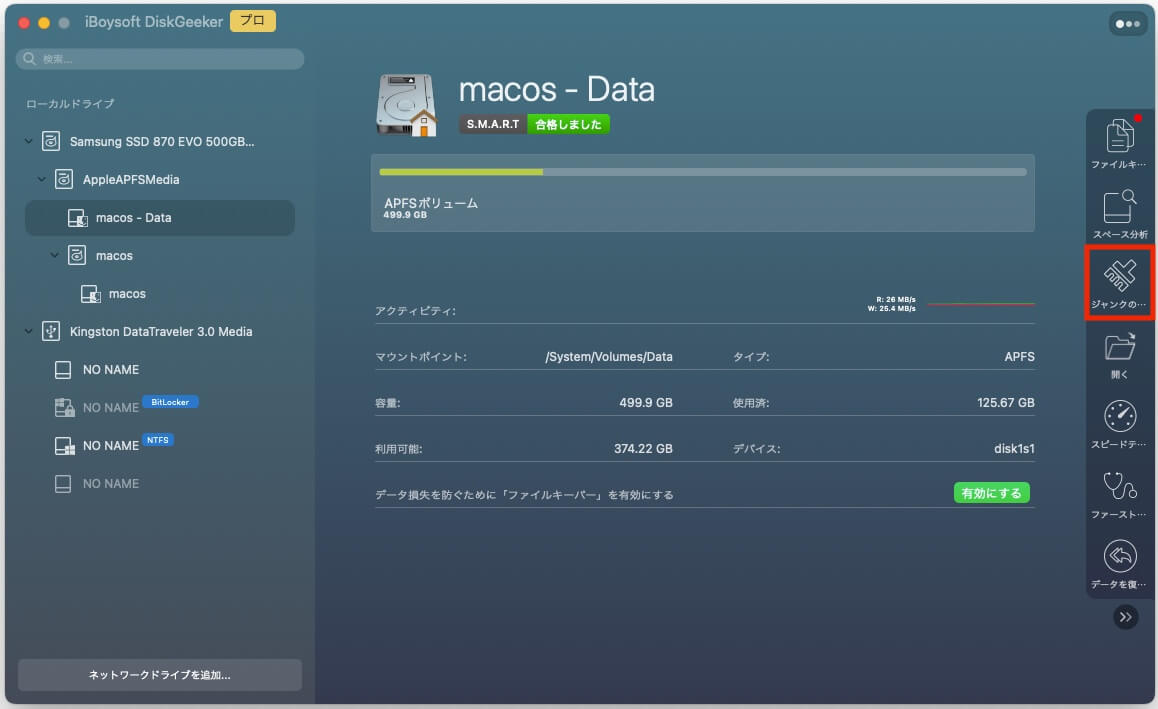
- スキャンプロセスが終了するまでお待ちください。フォルダを開いて、削除するファイルを選択します。
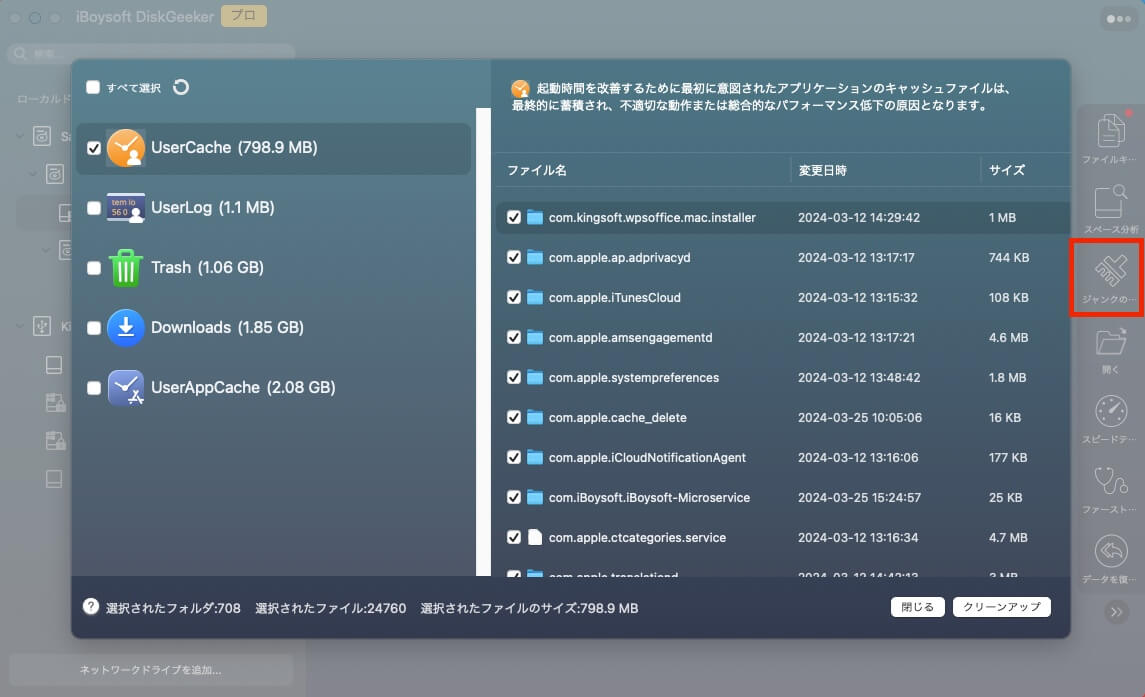
- クリーンボタンをクリックし、OKをクリックします。
このコンテンツが役立ったと思いましたか?もっと多くの人と共有しましょう!
アプリが互換性があるか確認する
一般的に、macOS Monterey と互換性のあるアプリは、macOS Ventura と互換性がないということはありません。ただし、頻繁に使用するアプリが Ventura をサポートしているかどうかを確認することは常に有益です。互換性のないソフトウェアがあると、Mac はアップデートされないためです。
これを行うには、インターネットで最もよく使用するアプリを検索し、新しいアップデートと互換性があるかどうかを確認します。Mac の組み込みアプリはデフォルトで macOS Ventura をサポートしているため、時間と労力を節約できます。アプリに互換性がない場合は、Mac をアップデートする前にアンインストールしてください。
Macのバックアップを作成する
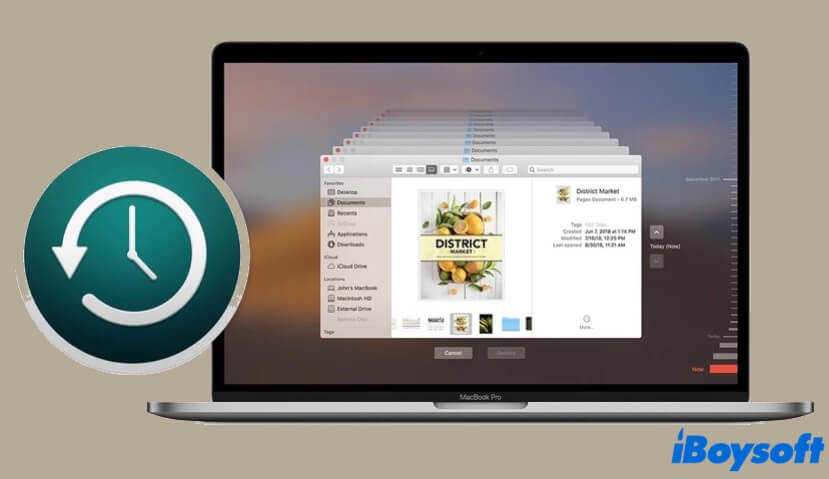
macOS VenturaにアップグレードするためにMacを準備するとき、バックアップを作成することが最も重要なステップです。これにより、Mac全体のコピーを持つことができます。予期せぬ事態が発生しても、重要なデータを失うことはありません。
幸いなことに、Apple には Mac のコピーを作成する独自のソリューション、Time Machine があります。これを使用すると、Mac を簡単にバックアップできます。他のサードパーティのバックアップ ツールとは異なり、Time Machine では、データ、アプリ、設定など、ファイルだけでなくシステム全体をバックアップできます。
iCloudにログインする
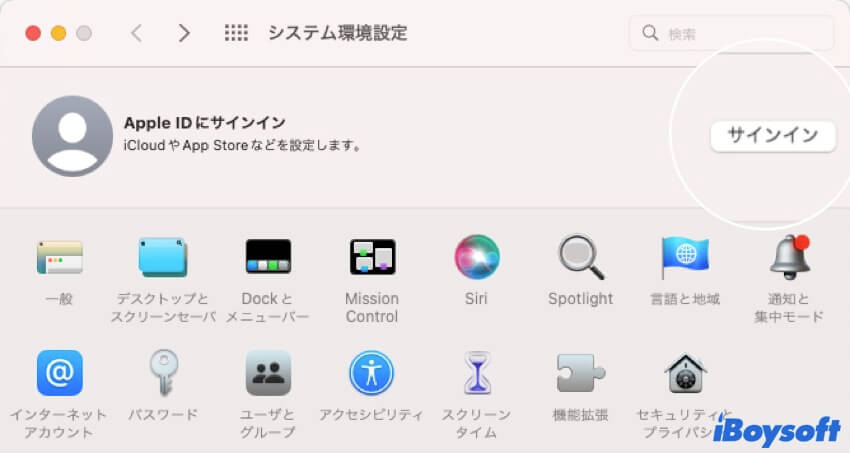
Apple iCloud は、多くの Apple アプリケーションやシステムサービスと緊密に統合されています。Mac を macOS Ventura にアップデートする前に、iCloud にサインインしていることを確認してください。そうすれば、すべてがスムーズに進むでしょう。
ネットワーク接続が安全で安定していることを確認する
macOS Ventura アップデートを実行するときは、ネットワーク接続が安全で安定していることを確認してください。ネットワーク接続が弱いとアップデートが中断され、失敗して、アップデートを最初からやり直す必要が生じる可能性があります。
安全で安定したネットワークを確保する最も確実な方法は、イーサネット接続を使用することです。代わりに Wi-Fi を使用する場合は、アップデートは自宅で行うようにしてください。ホテルやコーヒー ショップ、および公共ネットワークで Mac をアップデートすることは避けてください。
Mac が電源に接続されていることを確認する

macOS Ventura 用に Mac を準備する際に最後に行うべきことは、Mac が電源に接続されていることを確認することです。macOS Ventura のインストール中にバッテリーが切れて Mac が自動的にシャットダウンした場合、コンピューターが起動できなくなる可能性があります。
macOSは、アップデートをインストールする際にデバイスが電源に接続されていることを要求しますが、念のため、アップデート前にバッテリーをフル充電にすることがおすすめです。
この投稿をお気に入りにしましたか? ソーシャルメディアで共有してください!
まとめ
この記事では、MacをmacOS Venturaにアップグレードする準備をするための7つの手順を説明しました。macOSは安定しているとされていますが、アップデート中に問題がどう発生するかは分かりません。できることは、リスクを最小限にすることです。
macOS VenturaにアップグレードするためのMacの準備に関するFAQ
- QMacをVenturaに更新する方法
-
A
「システム環境設定」>「ソフトウェア アップデート」に移動して Mac をアップデートできます。
- QSierraからVenturaにアップグレードできますか?
-
A
一般的に言えば、MacがmacOS Venturaに対応している場合、SierraからVenturaにアップグレードすることができます。ただし、VenturaのインストールにはMac上に約24GBの空きディスク容量が必要です。