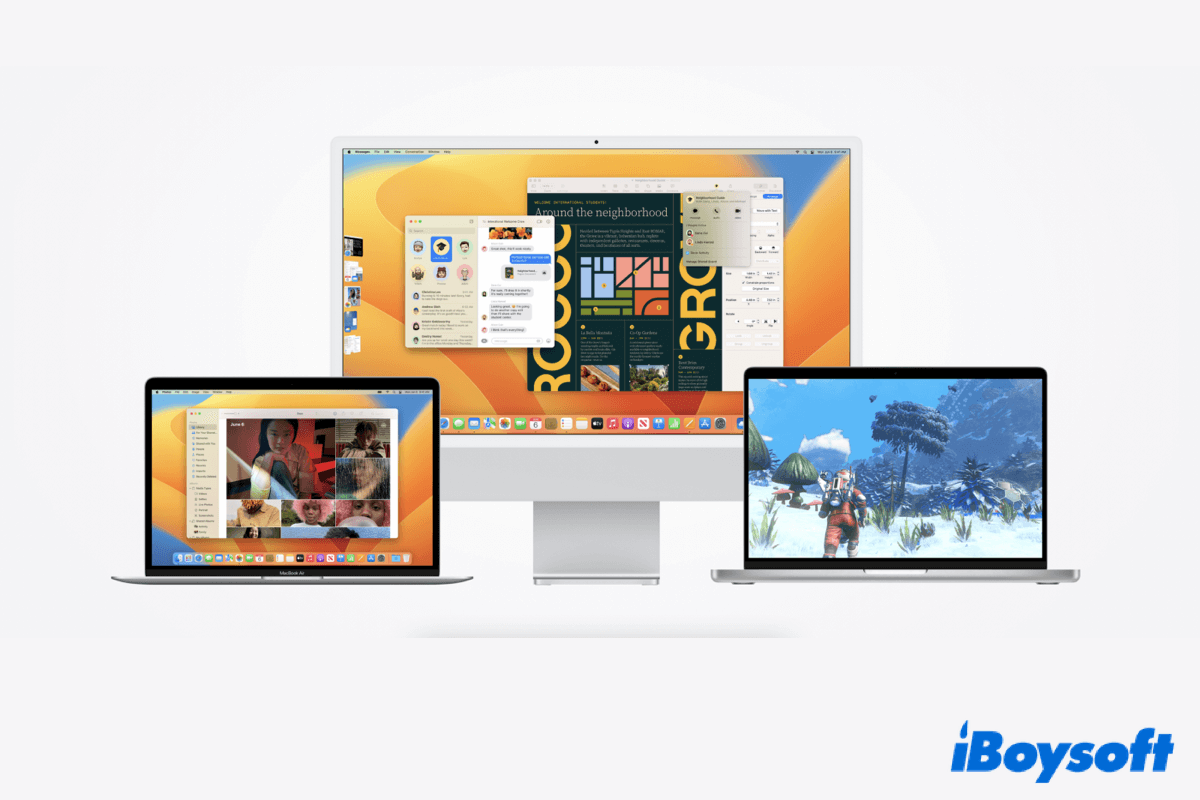Können Sie es kaum erwarten, Ihren Mac auf macOS Ventura zu aktualisieren? Wir verstehen Sie. Apple hat diesem neuesten Betriebssystem für Mac so viele erstaunliche Funktionen hinzugefügt, wie Stage Manager, Continuity Camera und Apple Passkeys. Wir können es kaum erwarten, es zu installieren!
Es gibt ein paar Dinge, die wir empfehlen, dass Sie tun sollten, um Ihren Mac auf das Upgrade auf macOS Ventura vorzubereiten, um Ihr Risiko von Ventura-Update-Problemen während oder nach dem Update zu minimieren. Außerdem ist das Tutorial in diesem Artikel nicht nur für Ventura geeignet, Sie können diese Überprüfungen jedes Mal durchführen, wenn Sie Ihren Mac aktualisieren möchten.
Wann wird macOS Ventura veröffentlicht?
Nach der WWDC-Keynote am 7. Juni 2022 wurde macOS Ventura für registrierte Benutzer des Apple Developer Programms verfügbar. Am 11. Juli veröffentlichte Apple die öffentliche Beta-Version von Ventura.
Nach den neuesten Nachrichten wird macOS Ventura Ende Oktober für die Öffentlichkeit freigegeben. Möglicherweise wird es zur gleichen Zeit wie iPadOS 16 in der letzten Oktoberwoche eingeführt, da diese beiden Betriebssysteme, obwohl eines für den Mac und das andere für das iPad ist, einige Integrationen und neue Funktionen teilen.
Dieser Inhalt ist informativ? Dann teilen Sie ihn jetzt!
Wie bereiten Sie Ihren Mac auf macOS Ventura vor?
Zum Zeitpunkt des Schreibens steht macOS Ventura kurz vor der Veröffentlichung. Um unerwartete Probleme zu vermeiden, die während oder nach dem Update auftreten können, bieten wir 7 Schritte, um Ihren Mac für macOS Ventura vorzubereiten. Schauen Sie es sich an!
Stellen Sie sicher, dass Ihr Mac Ventura unterstützt
Vor dem Aktualisieren Ihres Macs auf Ventura sollten Sie unbedingt die Kompatibilität Ihres Macs überprüfen. Öffnen Sie dazu das Apfelmenü und wählen Sie Über diesen Mac, um das Modell und das Jahr zu überprüfen und dann mit folgender Liste zu vergleichen:
- iMac: 2017 und später
- MacBook: 2017 und später
- MacBook Pro: 2017 und später
- MacBook Air: 2018 und später
- Mac mini: 2018 und später
- Mac Pro: 2019 und später
- Mac Studio: 2020
Wenn Sie feststellen, dass Ihr Mac dabei ist, herzlichen Glückwunsch! Lesen Sie weiter und folgen Sie der Anleitung unten, um Ihren Mac auf macOS Ventura vorzubereiten.
Stellen Sie sicher, dass Ihr Mac genügend Speicherplatz hat
Der neueste Beta-Version-Installer von macOS Ventura wiegt etwa 12 GB. Für eine reibungslose Funktion ist jedoch mindestens der doppelte freie Festplattenspeicherplatz auf Ihrem Mac erforderlich (ca. 24 GB) für die Ventura-Installation. Befolgen Sie diese Schritte, um den freien Festplattenspeicherplatz auf Mac zu überprüfen:
- Öffnen Sie das Apfelmenü und wählen Sie Über diesen Mac.
- Klicken Sie auf Speicher und warten Sie einige Sekunden, während Ihr Gerät den Speicher berechnet.
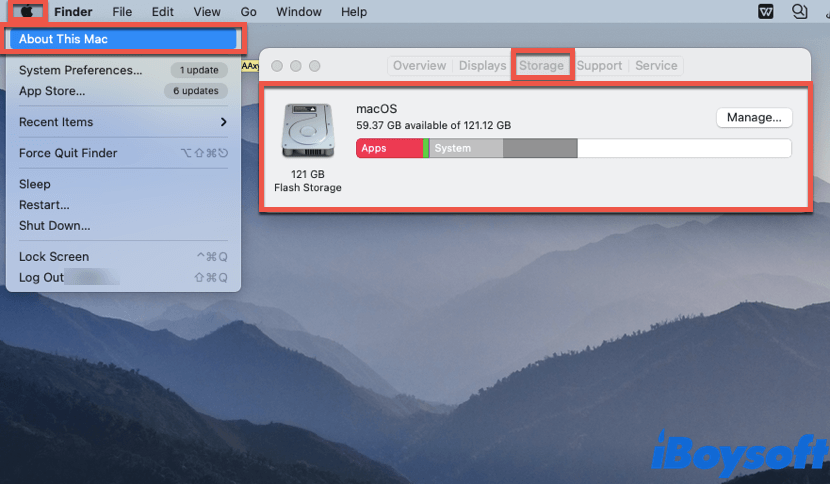
- Überprüfen Sie, ob genügend freier Festplattenspeicherplatz für die Ventura-Installation vorhanden ist.
Falls auf Ihrem Mac leider nicht genügend Speicherplatz für ein Upgrade des Betriebssystems zur Verfügung steht, kein Problem! Alles, was Sie tun müssen, ist, den Speicherplatz auf dem Mac zu bereinigen. Es gibt viele Möglichkeiten dazu, wie zum Beispiel das Bereinigen von Junk-Dateien oder das Deinstallieren von Mac-Apps, die Sie nicht mehr nutzen wollen.
Wenn Sie auch Junk-Dateien löschen möchten, die Ihren freien Festplattenspeicherplatz mehr mühelos beschlagnahmen, empfehlen wir Ihnen iBoysoft DiskGeeker. iBoysoft DiskGeeker ist der leistungsstärkste Mac-Optimizer auf dem Markt. Mit seiner integrierten Funktion Clean Junk, die Sie von langwierigen Durchsuchen von Hunderten von Ordnern befreit, um festzustellen, welche Datei nicht mehr benötigt wird, können Sie einfach Junk-Dateien auf Ihrem Mac mit wenigen Klicks löschen.
Es unterstützt Macs mit macOS 10.13 bis macOS 12 und auch Apple Silicon Macs. So können Sie iBoysoft DiskGeeker verwenden, um Junk-Dateien auf Mac zu bereinigen und Ihren Mac für macOS Ventura vorzubereiten:
- Laden Sie iBoysoft DiskGeeker kostenlos auf Ihren Mac-Computer herunter und folgen Sie dann den Anweisungen auf dem Bildschirm, um die Installation abzuschließen.
- Starten Sie iBoysoft DiskGeeker und wählen Sie Ihre Mac-Startfestplatte (in der Regel als macOS-Data, macOS oder Macintosh HD bezeichnet) aus der linken Spalte. Klicken Sie dann auf die Schaltfläche Clean Junk in der Symbolleiste.

- Warten Sie, bis der Scanvorgang abgeschlossen ist. Öffnen Sie einen Ordner und wählen Sie die Dateien aus, die Sie löschen möchten.
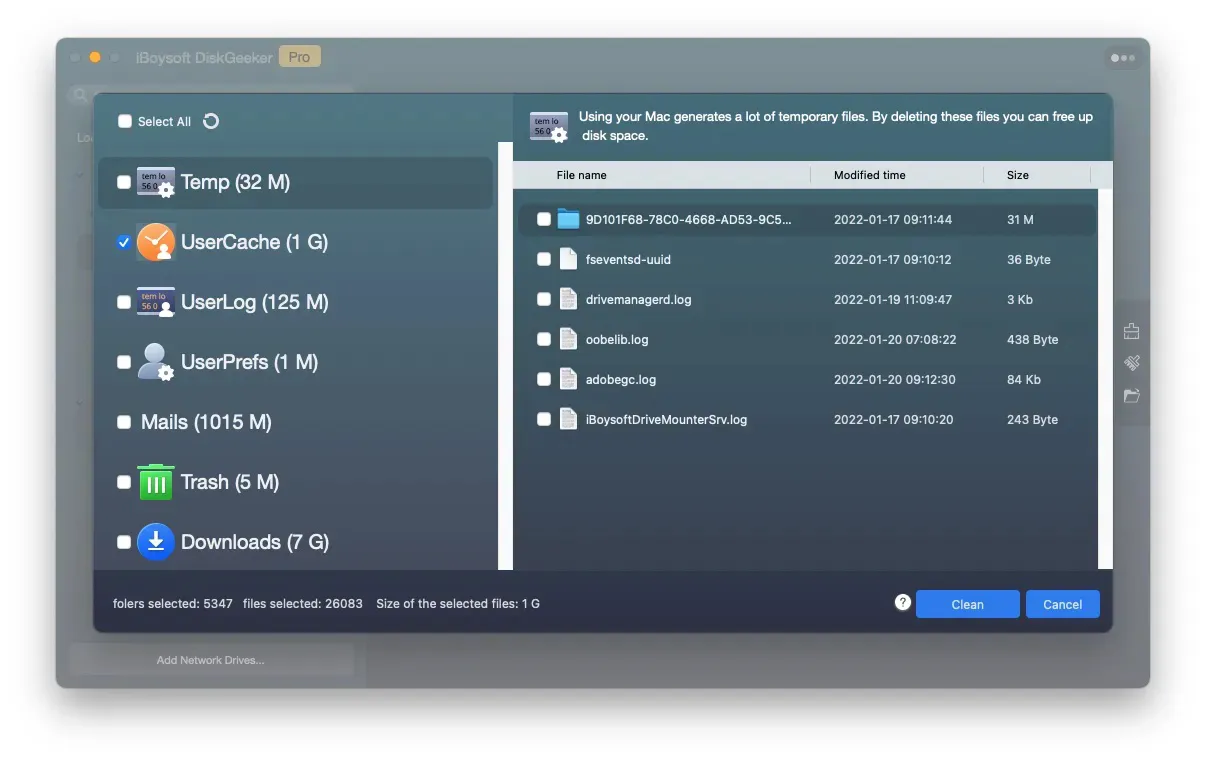
- Klicken Sie auf die Schaltfläche Clean und dann auf OK.
Glauben Sie, dass dieser Inhalt wirklich hilfreich ist? Teilen Sie ihn mit mehr Menschen!
Prüfen Sie, ob Apps kompatibel sind
Im Allgemeinen wären Apps, die mit macOS Monterey kompatibel sind, auch nicht mit macOS Ventura inkompatibel. Es ist jedoch immer ratsam zu überprüfen, ob die von Ihnen häufig verwendeten Apps Ventura unterstützen. Denn wenn unkompatible Software vorhanden ist, wird Ihr Mac kein Update durchführen.
Dazu können Sie im Internet nach den meistverwendeten Apps suchen und prüfen, ob sie kompatibel mit dem neuen Update sind. Sie können Zeit und Energie sparen, indem Sie auf die in Mac integrierten Apps zurückgreifen, die standardmäßig macOS Ventura unterstützen. Wenn eine App nicht kompatibel ist, deinstallieren Sie sie, bevor Sie Ihren Mac aktualisieren.
Sichern Sie Ihren Mac
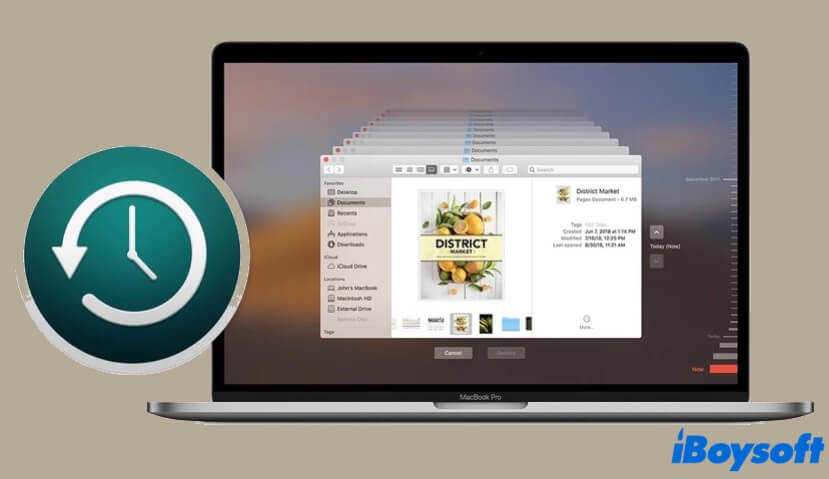
Wenn Sie Ihren Mac auf macOS Ventura upgraden möchten, ist das Sichern des Computers der wichtigste Schritt. Auf diese Weise können Sie eine Kopie Ihres gesamten Macs haben. Wenn etwas Unerwartetes passiert, verlieren Sie nicht Ihre wichtigen Daten.
Zum Glück hat Apple seine eigene Lösung, um eine Kopie des Macs zu erstellen - Time Machine. Mit Time Machine können Sie Ihren Mac einfach sichern. Im Gegensatz zu anderen Backup-Tools von Drittanbietern können Sie mit Time Machine Ihr gesamtes System und nicht nur Dateien, einschließlich Daten, Apps und Einstellungen, sichern.
Melden Sie sich bei iCloud an
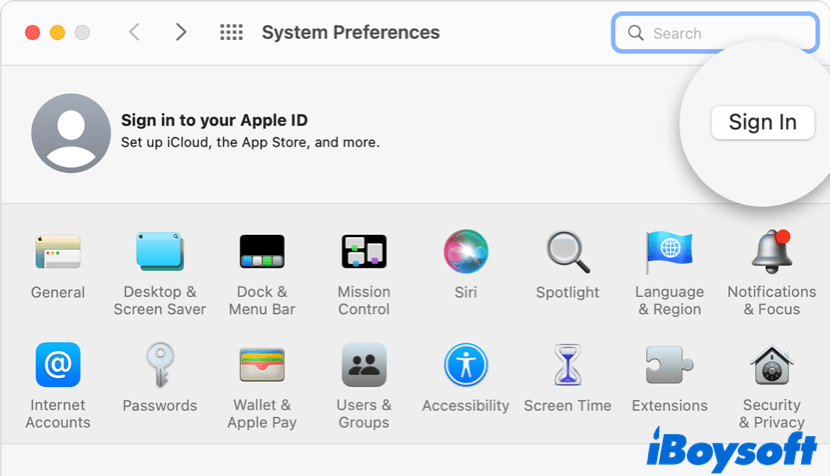
Apple iCloud ist eng mit vielen Apple-Anwendungen und Systemdiensten integriert. Bevor Sie beginnen, Ihren Mac auf macOS Ventura zu aktualisieren, stellen Sie sicher, dass Sie bei iCloud angemeldet sind und alles reibungslos verläuft.
Stellen Sie sicher, dass die Netzwerkverbindung sicher und stabil ist
Stellen Sie sicher, dass Ihre Netzwerkverbindung sicher und stabil genug ist, wenn Sie das macOS Ventura-Update durchführen. Denn eine schwache Netzwerkverbindung kann das Update unterbrechen und dazu führen, dass es fehlschlägt, wodurch Sie das Update erneut durchführen müssen.
Der zuverlässigste Weg, um sicherzustellen, dass ein sicheres und stabiles Netzwerk besteht, ist die Verwendung einer Ethernet-Verbindung. Wenn Sie sich alternativ für Wi-Fi entscheiden, stellen Sie sicher, dass das Update zu Hause durchgeführt wird. Vermeiden Sie das Aktualisieren Ihres Macs in Hotels oder Cafés sowie mit öffentlichen Netzwerken.
Stellen Sie sicher, dass Ihr Mac mit Strom verbunden ist

Das Letzte, was Sie tun sollten, um Ihren Mac auf macOS Ventura vorzubereiten, ist sicherzustellen, dass er an eine Stromquelle angeschlossen ist. Wenn Ihr Mac automatisch herunterfährt, weil der Akku während der Installation von macOS Ventura fast leer ist, können Sie möglicherweise einen nicht startfähigen Computer erhalten.
Obwohl macOS kein Update ohne Anschluss an eine Stromquelle zulässt, sollten Sie ihn besser zuerst auf 100% aufladen.
Mögen Sie diesen Beitrag? Teilen Sie ihn in sozialen Medien!
Fazit
In diesem Artikel führen wir Sie durch 7 Schritte, um Ihnen bei der Vorbereitung Ihres Macs auf das Upgrade auf macOS Ventura zu helfen. Obwohl macOS als stabil gilt, wissen Sie nie, wann und wie während des Updates ein Problem auftritt. Was Sie tun können, ist das Risiko zu minimieren.

Soll ich auf macOS Ventura upgraden? Überblick über macOS Ventura
Soll ich auf macOS Ventura upgraden? Dieser Beitrag beschreibt die Funktionen und möglichen Probleme von macOS Ventura und vergleicht Monterey mit Ventura. Weiterlesen >>
FAQ zur Vorbereitung des Macs auf das Upgrade auf macOS Ventura
- QWie aktualisiere ich meinen Mac auf Ventura?
-
A
Ventura will be released to the public late this October. And after it is available, you can update your Mac to it by navigating to System Preferences > Software Update.
- QKann ich von Sierra auf Ventura aufrüsten?
-
A
Im Allgemeinen können Sie von Sierra auf Ventura aufrüsten, wenn Ihr Mac mit macOS Ventura kompatibel ist. Es erfordert jedoch etwa 24 GB freien Festplattenspeicher auf Ihrem Mac für die Ventura-Installation.