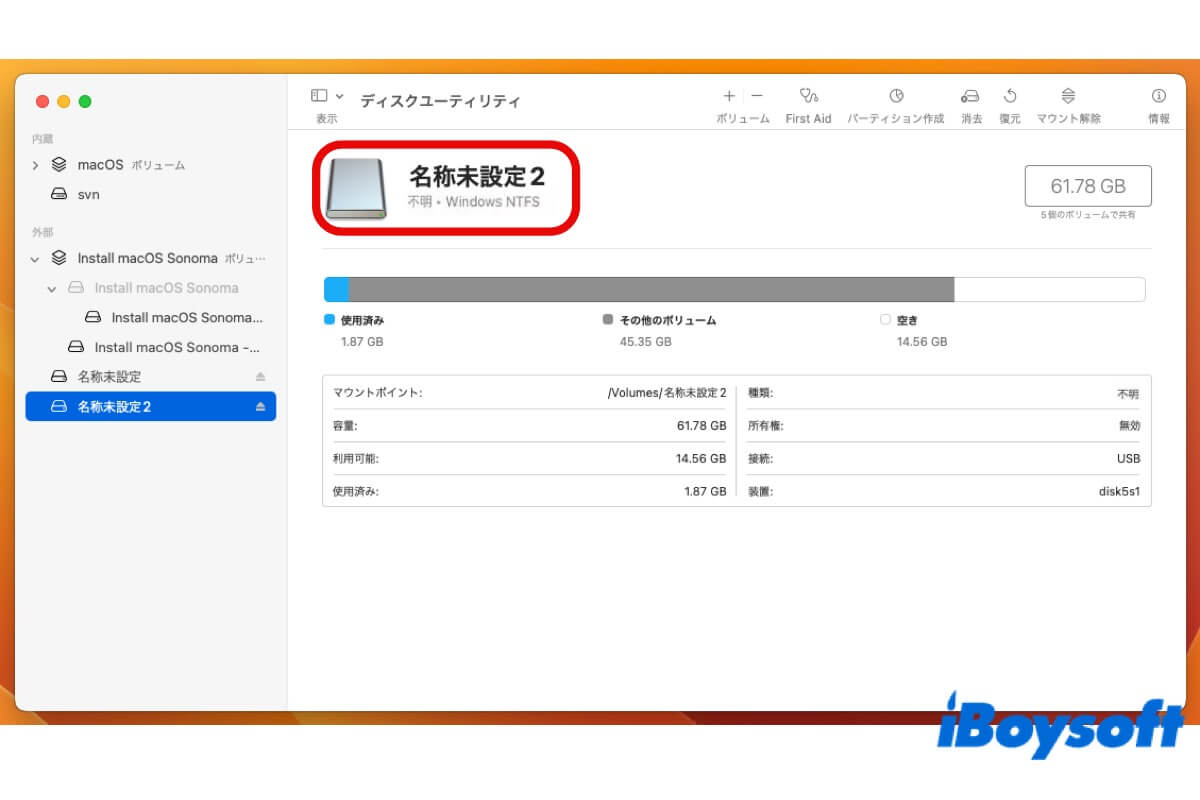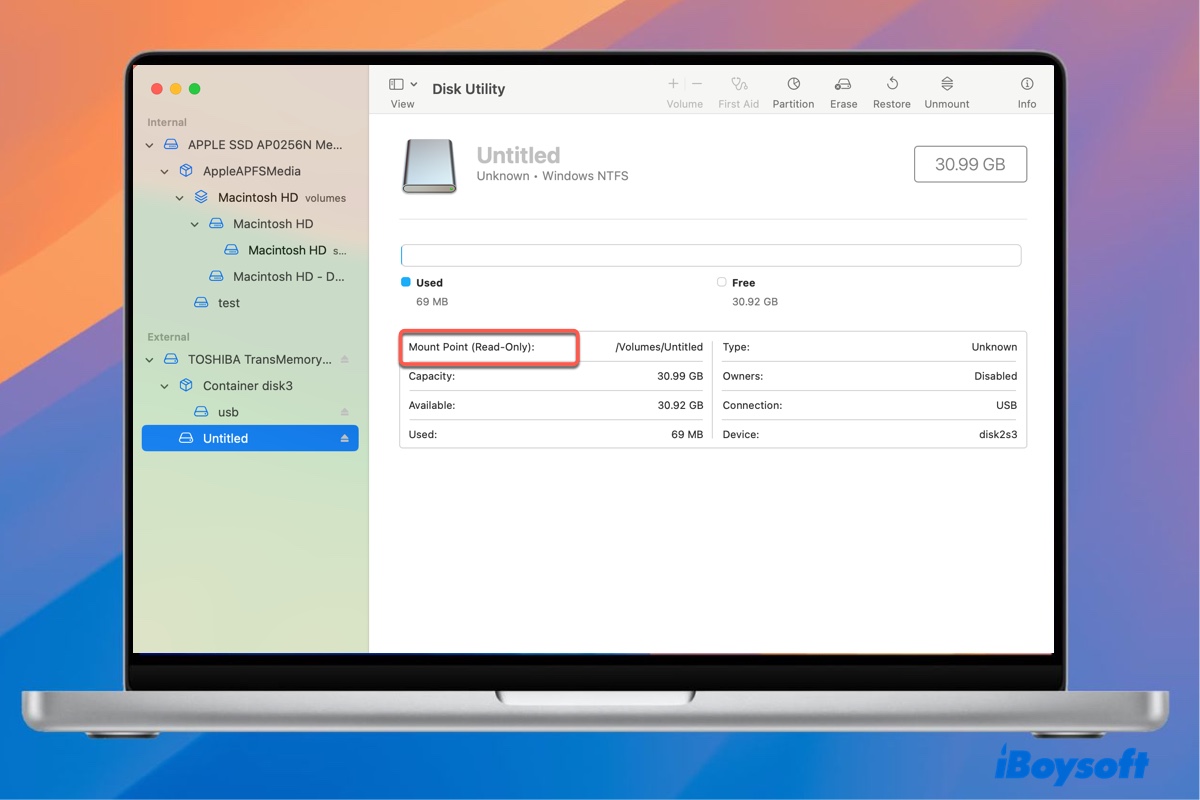macOS Ventura がに2022年 10 月 24 日に Mac ユーザー向けにリリースされました。でも、macOS Ventura 上の NTFS ドライブにユーザーが書き込めないという問題は依然として残っています。
さらに悪いことに、macOS Ventura では、エンドユーザーが macOS で NTFS 書き込みサポートを手動で有効にするサポートが終了しており、すべての無料の NTFS for Mac ドライバーがシャットアウトされています。まだ諦めないでください。
この記事では、macOS VenturaでNTFSドライブへの書き込みアクセスを得るための効果的な方法を3つご紹介し、iBoysoft NTFS for Macを強くおすすめします。さらに、このオールインワンユーティリティは、他の 2 つのソリューションと比較して、フォローアップ作業から解放されます。
iBoysoft NTFS for Macをダウンロードして、Mac で NTFS ドライブに簡単に書き込みましょう。
macOS VenturaでNTFSハードドライブに書き込む方法:
| ソリューション | 詳細な手順 | 必要な時間 | 推奨率 |
| iBoysoft NTFS for Macを使用 | 1. iBoysoft NTFS for Macをダウンロードして起動します。2. NTFSドライブをMacコンピュータに接続します。3. MacはNTFSドライブを読み書きモードで自動的にマウントします。 | 3〜5分 | 高(簡単で高速) |
| NTFSドライブをmacOS互換のファイルシステムにフォーマット | 1. NTFSドライブをMacに接続してディスクユーティリティを起動します。2. フォーマットをクリックしてディスクユーティリティでNTFSドライブを消去します。 | 5〜8分 | 中(フォーマット前にデータをバックアップする必要があります) |
| MacにWindowsをインストール | 1. MacにWindowsをインストールします。2. MacデバイスでWindows OSに切り替えます。3. コンピュータにNTFSドライブを接続して読み書きアクセスを取得します。 | 20分〜1時間 | 低(操作が難しく、時間がかかります) |

macOS VenturaでNTFSドライブに書き込む方法
無料の NTFS for Mac ドライバーは不安定なため、長期的なソリューションではなく、時々使用するのに適したオプションです。macOS Ventura では無料の方法が完全に拒否されたため、NTFS ドライブへの書き込みアクセスを有効にする方法は限られています。ここでは、実行可能なソリューションをすべてまとめています。
- サードパーティのNTFS for Macアプリケーションを使用して、macOS Venturaで書き込みアクセスを取得する
- macOS Ventura を実行しているコンピューターで書き込みをサポートするために、NTFS ドライブを APFS やFAT/exFAT にフォーマット
- Mac に Windows をインストールし、Windows で NTFS ドライブにアクセス
方法1:iBoysoft NTFS for Macを使用
iBoysoft NTFS for Macは強力なNTFS for Macドライバであり、基本的なディスク管理ツールです。デバイスをMacコンピュータに接続すると、すぐに NTFS パーティションを読み取り/書き込みモードでマウントします。このソフトウェアは、Apple Silicon/Intel MacおよびmacOS 15 Sequoia/14 Sonoma/13 VenturaなどのNTFSドライブで完全に動作するようにアップグレードされています。
iBoysoft NTFS for Mac を使用すると、Microsoft NTFS ファイル システムでフォーマットされた SD カード、外付けハード ドライブ、USB フラッシュドライブなどの外部パーティション、ボリューム、ハードドライブを簡単に管理および変更できます。
iBoysoft NTFS for Mac - macOS Ventura に最適な NTFS
iBoysoft NTFS for MacでmacOS VenturaでNTFSハードドライブに書き込む方法は?
シンプルで使いやすいインターフェイスにより、macOS Ventura の NTFS ハード ドライブに書き込むのは非常に簡単です。 手順は次のとおりです:
1. macOSマシンにiBoysoft NTFS for Macをダウンロードしてインストールします。
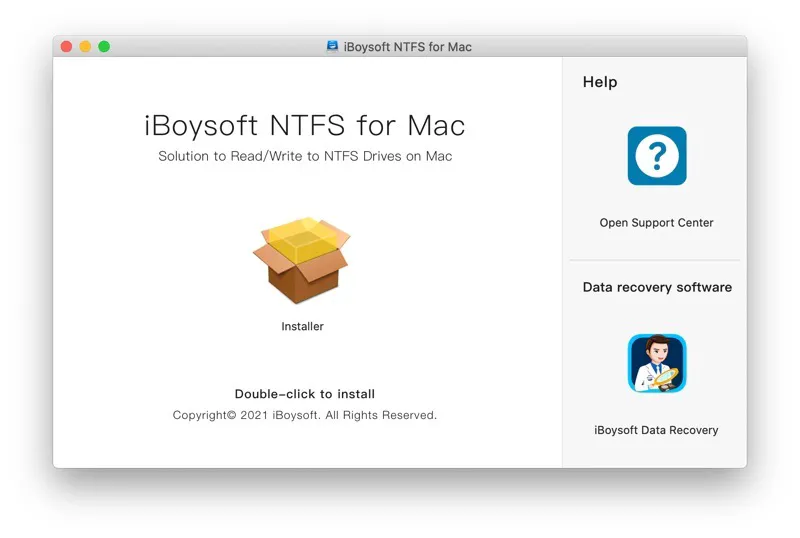
2. iBoysoft NTFS for Macを起動し、外部のWindows NTFSハードドライブをMacに接続します。
3. ドライブが読み書きモードで正常にマウントされたことを通知された後、外部のWindows NTFSパーティションに自由に書き込みます。
方法2: macOS VenturaでNTFSドライブをフォーマットする
Mac で NTFS をフォーマットして、macOS Ventura と完全に互換性を持たせることができます。ただし、この方法は、特に NTFS ディスクに重要なファイルが多数保存されている場合は、あまりお勧めできません。
わかりやすく説明しましょう。ディスクを頻繁にフォーマットすると、保存されているファイルやドキュメントが消去されるリスクがあり、意図しないデータ損失が発生します。これは、Mac で NTFS ドライブへの書き込みアクセスのためのディスク フォーマットよりもはるかに複雑な課題です。
ハードドライブが空の場合、または NTFS ハードドライブに小さなビールしか入っていない場合は、ディスクユーティリティを使用して直接フォーマットできます。以下の手順では、Mac ユーザーのみを対象に、NTFS を APFS にフォーマットする例を使用して、フォーマット手順全体を説明しています。
- NTFSドライブをMacに挿入します。
- Spotlight検索ショートカットを使用して、ディスクユーティリティを起動します。
- 表示ボタンをクリックして、すべてのデバイスを表示を選択します。
- ディスクユーティリティのホーム ウィンドウの左側のサイドバーで、フォーマットしようとしている NTFS ドライブを選択します。
- ディスクユーティリティウィンドウの上部にある消去ボタンをタップします。
- ドライブに任意の名前を付け、APFS形式を選択します。
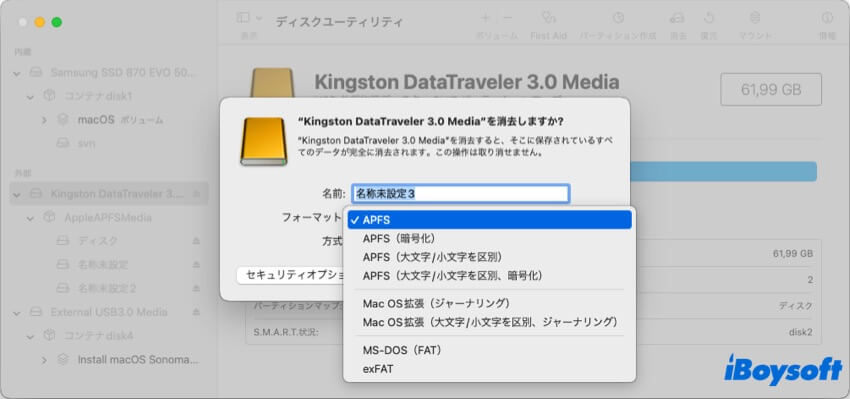
- もう一度 [消去] をクリックすると、フォーマット処理が開始されます。
さらに、MacとWindowsの両方でNTFSドライブを使用する場合は、FATまたはexFATにフォーマットすることをお勧めします。FATおよびexFATファイルシステムは、MacとWindowsで読み書きがサポートされています。
方法3:MacにWindowsをインストールする
最新のmacOS Venturaがインストールされた以前のIntelベースのMacを実行している場合、NTFSに完全な読み書き機能でアクセスできるオプションが1つ追加されます。 Intel MacにWindowsをインストールし、Boot Camp アシスタントを使用して、MacでWindowsに起動した後にNTFSドライブの読み書きをネイティブで行うことができます。
Mac の起動ディスクに別のオペレーティング システムをインストールすると、多くの不便が生じます。たとえば、Mac で NTFS 書き込みアクセスを行うには、macOS から Windows に切り替える必要があります。また、Windows パーティションがストレージを占有するため、Mac の動作が遅くなります。最後に、macOS Ventura を実行しているときは、Mac の NTFS ドライブに書き込むことはできません。
この投稿が参考になった場合は、ぜひ共有してください。
macOS VenturaでNTFSドライブを使用すると何が起こるのか?
高いセキュリティと柔軟な容量割り当てを備えた Microsoft NTFS は、最も広く使用されているファイル システムであり、Windows デバイスのデフォルトのファイル システムでもあります。ただし、Windows 専用のファイル システムであるため、macOS バージョンでは完全にサポートされていないため、Mac で NTFS ドライブに書き込むことはできません。
USB ポートまたはアダプタを介して NTFS ドライブを Mac に接続すると、ドライブがマウントされ、Mac デスクトップに表示されますが、読み取り専用モードになります。Mac で NTFS ドライブを開いて内容を表示することはできますが、Mac で NTFS ドライブに書き込むことはできません。つまり、ドライブに変更 (編集、名前の変更、新規作成、変換、削除など) を加えることはできません。
幸いなことに、適切なツールである iBoysoft NTFS for Mac を使用すれば、macOS Ventura 上の NTFS ドライブに完全に読み取りと書き込みアクセスできます。
他の人と共有してください!
macOS Venturaでは無料のNTFSドライバーはサポートされません
MacでのMounty for NTFSは、Mac 用の無料の NTFS ツールセットで、macOS Monterey および以前の macOS 上の NTFS ドライブに自由に書き込むことができます。それにもかかわらず、Mounty の開発者は、技術的な問題により、macOS Ventura 用の NTFS のサポートを停止したと述べています。
Apple は、以前のカーネルベースのアーキテクチャからユーザー空間で実行されるアーキテクチャにマウント プロセス全体を変更しました。読み取り/書き込みモードで NTFS ファイルシステムをマウントする機能は、エンドユーザー向けにサポートされたことはなく、BootCamp インストールプロセスをサポートするために NTFS kext にのみ実装されていました。これは現在、Ventura では廃止され、UserFS NTFS プラグインでは無効になっています。そして、残念ながら、Mounty はもう動作しません。
さらに、ターミナルを介して Mac の NTFS を強制的に開いて書き込む方法も実行不可能です。 Apple は macOS Ventura の /System/Library/Extensions/ntfs.kext カーネルを削除します。そのため、Mac ユーザーはこの方法で NTFS ドライブに書き込むチャネルを確実に失います。
では、NTFS 形式のパーティションに書き込むにはどうすればよいでしょうか? 最初のセクションでは、Mac の NTFS サポート制限を回避するのに役立つ 3 つのアプローチを紹介します。
他の人とこの投稿を共有してください!
まとめ
macOS 13のメジャーアップデートとして、macOS Venturaは多くの新機能を取り入れ、ビジュアルルックアップや、Mac用の付箋、Apple Notes、Macのステージマネージャー、連携カメラ、そして写真アプリでは、Macで簡単に重複した写真を削除することができます。
非常に多くのエキサイティングな新機能がありますが、macOS Ventura ではまだ完全な NTFS サポートはありません。この記事が、macOS Ventura のカーネルでターミナルと無料ドライバーを介した NTFS 書き込みサポートが終了したことを知った後のあなたの苦痛を和らげてくれることを願っています。実行可能なすべての方法の中で、Mac 用のプロフェッショナルな NTFS ツールである iBoysoft NTFS for Mac を使用するのが、macOS Ventura で NTFS ドライブを操作する最も簡単で最良な方法です。
問題が解決しましたか?共有しましょう!
macOS VenturaでのNTFS書き込みアクセスに関するFAQ
- QなぜmacOS Venturaを実行しているMacがNTFS形式のドライブに書き込めないのですか?
-
A
NTFSはAppleがライセンス供与していない独自のファイルシステムなため、MacはNTFSにネイティブで書き込むことができません。 NTFSファイルを扱う場合、ファイルを操作するためにはMac用のサードパーティーNTFSドライバーが必要です。NTFS for Macドライブは、その強力で優れた機能のために強くお勧めします。
- QMacBook Air 2020でSeagate NTFSドライブのファイルを編集する方法は?
-
A
Mac上でSeagate NTFSドライブのファイルを編集する方法は、以下のチャンネルを介して行うことができます: 1. ターミナルアプリケーションでコマンドラインを実行してNTFSドライブの書き込みアクセスを強制的に開きます(macOS Venturaではなく)。2. Mac上でNTFSドライブの完全な書き込みサポートを取得するためにサードパーティーのNTFSソフトウェアを適用します。3. Mac上でNTFSドライブを任意のMac互換ファイルシステムにフォーマットします。
- QなぜmacOS VenturaでTerminalを使用してNTFSドライブに書き込むことができないのですか?
-
A
Appleは、/System/Library/Extensions/ntfs.kextドライバーを使用してTerminalで長いコマンドラインを実行することにより、MacユーザーがMac上でNTFS書き込みアクセスを開始できるように許可してきました。しかし、AppleはmacOS Venturaでこの素晴らしいドライバーを削除しました。そのため、Terminalを使用してmacOS Venturaを実行しているMac上のNTFSドライブに書き込むことはできません。
- QiBoysoft NTFS for Macは安全に使用できますか?
-
A
はい、公式ウェブサイトやApp Storeなどの信頼できるプラットフォームからダウンロードすれば、100%安全です。