Written by
JackYamamoto概要: MacでmacOS Sequoia NTFS書き込みサポートを有効にする準備ができましたか?以下にそれを行う3つの方法と、無料でNTFS for Mac Sequoiaを入手する可能性のある方法をご紹介します。最善の方法は、プロフェッショナルなiBoysoft NTFS for Macを使用して完全なNTFS読み書きサポートを獲得することです。
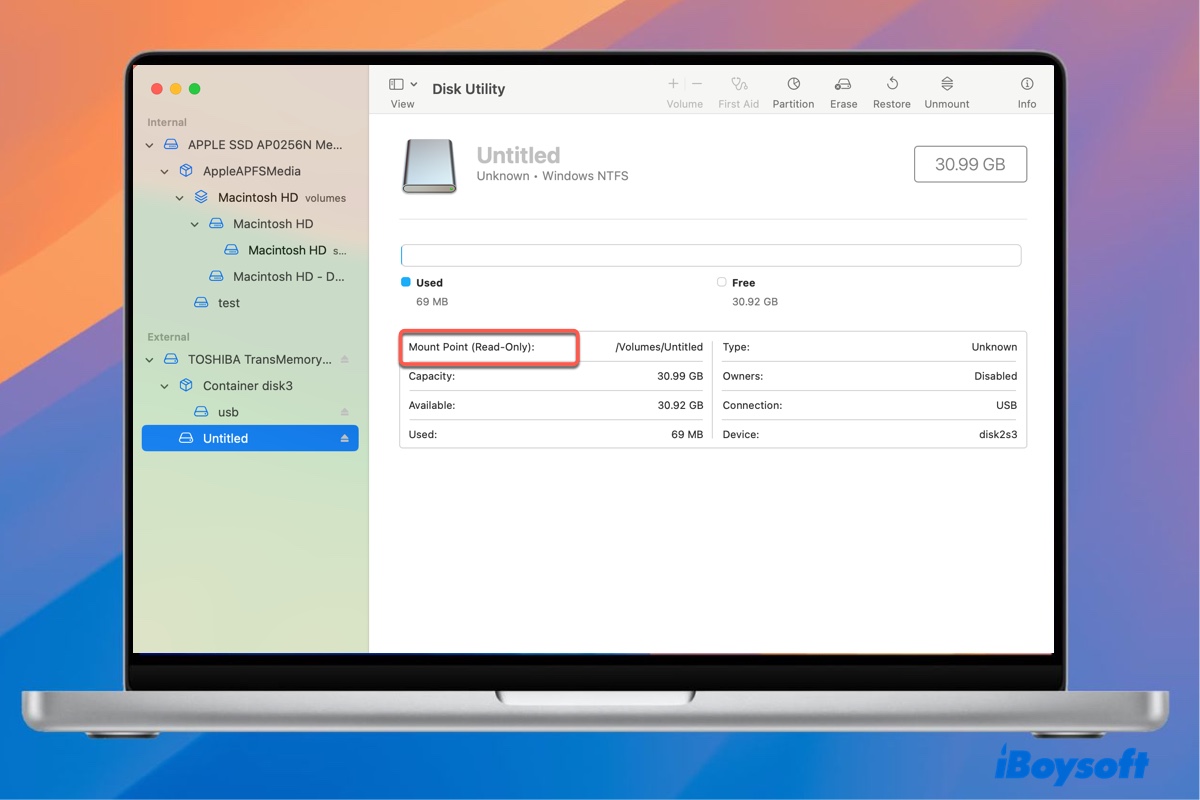
macOS SequoiaでNTFSドライブが読み取り専用ですか?
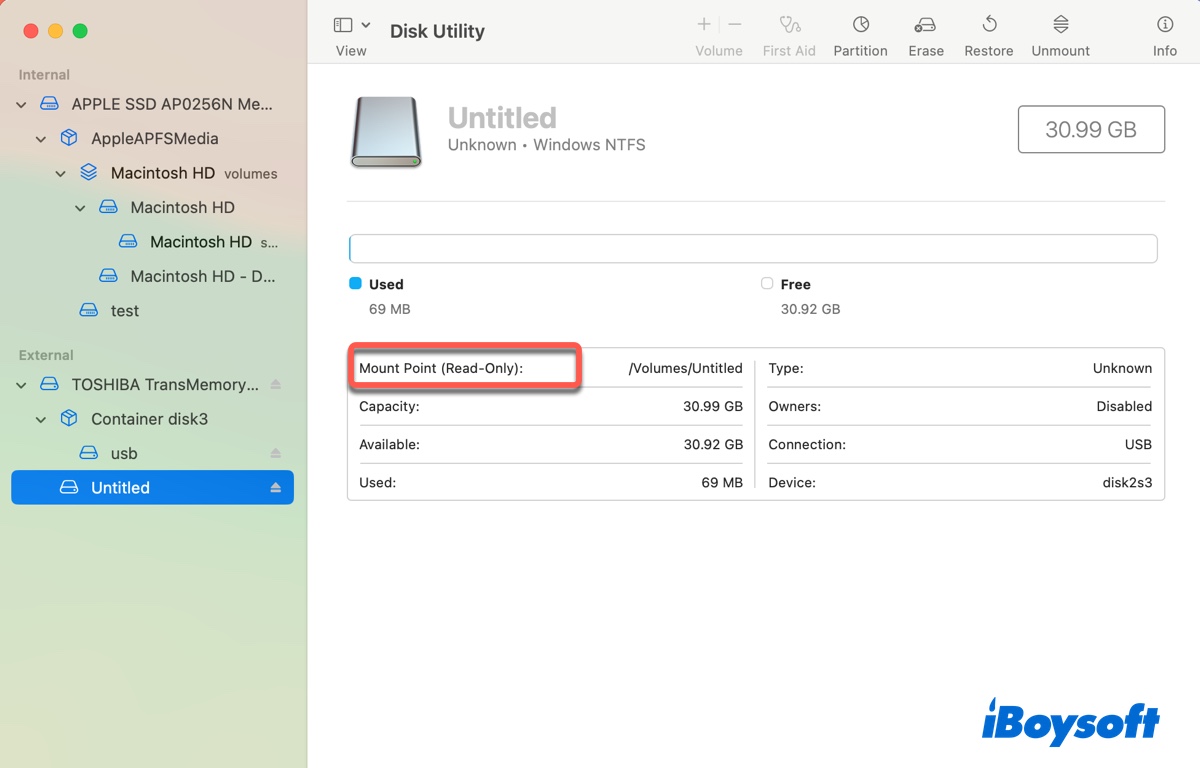
Appleは毎年Macオペレーティングシステムの新バージョンをリリースし、多くの新機能をもたらしますが、それによってMac上でNTFS外部ドライブが正しく動作しなくなることがあります。同様に、macOS 15 Sequoiaでも同様です。
macOS Sequoiaのアップデート後、Macでファイルのコピー、ファイルの削除、新しいフォルダの作成などの書き込みタスクが突然できなくなることがあります。
これは通常、古いNTFS for Macドライバーが原因か、MacでNTFSの書き込みサポートを有効にするために使用した方法がmacOS Sequoiaではもはや有効でないためです。したがって、読み取り専用のNTFSドライブの解決策は、macOS Sequoiaと互換性のあるNTFS for Macドライバーを見つけるか、Mac形式で再フォーマットするか、MacにWindowsをインストールしてNTFSを使用することです。
これらの方法を詳しく説明します。ドライブを消去したり、MacにWindowsをインストールしたりする手間を省くために、単にiBoysoft NTFS for Macをダウンロードして、macOS Sequoia NTFSサポート(読み書き)を有効にします。このツールを使用すると、macOS SequoiaでNTFSに書き込めます。
| macOS SequoiaでNTFSの読み取りと書き込みサポートを取得する方法 | 手順 | 必要な時間 | 効率性と効果 |
| iBoysoft NTFS for Mac Sequoiaを使用する | 1. NTFS for Mac Sequoiaをダウンロードしてインストールします。 2. NTFSドライブに読み書きします。 | < 5分 | 高(安全で高速なNTFS読み書きサポートを即座に取得し、フォーマットする必要はありません) |
| macOS SequoiaにWindowsをインストールする | 1. MacにWindowsをインストールします。 2. Windowsパーティションに起動します。 3. NTFSドライブを使用します。 | > 30分 | 低(Macをパーティション分割してWindowsをインストールする時間がかかり、NTFSドライブを使用するためにMacを再起動する必要があります) |
| Mac形式でNTFSをフォーマットする | 1. ディスクユーティリティを開きます。 2. NTFSドライブを選択して消去をクリックします。 3. フォーマットを選択してもう一度消去をクリックします。 | > 10分(データのバックアップにかかる時間による) | 高 しかし、NTFSドライブのすべてのデータを消去し、NTFSを他の形式に変更します。 |
macOS SequoiaはNTFSに書き込むことができますか?
いいえ、macOS SequoiaはデフォルトではNTFSに書き込むことができません。実際、MacはどのmacOSバージョンを実行しているかに関係なく、NTFSを読み取るだけです。NTFSは、Microsoftが所有する独自のファイルシステムであり、AppleはMacでそれに対する完全な読み書きサポートを提供するために必要なライセンスを持っていません。
macOS SequoiaでNTFSの書き込みサポートを有効にする方法
macOS SequoiaでNTFSドライブ上でファイルをコピー、削除、編集、移動、保存できない場合は、次のいずれかの3つの方法を使用して、読み書きモードでmacOS Sequoia上のNTFSドライブを使用します。
方法1:iBoysoft NTFS for Mac Sequoiaを使用する
フォーマットやデータの損失なしにmacOS SequoiaでNTFSに書き込む最良の方法は、iBoysoft NTFS for Macを使用することです。この信頼性の高いNTFS for MacドライバーはmacOS Sequoia用に更新され、すべてのMacモデル(Intel、T2、Apple Silicon(M1、M2、M3、M4を含む)Mac)と互換性があります。
インストールすると、USBフラッシュドライブ、SSD/HDD、SDカードなど、Macに接続された任意のNTFS外部ドライブを読み書きモードで自動的にマウントできます。
macOS Sequoiaに最適なNTFS - iBoysoft NTFS for Mac
macOS SequoiaでNTFSドライブに書き込む方法:(古いNTFS for Macドライバーがある場合は、まずアンインストールします)
ステップ1:iBoysoft NTFS for Macをダウンロードしてインストールします
ステップ2:NTFSドライブに書き込みます(読み書きモードでマウントされている場合)
NTFS外付けハードドライブがMacにマウントされていない場合は、iBoysoft NTFS for Macを開いて、左パネルからマウントされていないNTFSディスクを選択し、マウントするために開くをクリックします。その後、macOS Sequoiaでデータを書き込むためのNTFSサポートが得られます。

他の方々にも利益をもたらすために、このmacOS Sequoia向けNTFSツールを共有してください!
方法2: macOS SequoiaにWindowsをインストールする
MacでWindowsを実行したいと考えている場合は、今がチャンスです。Windowsパーティションが利用可能な状態であれば、MacからWindowsに切り替えてNTFSドライブを利用できます。これはMacでNTFSドライブに書き込むたびにMacの再起動とWindowsへの切り替えが必要になることを気にしない、および2つ目のパーティション用の十分な空き容量がある人にとって実行可能なオプションです。
ビルトインのBoot Camp Assistantを使用して、IntelベースのMacユーザーにとってはこの方法は完全に無料です。ただし、Apple Silicon Macはサポートしていません。M1、M2、M3、M4 Macをお持ちの場合は、代わりに仮想マシン上にWindowsをインストールする必要があります。
macOSパーティションを使用する場合には、まだNTFS外部ドライブに書き込むことができません。また、Windowsから起動した場合にはmacOSパーティション上のデータにアクセスできません。
Boot Camp Assistantを使用してMacにWindows 10をインストールする方法
方法3: MacフォーマットでNTFSをフォーマットします
macOS SequoiaでNTFSドライブを自由に使用するもう1つの方法は、Macと互換性のあるファイルシステムに再フォーマットすることです。これにより、NTFSを新しい形式に交換し、ディスク上のすべてのデータを削除することで、Mac上で読み書き権限でドライブを操作できます。
NTFSドライブに貴重なデータが保存されていない場合は、再フォーマットが適切な選択肢です。フォーマットプロセスを開始する前に、ドライブのバックアップを忘れないでください。
ドライブのバックアップが完了したら、以下の手順でフォーマットしてください:
- NTFS形式のドライブがMacに挿入されていることを確認します。
- アプリケーション>ユーティリティフォルダからディスクユーティリティを開きます。
- 表示>すべてのデバイスを表示をタップします。
- NTFSディスクまたはパーティションを選択してイレースをクリックします。(全体のドライブを再フォーマットする場合は、ラベルに製造元の名前が付いている物理ディスクを選択し、NTFSパーティションを再フォーマットする必要がある場合は、パーティションを選択します。)
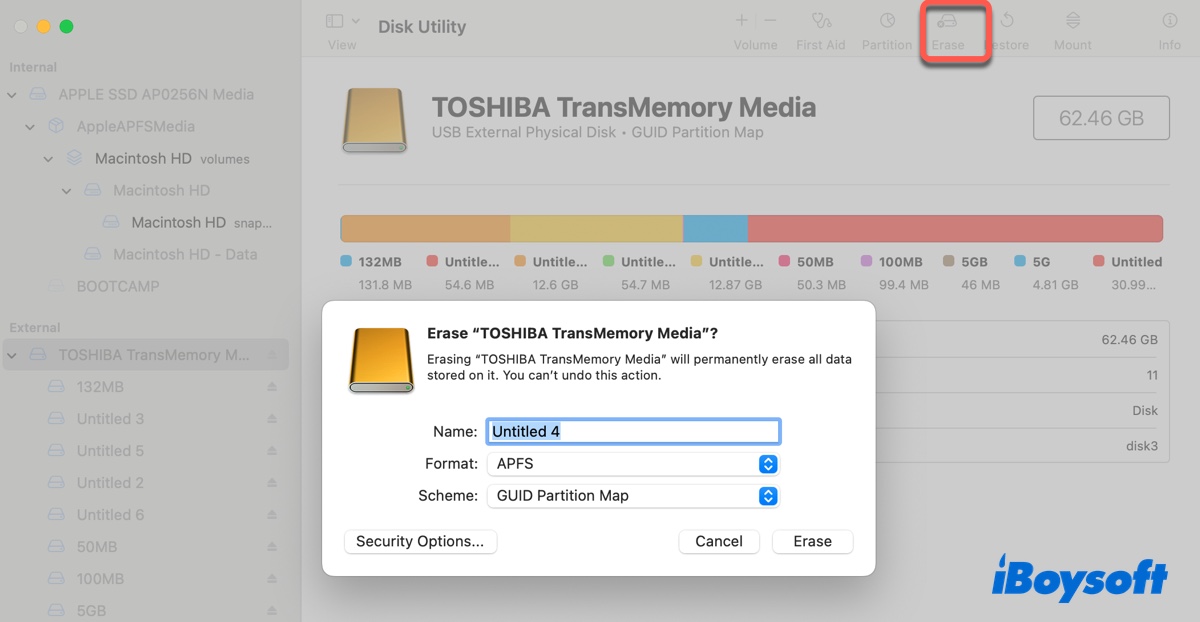
- ドライブに名前を付けます。
- 適切な形式を選択します。(最適なフォーマットについては、このガイドを参照してください: Macで外部ハードドライブをデータを失わずに再フォーマットする方法?)
- スキームとしてGUIDパーティションマップを保持します。(全体のディスクをフォーマットする場合にのみ利用可能です。)
- 再びイレースをクリックして消去プロセスを開始します。
これがmacOS SequoiaでNTFSに読み書きする方法です。情報が役立つと思ったら、お気軽に共有してください!
Mac Sequoia用の無料のNTFSツールはありますか?
残念ながら、iBoysoft NTFS for Mac以外に、公式にmacOS Sequoiaをサポートする無料のNTFS for Macドライバは現在存在しません。
ただし、新しい体験をしてみたい場合は、Mounty for NTFSを試してみてください。これは完全に無料の人気のあるNTFS for Macドライバです。ただし、誰も成功を保証できないため、自己責任で行ってください。テストすることを決定した場合は、NTFSディスクに重要なファイルが含まれていないことを確認し、以下の手順に従ってください。
AppleはMountyがmacOS Venturaで読み書きモードでNTFSをマウントするために依存していたNTFS kextファイルを削除したため、MountyはサードパーティードライバNTFS-3Gのグラフィカルインターフェイスとして機能します。したがって、それを使用するには、macFUSEとNTFS-3G for Macの2つの追加プログラムが必要です。
macOS Sequoiaにこの無料のNTFS for Macツールをインストールする方法は次のとおりです:
- MacにHomebrewをインストール。
- Homebrewが準備できたら、ターミナルを開きます。
- macFUSEをインストールするには、以下のコマンドを実行します。brew install --cask macfuse
- macOS SequoiaにNTFS-3Gをインストールするには、以下のコマンドを実行します。brew install gromgit/fuse/ntfs-3g-mac
- Mountyを取得するには、以下のコマンドを実行します。brew install --cask mounty
これはMac Sequoia用の無料NTFSドライバを取得するための1つの方法です。役立つ場合は、この投稿を共有してください!
NTFS for MacはSequoiaで動作しますか?
現在、macOS Sequoiaで公式に動作する唯一のNTFS for MacソフトウェアはiBoysoft NTFS for Macです。macOS SequoiaでNTFS外部ドライブに書き込めない場合は、下のボタンからインストールしてください。これにより、Microsoft NTFSドライブがネイティブのMacファイルシステムでフォーマットされたドライブとほぼ同じディスク速度でMac上でフル読み書きアクセスが可能になります。
今すぐMacでMicrosoft NTFSドライブに自由にファイルを書き込んだり、コピーしたり、削除したりできます!

