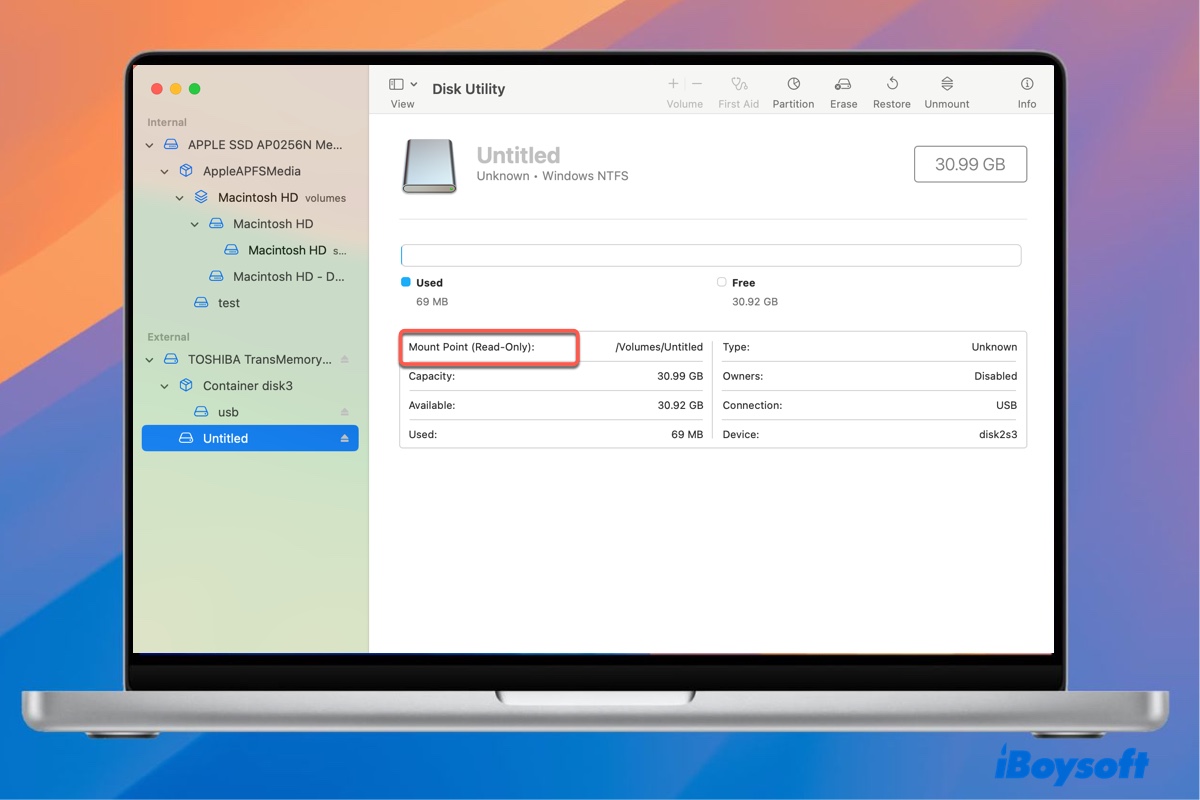O seu disco NTFS está somente leitura no macOS Sequoia?
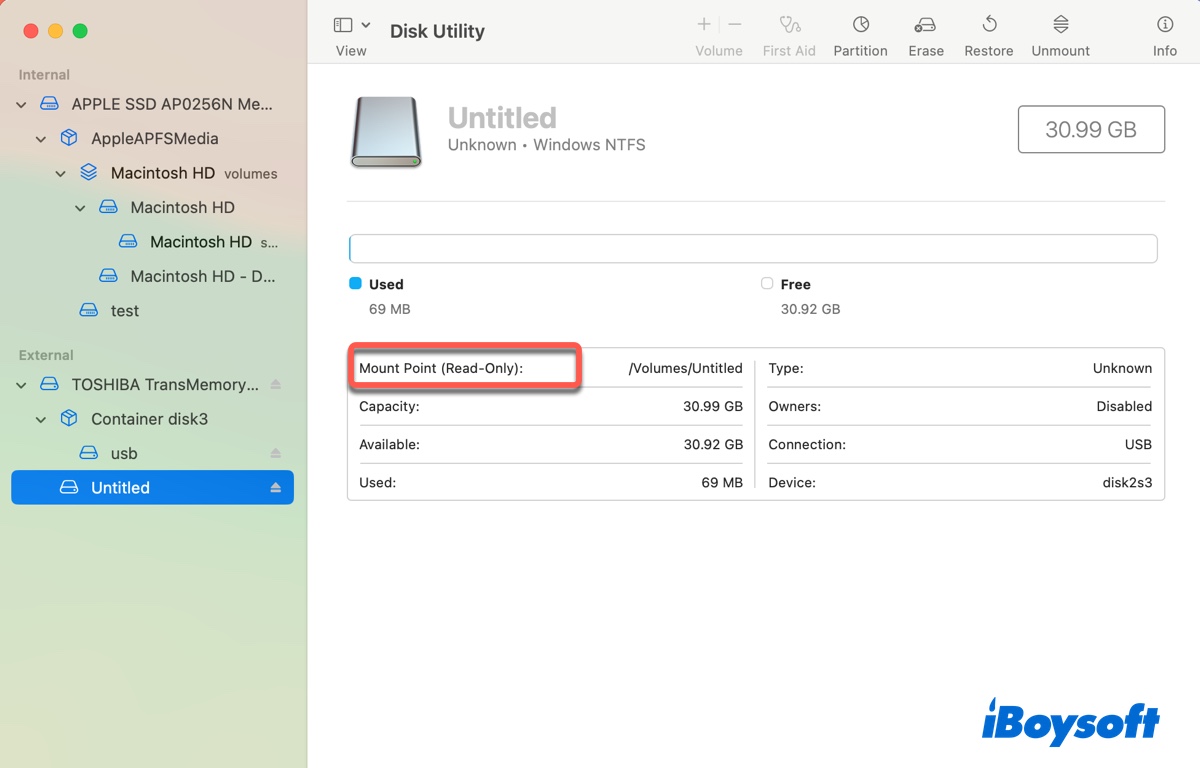
Com a Apple lançando uma nova versão do sistema operacional Mac a cada ano, trazendo toneladas de novos recursos, também pode fazer com que seus discos externos NTFS não funcionem adequadamente no Mac. E o mesmo vale para o macOS 15 Sequoia.
Após a atualização do macOS Sequoia, você pode perceber que de repente não consegue realizar tarefas de gravação no Mac, como copiar arquivos, excluir arquivos ou criar novas pastas.
Isso geralmente ocorre devido a um driver desatualizado de NTFS para Mac ou o método que você usou para habilitar o suporte de gravação no NTFS no Mac não é mais válido no macOS Sequoia. Assim, a solução para o seu disco NTFS somente leitura é encontrar an driver de NTFS para Mac que seja compatível com o macOS Sequoia, reformatá-lo com um formato Mac, ou instalar o Windows no seu Mac para usar NTFS.
Explicarei esses métodos em detalhes. Se você quiser economizar tempo e o aborrecimento de apagar o disco ou instalar o Windows no seu Mac, basta baixar iBoysoft NTFS para Mac para habilitar o suporte de NTFS do macOS Sequoia (leitura e gravação). Esta ferramenta permite que você grave no NTFS no macOS Sequoia livremente.
| Como obter suporte de leitura e escrita para NTFS no macOS Sequoia | Passos | Tempo necessário | Eficiência e Eficácia |
| Usar o iBoysoft NTFS para Mac Sequoia | 1. Baixar e instalar o NTFS para Mac Sequoia. 2. Ler/escrever em unidades NTFS. | < 5 minutos | Alto (seguro e rápido; obter suporte de leitura/escrita NTFS instantaneamente sem formatação) |
| Instalar o Windows no macOS Sequoia | 1. Instalar o Windows no seu Mac. 2. Iniciar na partição do Windows. 3. Usar a unidade NTFS. | > 30 minutos | Baixo (demora para particionar o Mac e instalar o Windows, precisa reiniciar o Mac para usar unidades NTFS) |
| Formatar NTFS com um formato Mac | 1. Abrir o Utilitário de Disco. 2. Selecionar a unidade NTFS e clicar em Apagar. 3. Escolher um formato e clicar em Apagar novamente. | > 10 minutos (dependendo do tempo para fazer backup dos dados) | Alto mas apaga todos os dados da unidade NTFS e muda o NTFS para outro formato. |
O macOS Sequoia pode escrever em unidades NTFS?
Não, o macOS Sequoia não pode escrever em unidades NTFS por padrão. Na verdade, seu Mac só pode ler NTFS, independentemente da versão do macOS que está executando. O NTFS é somente leitura porque é um sistema de arquivos proprietário da Microsoft, e a Apple não tem a licença necessária para fornecer suporte completo de leitura/escrita para ele no Mac.
Como habilitar o suporte de escrita NTFS no macOS Sequoia?
Se você não consegue copiar, excluir, editar, mover ou salvar arquivos em uma unidade NTFS no macOS Sequoia, use um dos seguintes três métodos para usar a unidade NTFS no macOS Sequoia no modo de leitura/escrita.
Caminho 1: Usar o iBoysoft NTFS para Mac Sequoia
O melhor modo de escrever em NTFS no macOS Sequoia sem formatar ou perder dados é usar o iBoysoft NTFS para Mac. Este driver NTFS para Mac confiável está atualizado para o macOS Sequoia e é compatível com todos os modelos de Mac, incluindo Intel, T2 e Apple Silicon (M1, M2, M3 e M4) Macs.
Uma vez instalado, ele pode montar automaticamente quaisquer unidades externas NTFS conectadas ao seu Mac no modo de leitura/escrita, seja um pen drive USB, um SSD/HDD ou um cartão SD.
Melhor NTFS para macOS Sequoia - iBoysoft NTFS for Mac
- Compatível com macOS Sequoia/Sonoma/Ventura/Monterey/Big Sur/Catalina/Mojave/High Sierra
- Conceda acesso de leitura/gravação a discos NTFS no Mac
- Formate discos para NTFS no Mac
- Verifique e repare discos formatados em NTFS no Mac
- Abra, monte e desmonte discos NTFS no Mac
- Monte partições do Boot Camp em modo de leitura/gravação
- Inicie a partir da partição do Boot Camp do Windows, se existir.
Leitura apenas e seguro
Como escrever em discos NTFS no macOS Sequoia: (Desinstale primeiro o driver desatualizado do NTFS for Mac, se houver.)
Passo 1: Baixe e instale o iBoysoft NTFS para Mac.
Passo 2: Escreva no disco NTFS após ele ser montado em modo de leitura/gravação.
Suponhamos que seu disco rígido externo NTFS não esteja montado no Mac, então você pode abrir o iBoysoft NTFS for Mac, selecionar o disco NTFS não montado no painel esquerdo e clicar em Abrir para montá-lo. Depois disso, você obterá o suporte NTFS macOS Sequoia para escrever dados.

Compartilhe essa ferramenta NTFS para macOS Sequoia para beneficiar outros!
Way 2: Instale o Windows no macOS Sequoia
Se você estava planejando rodar o Windows no seu Mac, agora é a hora. Com a partição do Windows disponível, você pode alternar do macOS para o Windows para usar o disco NTFS no seu Mac. Esta é uma opção viável para aqueles que não se importam em reiniciar o Mac e mudar para o Windows sempre que precisarem escrever no disco NTFS no Mac, além de ter espaço livre suficiente para uma segunda partição.
Este método é totalmente gratuito para usuários de Mac com chip Intel, pois eles podem instalar o Windows no Mac com o Assistente Boot Camp embutido. No entanto, os Macs com chip Apple Silicon não oferecem suporte. Se você tiver um Mac M1, M2, M3 ou M4, precisará instalar o Windows em uma máquina virtual.
Lembre-se de que ao usar a partição do macOS, você ainda não poderá escrever em seus discos externos NTFS. Além disso, você não poderá acessar os dados na partição do macOS ao inicializar a partir do Windows.
Como Instalar o Windows 10 no Mac com o Assistente Boot Camp?
Método 3: Formate o NTFS com um formato Mac
Uma outra maneira de usar unidades NTFS no macOS Sequoia gratuitamente é reformatá-la com um sistema de arquivos compatível com o Mac. Isso permite que você trabalhe com a unidade em privilégios de leitura/escrita no Mac, trocando o NTFS por um novo formato e removendo todos os dados do seu disco.
Se a sua unidade NTFS não armazena nenhum dado valioso, a reformatação pode ser uma boa escolha. Apenas não se esqueça de fazer backup da sua unidade antes de iniciar o processo de formatação.
Após ter feito o backup da sua unidade, siga os seguintes passos para formatá-la:
- Verifique se a sua unidade formatada em NTFS está inserida no seu Mac.
- Abra o Utilitário de Disco na pasta Aplicações > Utilitários.
- Clique em Ver > Mostrar Todos os Dispositivos.
- Selecione o disco ou partição NTFS e clique em Apagar. (Se deseja reformatar o disco inteiro, escolha o disco físico com o nome do fabricante em seu rótulo; se você só precisa reformatar uma partição NTFS, selecione a partição.)
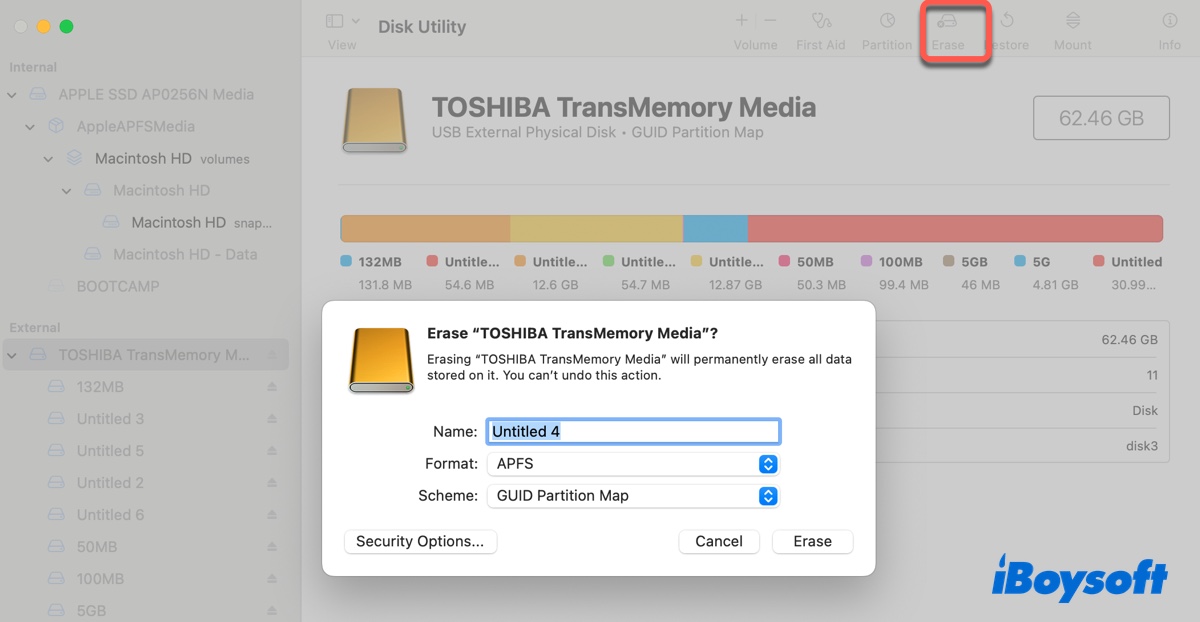
- Nomeie a unidade.
- Escolha um formato apropriado. (Leia este guia para aprender o melhor formato: Como Reformatar um Disco Rígido Externo no Mac Sem Perder Dados?)
- Mantenha o Mapa de Partição GUID como o esquema. (Disponível somente ao formatar um disco inteiro.)
- Clique em Apagar novamente para iniciar o processo de apagamento.
É assim que se lê e escreve em unidades NTFS no macOS Sequoia. Se encontrar a informação útil, não hesite em compartilhá-la!
Alguma ferramenta gratuita NTFS para Mac Sequoia disponível?
Infelizmente, atualmente não há drivers NTFS para Mac gratuitos que suportem oficialmente o macOS Sequoia, com exceção do iBoysoft NTFS for Mac.
No entanto, se você estiver disposto a experimentar, pode tentar o Mounty for NTFS. É um driver NTFS para Mac popular e totalmente gratuito. Ainda assim, faça-o por sua conta e risco, pois ninguém pode garantir o sucesso. Se decidir testá-lo, certifique-se de que sua unidade NTFS não contenha arquivos importantes e siga os passos abaixo.
Dado que a Apple removeu o arquivo kext NTFS que o Mounty depende para montar NTFS em modo de leitura/escrita no macOS Ventura, agora ele funciona como uma interface gráfica para o driver de terceiros NTFS-3G. Portanto, para usá-lo, você precisará de dois programas adicionais: macFUSE e NTFS-3G para Mac.
Veja como instalar esta ferramenta gratuita NTFS para Mac no macOS Sequoia:
- Instale o Homebrew no seu Mac.
- Depois que o Homebrew estiver pronto, abra o Terminal.
- Execute o comando abaixo para instalar o macFUSE.brew install --cask macfuse
- Execute o comando abaixo para instalar o NTFS-3G no macOS Sequoia.brew install gromgit/fuse/ntfs-3g-mac
- Execute o comando abaixo para obter o Mounty.brew install --cask mounty
Esta é uma possível maneira de obter um driver NTFS gratuito para o Mac Sequoia. Se isso ajudar, compartilhe este post!
O NTFS for Mac funciona no Sequoia?
Atualmente, o único software NTFS for Mac que funciona oficialmente no macOS Sequoia é o iBoysoft NTFS for Mac. Se você não consegue escrever em unidades externas NTFS no macOS Sequoia, instale-o no botão abaixo. Isso concede acesso de leitura/gravação completo às suas unidades NTFS da Microsoft no seu Mac com uma velocidade de disco próxima das unidades formatadas em um sistema de arquivo nativo do Mac.
Escreva, copie ou delete arquivos em unidades NTFS da Microsoft no Mac livremente agora!