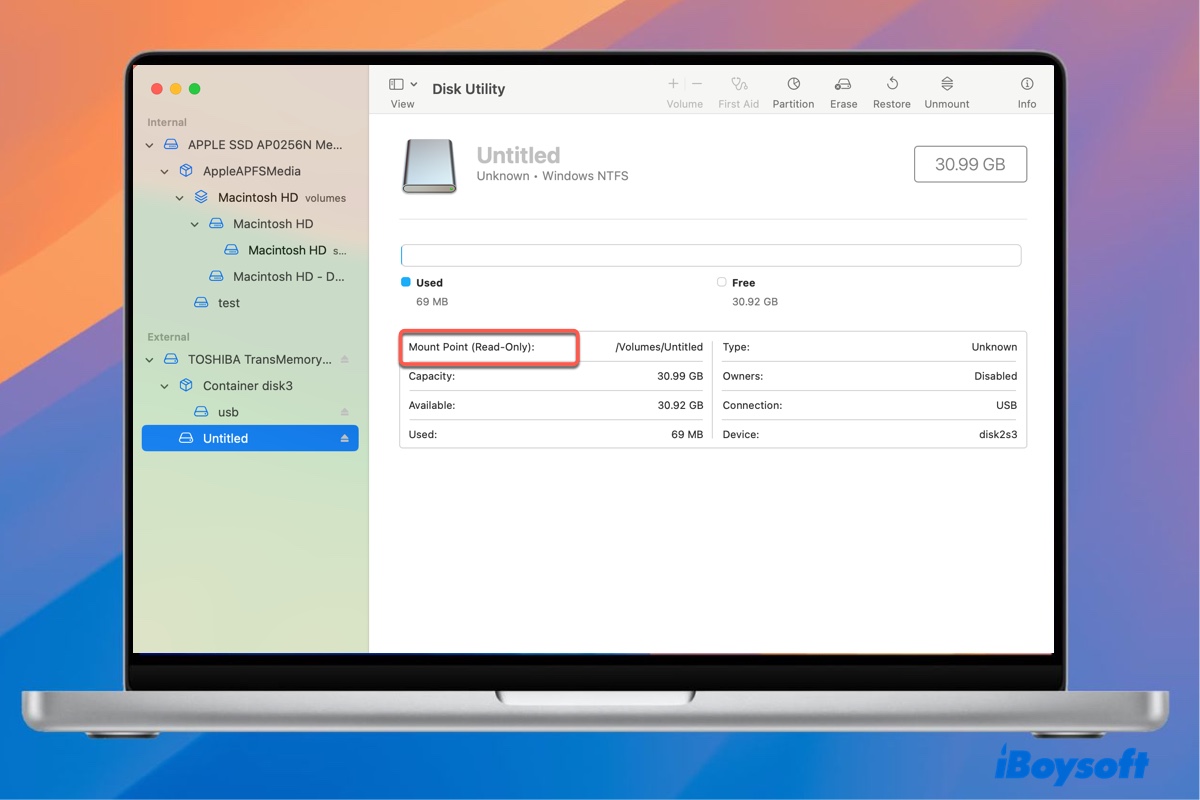¿Tu unidad NTFS solo lectura en macOS Sequoia?
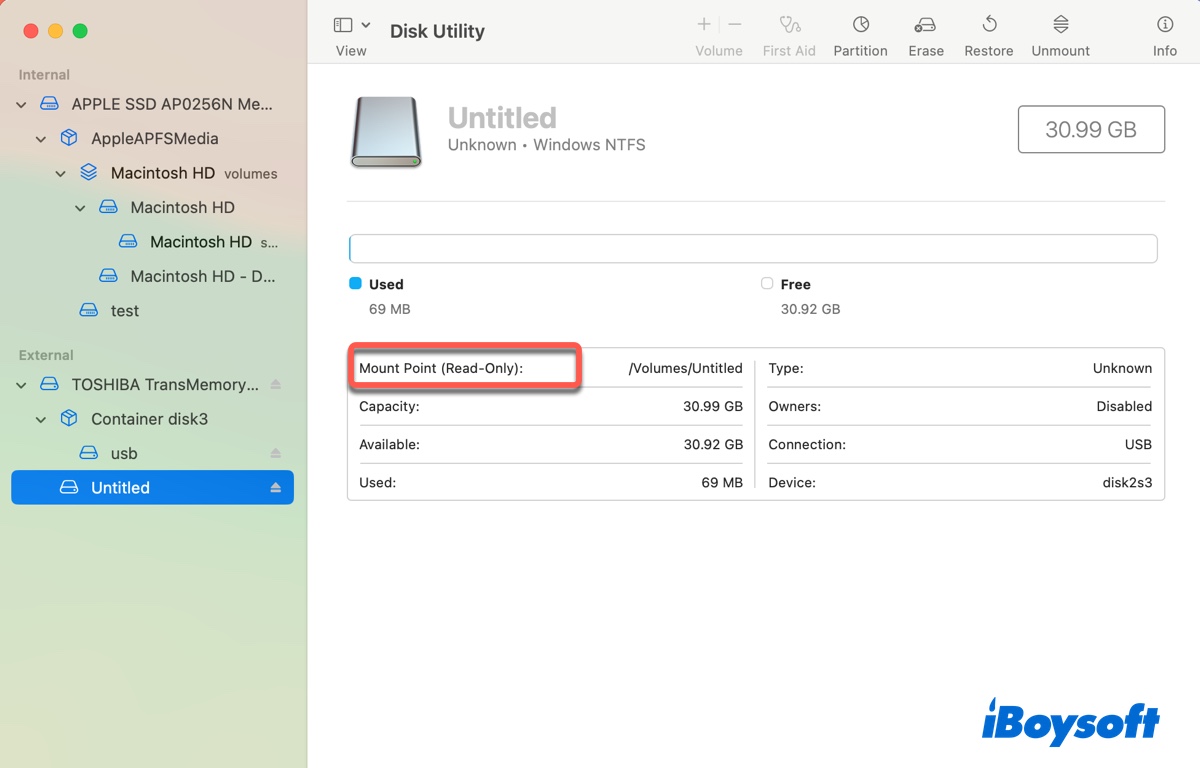
Con Apple lanzando una nueva versión del sistema operativo Mac cada año, trayendo toneladas de nuevas características, también puede hacer que tus unidades externas NTFS no funcionen correctamente en Mac. Y lo mismo ocurre con macOS 15 Sequoia.
Después de la actualización a macOS Sequoia, puedes encontrarte repentinamente incapaz de realizar tareas de escritura en Mac, como copiar archivos, borrar archivos o crear nuevas carpetas.
Esto suele deberse a un controlador NTFS para Mac desactualizado o al método que utilizaste para habilitar el soporte de escritura para NTFS en Mac ya no es válido en macOS Sequoia. Por lo tanto, la solución para tu unidad NTFS solo lectura es encontrar un controlador NTFS para Mac compatible con macOS Sequoia, reformatearlo con un formato Mac o instalar Windows en tu Mac para usar NTFS.
Explicaré detalladamente estos métodos. Si deseas ahorrar tiempo y problemas de borrar la unidad o instalar Windows en tu Mac, simplemente descarga iBoysoft NTFS para Mac para habilitar el soporte de NTFS macOS Sequoia (lectura y escritura). Esta herramienta te permite escribir en NTFS en macOS Sequoia libremente.
| Cómo obtener soporte de lectura y escritura para NTFS en macOS Sequoia | Pasos | Tiempo necesario | Eficiencia y Efectividad |
| Usar iBoysoft NTFS for Mac Sequoia | 1. Descargar e instalar NTFS for Mac Sequoia. 2. Leer/escribir en unidades NTFS. | < 5 minutos | Alta (seguro y rápido; obtén soporte de lectura/escritura de NTFS al instante sin necesidad de formatear) |
| Instalar Windows en macOS Sequoia | 1. Instalar Windows en tu Mac. 2. Arrancar en la partición de Windows. 3. Usar la unidad NTFS. | > 30 minutos | Baja (toma tiempo particionar tu Mac e instalar Windows, necesitas reiniciar tu Mac para usar unidades NTFS) |
| Formatear NTFS con un formato de Mac | 1. Abrir Utilidad de Discos. 2. Seleccionar la unidad NTFS y hacer clic en Borrar. 3. Elegir un formato y hacer clic en Borrar nuevamente. | > 10 minutos (dependiendo del tiempo para hacer una copia de seguridad de los datos) | Alta pero borra todos los datos en la unidad NTFS y cambia el formato de NTFS a otro. |
¿Puede macOS Sequoia escribir en NTFS?
No, macOS Sequoia no puede escribir en NTFS por defecto. De hecho, tu Mac solo puede leer NTFS, independientemente de la versión de macOS que esté ejecutando. NTFS es de solo lectura porque es un sistema de archivos propietario de Microsoft, y Apple no tiene las licencias necesarias para proporcionar soporte completo de lectura/escritura para él en Mac.
¿Cómo habilitar soporte de escritura en NTFS en macOS Sequoia?
Si no puedes copiar, eliminar, editar, mover o guardar archivos en una unidad NTFS en macOS Sequoia, utiliza uno de los siguientes tres métodos para usar la unidad NTFS en macOS Sequoia en modo de lectura/escritura.
Forma 1: Usar iBoysoft NTFS for Mac Sequoia
La mejor forma de escribir en NTFS en macOS Sequoia sin formatear ni perder datos es usar iBoysoft NTFS for Mac. Este fiable controlador de NTFS for Mac está actualizado para macOS Sequoia y es compatible con todos los modelos de Mac, incluidos Intel, T2, y Macs Silicon de Apple (M1, M2, M3 y M4).
Una vez instalado, puede montar automáticamente cualquier unidad externa NTFS conectada a tu Mac en modo de lectura/escritura, ya sea una unidad de memoria USB, un SSD/HDD, o una tarjeta SD.
Mejor NTFS para macOS Sequoia - iBoysoft NTFS for Mac
- Compatible con macOS Sequoia/Sonoma/Ventura/Monterey/Big Sur/Catalina/Mojave/High Sierra
- Concede acceso de lectura/escritura a unidades NTFS en Mac
- Formatea unidades a NTFS en Mac
- Revisa y repara unidades formateadas a NTFS en Mac
- Abre, monta y desmonta discos NTFS en Mac
- Monta particiones de Boot Camp en modo lectura/escritura
- Arranca desde la partición de Boot Camp de Windows si existe.
Solo lectura y sin riesgos
Cómo escribir en unidades NTFS en macOS Sequoia: (Desinstale primero cualquier controlador NTFS para Mac desactualizado, si lo hay.)
Paso 1: Descargue e instale iBoysoft NTFS for Mac.
Paso 2: Escriba en la unidad NTFS después de que se haya montado en modo de lectura/escritura.
Supongamos que su disco duro externo NTFS no está montado en Mac, entonces puede abrir iBoysoft NTFS for Mac, seleccionar el disco NTFS no montado desde el panel izquierdo y hacer clic en Abrir para montarlo. Después de eso, obtendrá el soporte de macOS Sequoia NTFS para escribir datos.

¡Comparta esta herramienta NTFS para macOS Sequoia para beneficiar a otros!
Forma 2: Instalar Windows en macOS Sequoia
Si ha estado pensando en ejecutar Windows en su Mac, ahora es el momento. Con la partición de Windows disponible, puede cambiar de macOS a Windows para usar la unidad NTFS en su Mac. Esta es una opción viable para aquellos que no les importa reiniciar su Mac y cambiar a Windows cada vez que necesiten escribir en la unidad NTFS en Mac, así como tener suficiente espacio libre para una segunda partición.
Este método es totalmente gratuito para los usuarios de Mac basados en Intel, ya que pueden instalar Windows en Mac con el Asistente Boot Camp incorporado. Sin embargo, las Mac con Apple Silicon no lo admiten. Si tiene una Mac M1, M2, M3 o M4, deberá instalar Windows en una máquina virtual en su lugar.
Tenga en cuenta que al usar la partición de macOS, aún no podrá escribir en sus unidades externas NTFS. Además, no podrá acceder a datos en la partición de macOS al arrancar desde Windows.
¿Cómo instalar Windows 10 en Mac con Boot Camp Assistant?
Forma 3: Formatear NTFS con un formato Mac
Otra forma de usar unidades NTFS en macOS Sequoia de forma gratuita es reformatearla con un sistema de archivos compatible con Mac. Esto te permite trabajar con la unidad con privilegios de lectura/escritura en Mac cambiando NTFS por un nuevo formato y eliminando todos los datos en tu disco.
Si tu unidad NTFS no contiene datos valiosos, reformatearla puede ser una buena opción. Solo no olvides hacer una copia de seguridad antes de iniciar el proceso de formateo.
Después de hacer la copia de seguridad de tu unidad, sigue los siguientes pasos para formatearla:
- Asegúrate de que tu unidad formateada en NTFS esté insertada en tu Mac.
- Abre Utilidad de Discos desde la carpeta Aplicaciones > Utilidades.
- Haz clic en Ver > Mostrar todos los dispositivos.
- Selecciona el disco o partición NTFS y haz clic en Borrar. (Si quieres reformatear toda la unidad, elige el disco físico con el nombre del fabricante en su etiqueta; si solo necesitas reformatear una partición NTFS, selecciona la partición).
- Nombra la unidad.
- Elige un formato adecuado.
- Mantén el Mapa de Partición GUID como el esquema.
- Haz clic en Borrar nuevamente para iniciar el proceso de borrado.
Así es como se lee y escribe en NTFS en macOS Sequoia. Si encuentras la información útil, ¡no dudes en compartirla!
¿Hay alguna herramienta gratuita de NTFS para Mac Sequoia disponible?
Desafortunadamente, actualmente no hay controladores NTFS para Mac gratuitos que admitan oficialmente macOS Sequoia aparte de iBoysoft NTFS para Mac.
Sin embargo, si estás dispuesto a probar, puedes darle una oportunidad a Mounty para NTFS. Es un controlador NTFS para Mac popular que es completamente gratuito. Aun así, hazlo bajo tu propio riesgo porque nadie puede garantizar el éxito. Si decides probarlo, asegúrate de que tu disco NTFS no contenga archivos importantes y sigue los pasos a continuación.
Dado que Apple ha eliminado el archivo kext de NTFS en el que Mounty se basa para montar NTFS en modo de lectura/escritura en macOS Ventura, ahora funciona como una interfaz gráfica para el controlador de terceros NTFS-3G. Para usarlo, necesitarás dos programas adicionales: macFUSE y NTFS-3G para Mac.
Así es como se instala esta herramienta gratuita de NTFS para Mac en macOS Sequoia:
- Instalar Homebrew en tu Mac.
- Después de que Homebrew esté listo, abre Terminal.
- Ejecuta el siguiente comando para instalar macFUSE.brew install --cask macfuse
- Ejecuta el siguiente comando para instalar NTFS-3G en macOS Sequoia.brew install gromgit/fuse/ntfs-3g-mac
- Ejecuta el siguiente comando para obtener Mounty.brew install --cask mounty
Esta es una posible forma de obtener un controlador gratuito de NTFS para Mac Sequoia. ¡Si te ayuda, comparte esta publicación!
¿Funciona NTFS for Mac en Sequoia?
Actualmente, el único software NTFS for Mac que funciona oficialmente en macOS Sequoia es iBoysoft NTFS for Mac. Si no puedes escribir en discos duros externos NTFS en macOS Sequoia, instálalo desde el botón a continuación. Brinda a tus discos Microsoft NTFS acceso completo de lectura/escritura en tu Mac con una velocidad de disco cercana a los discos formateados en un sistema de archivos nativo de Mac.
¡Escribe, copia o elimina archivos en discos duros Microsoft NTFS en Mac libremente ahora!