El sucesor de macOS Sonoma - macOS Sequoia, fue lanzado en WWDC 2024 el 10 de junio, y llegará al público en otoño. Puedes preparar tu Mac para actualizar a macOS Sequoia y preguntarte si soporta NTFS. Después de leer esta publicación, conocerás el problema de compatibilidad NTFS en macOS Sequoia y cómo usar la unidad NTFS en macOS Sequoia.
Consejo: Una versión más nueva, llamada macOS Tahoe, ya está disponible. Aprende cómo leer y escribir en NTFS en macOS Tahoe.
¿Soporta macOS Sequoia el NTFS?
Con cada lanzamiento de macOS, los usuarios de computadoras de plataforma cruzada podrían tener la misma pregunta: si el nuevo macOS soporta NTFS. Sin embargo, al igual que las versiones anteriores de macOS Sonoma y anteriores, macOS Sequoia aún no soporta NTFS, la unidad NTFS es de solo lectura en macOS Sequoia por defecto.
¡Hazles saber a otros si pueden usar NTFS en macOS Sequoia!
¿Cómo usar una unidad NTFS en macOS Sequoia?
Al igual que usar otros discos duros externos en Mac, primero debes conectar correctamente la unidad NTFS al puerto USB de tu Mac, acceder a la unidad NTFS en el escritorio o en la barra lateral del Finder, y luego ver los archivos dentro de la unidad, pero no podrás transferir archivos de Mac a la unidad NTFS, no podrás crear/editar/eliminar archivos en la unidad NTFS, etc.
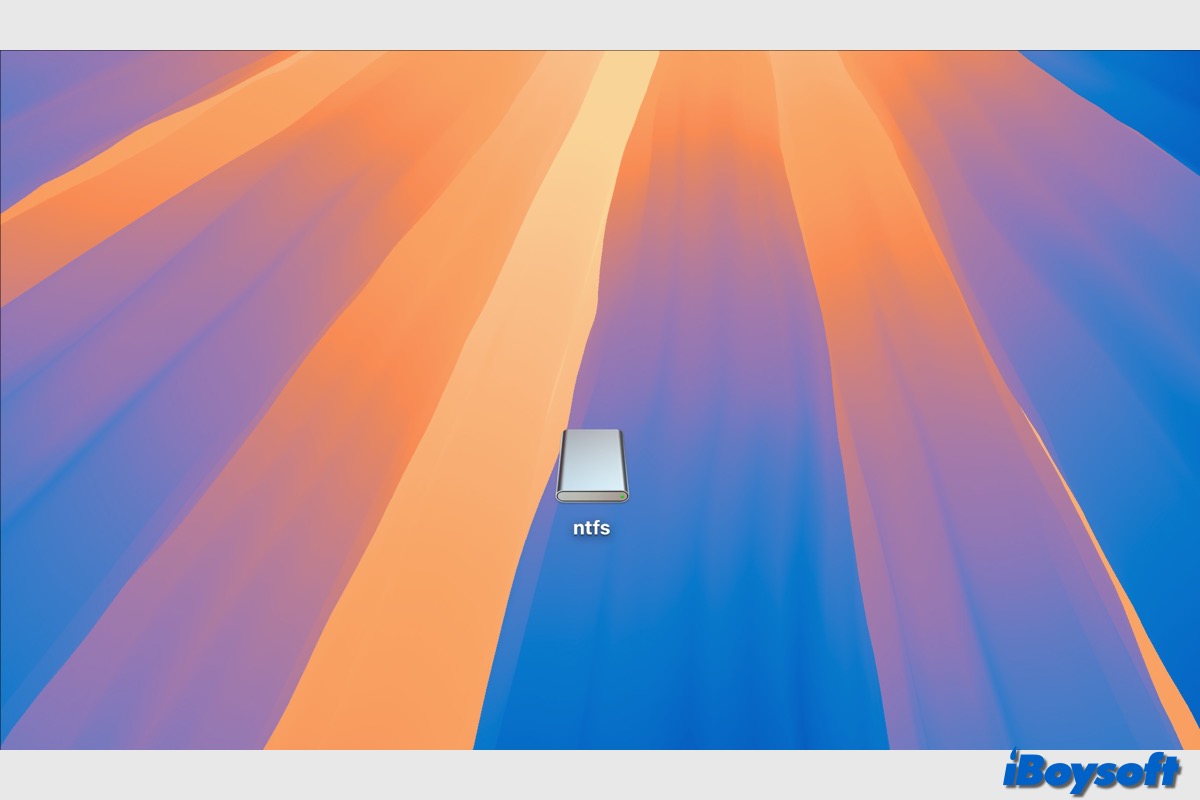
Incluso si el NTFS no es compatible con macOS Sequoia al igual que las versiones anteriores de macOS, aún puedes encontrar soluciones funcionales para usar la unidad NTFS en macOS Sequoia con acceso de escritura y soporte de lectura, puedes seleccionar los métodos que mejor se adapten a tu caso.
| Varias formas de usar NTFS en macOS Sequoia | Aplicar a | Nivel de dificultad |
| Usar software NTFS para Mac - iBoysoft NTFS for Mac | Macs con Intel y Apple Silicon | Fácil de descargar e instalar, monta automáticamente la unidad NTFS en modo de lectura-escritura. |
| Usar Boot Camp Assistant | Macs basados en Intel | Difícil crear una partición de Windows en macOS y necesita reiniciar a Windows OS para acceder a la unidad NTFS. |
| Formatear la unidad NTFS para Mac | Macs con Intel y Apple Silicon | Fácil pero borra todos los datos. |
Método 1. Usar software NTFS para Mac
Esta es la mejor solución para resolver el problema de solo lectura de NTFS en macOS Sequoia. NTFS para Mac puede montar la unidad NTFS en modo de lectura-escritura en Mac, para que puedas realizar operaciones completas en la unidad NTFS como en otros sistemas de archivos compatibles con macOS.
Existen varios controladores NTFS pagados y gratuitos para Mac que puedes elegir. Algunos controladores NTFS de código abierto para Mac son complicados de habilitar el soporte de escritura NTFS, y algunos no se han actualizado durante mucho tiempo para soportar las versiones recientes de macOS, lo que causa el problema NTFS para Mac no funciona en macOS Sequoia.
En caso de que estés interesado en cómo habilitar el soporte de escritura NTFS a través de NTFS para Mac gratuito, lee la publicación: Escribir NTFS y Leer NTFS de Tres Formas.
iBoysoft NTFS for Mac es una buena opción. Este software NTFS para Mac rentable se mantiene actualizado para soportar la última versión de macOS. Funciona en macOS 10.13 - macOS 26, en Macs basados en Intel y en Macs con Apple Silicon, y monta automáticamente la unidad NTFS en modo de lectura-escritura sin esfuerzos adicionales.
Así es como se usa una unidad NTFS en Mac con iBoysoft NTFS para Mac:
- Descarga gratuita e instala iBoysoft NTFS para Mac en tu dispositivo.
- Conecta la unidad NTFS y abre este software NTFS para Mac.
- Monta automáticamente la unidad NTFS en modo de lectura-escritura. Luego, puedes acceder a la unidad en el Escritorio o en la barra lateral del Finder para leer y escribir en ella.

Nota: Durante la instalación inicial de la utilidad en macOS 11 o posterior, se te pedirá que instales un controlador NTFS, habilites las extensiones del sistema y otorgues permiso al programa para acceder a los archivos ubicados en tu carpeta de Escritorio, simplemente sigue la guía en pantalla para hacer que NTFS para Mac funcione correctamente.
¡Comparte este controlador NTFS para Mac similar al Finder y fácil de usar con otros!
Método 2. Usa Boot Camp Assistant (Solo para Mac con procesador Intel)
Si aún estás utilizando un Mac basado en Intel que es compatible con macOS Sequoia, puedes acceder a la unidad NTFS creando una partición de Windows a través del Boot Camp Assistant, una herramienta integrada. De esta manera, puedes arrancar tu Mac en forma dual y cambiar entre macOS y Windows cuando necesites acceder a las unidades NTFS en macOS Sequoia y versiones anteriores.
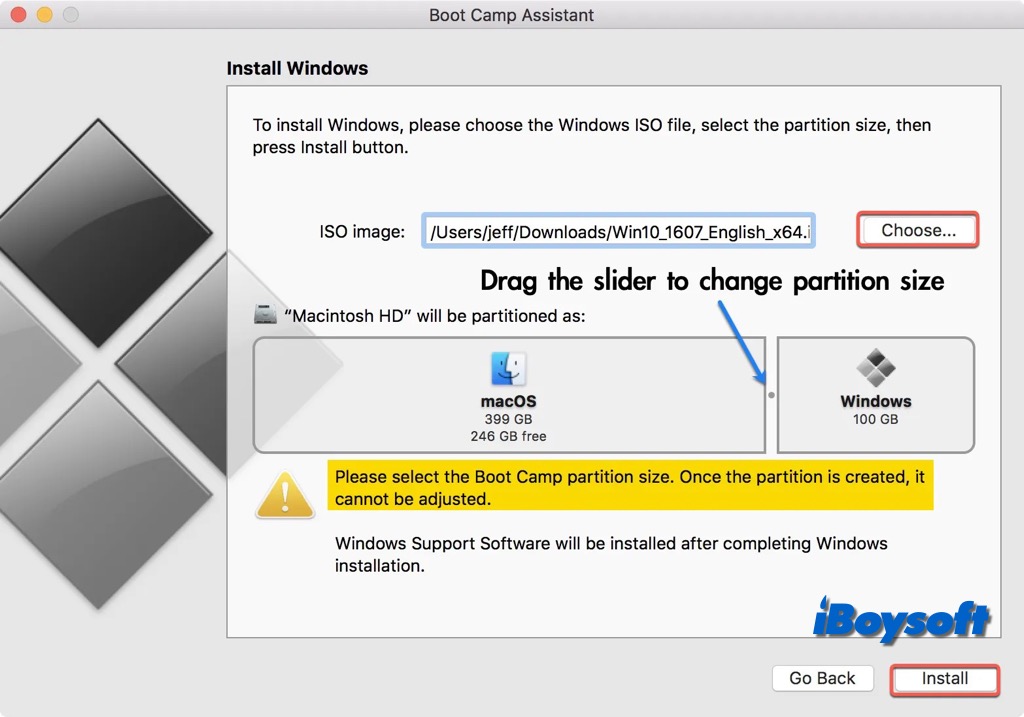
Apple ha eliminado Boot Camp Assistant en los Mac con procesador M1/M2/M3, por lo que no puedes aplicar este método en tu Mac con procesador Apple Silicon. Además, todo el proceso de crear una partición de Windows a través de Boot Camp es un poco complicado y no es necesario instalar un nuevo sistema operativo solo para habilitar el soporte de escritura NTFS. Pero si aún deseas probar esta solución, lee el post detallado a continuación:
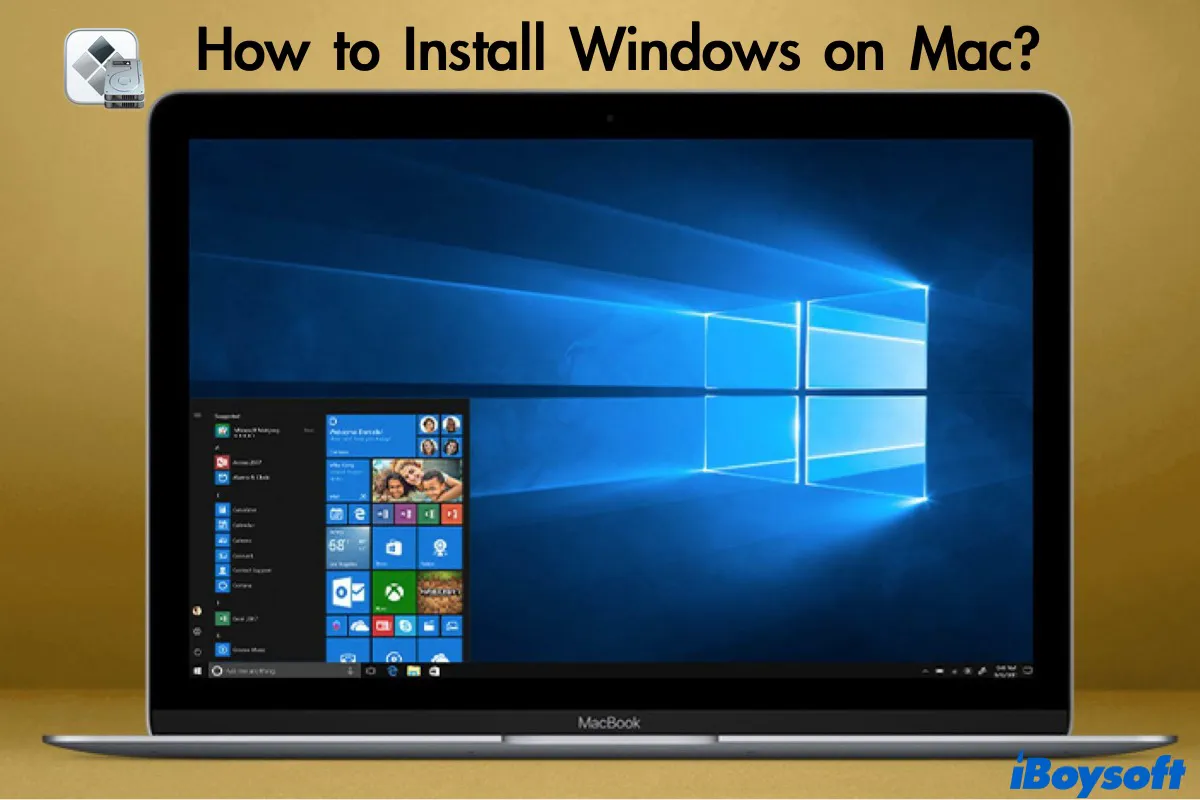
Este post compara las principales formas - Boot Camp Assistant vs. software de Máquina Virtual - de instalar Windows en Mac y te indica cómo utilizar Boot Camp Assistant para instalar Windows 10 en un Mac y cambiar entre Windows y macOS. Para una instalación exitosa, utiliza iBoysoft DiskGeeker para liberar espacio en tu Mac.
Además de Boot Camp Assistant, también puedes instalar Windows en Mac a través de Máquina Virtual de Windows para Mac como Parallels, este método es compatible con Macs tanto Intel como Apple Silicon, emula el ambiente de Windows en macOS y puedes acceder directamente a Windows dentro de macOS sin reiniciar.
Método 3. Formatea la unidad NTFS
Otra alternativa es formatear la unidad NTFS para hacerla compatible con macOS Sequoia, pero esto borra todos los datos de la unidad. Si es una unidad NTFS nueva, puedes formatearla directamente en Mac, de lo contrario, es mejor que hagas una copia de seguridad de los datos de la unidad antes de proceder a reformatearla.
Así es cómo formatear la unidad NTFS en Mac:
- Conecta la unidad NTFS a tu Mac y abre Utilidad de Discos desde Launchpad.
- Haz clic en Ver y elige Mostrar Todos los Dispositivos.
- Selecciona la unidad NTFS en la lista izquierda y haz clic en Borrar en la barra de herramientas.
- Elige FAT32 o exFAT si deseas usar la unidad en plataformas tanto de Windows como de macOS, y selecciona APFS o Mac OS Extended si deseas usarla solo en Mac.
- Completa la ventana de confirmación y haz clic en el botón Borrar.
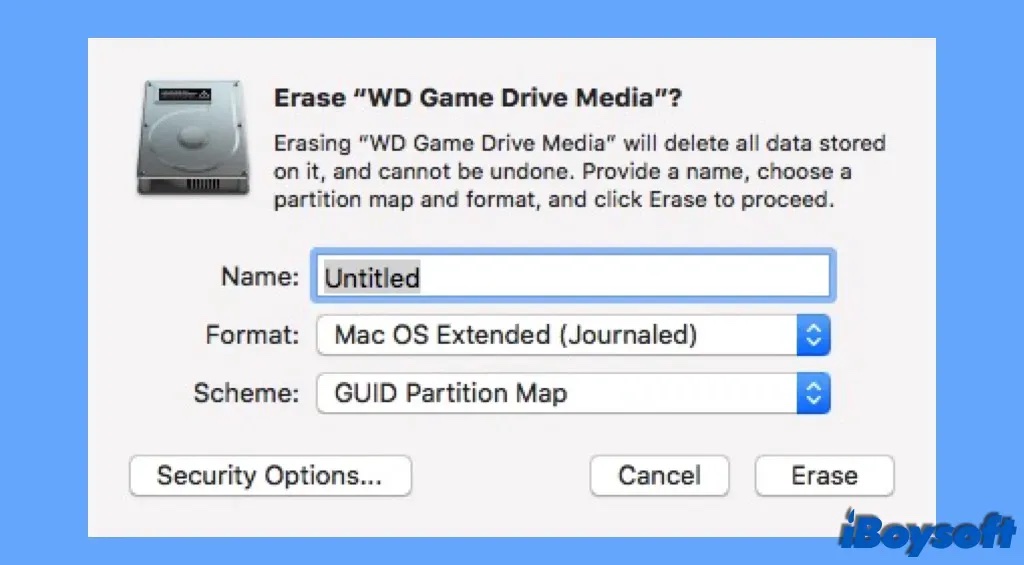
Después de formatear la unidad NTFS con un sistema de archivos compatible con macOS, podrás usarla para leer y escribir sin limitaciones.
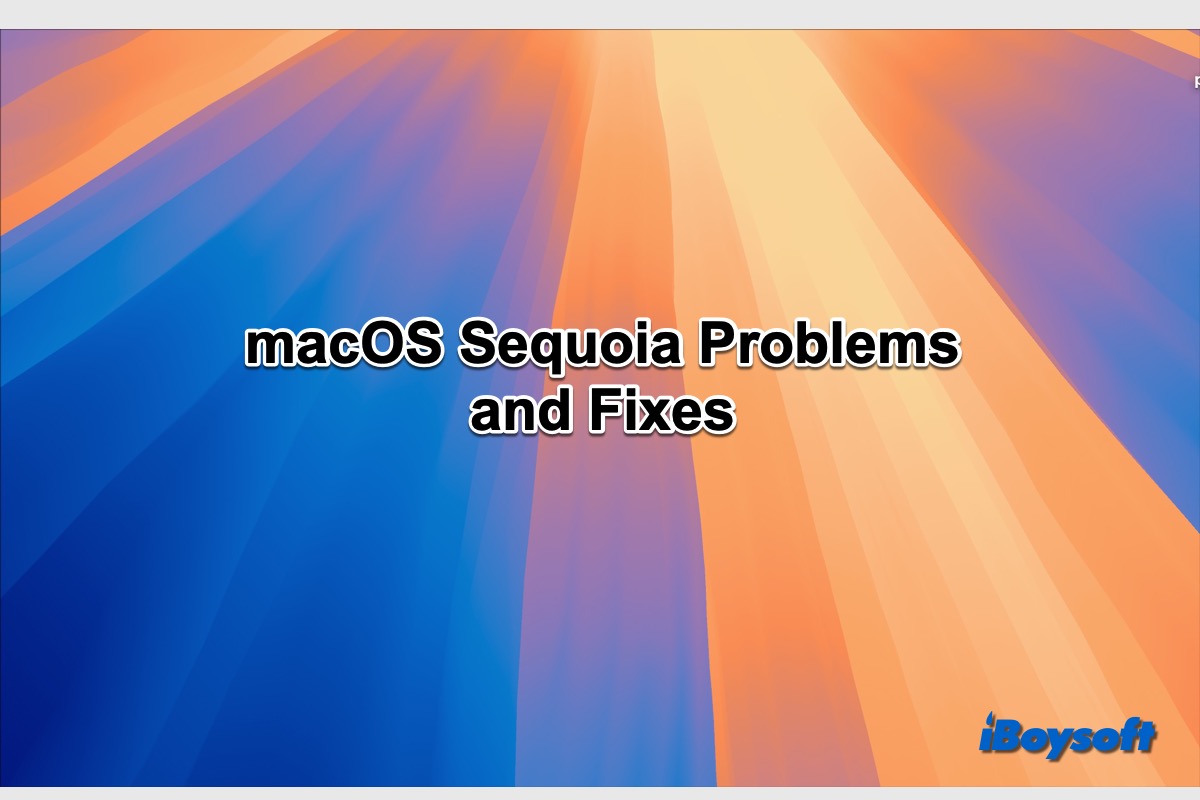
Aquí reunimos 16 problemas conocidos de macOS Sequoia, incluidos los problemas de descarga, instalación, calentamiento y consumo de batería, y iBoysoft ofrece soluciones efectivas para resolver estos problemas de actualización de macOS Sequoia.
¡Elige el método que prefieras para usar NTFS en macOS Sequoia y compártelo con otros!